소모임_동영상제작
모바일 상단 메뉴
본문 페이지
[잡담] [동영상 캡처의 신기원 : MSI 애프터버너 - 프레데터]

동영상 캡처의 신기원 : MSI 애프터버너 - 프레데터
[다운로드] 애프터버너 공홈 : http://event.msi.com/vga/afterburner/index.htm
내가 애프터버너의 동영상 캡처(녹화) 기능을 알게된것은 완전한 우연이였다.
우연일수 밖에 없는것이 애초에 애프터버너는 동영상 캡처프로그램이 아닐뿐더러 캡처기능을 눈에 띄지 않는곳에 숨어있기 때문이다. 도대체 이 좋은 기능을 숨겨논지는 모르겠지만 현존하는 소프트웨어기반의 캡처프로그램으로서는 대단하다는것은 확실하다.
게임동영상 캡처프로그램으로는 대표적으로 프랩스(Fraps)와 반디캠(Bandicam)이 있다. 반디캠은 딱봐도 저화질에 워터마크가 생기기에 개인적으로 매우 혐오하는 프로그램이고, 프랩스는 화질은 좋지만 저장되는 용량이 자비가 없다는 문제가 있다. 게임영상을 자주만드는 나로서는 오랫동안 프랩스를 사용해오다 최근까지 하드웨어기반의 비디오 캡처보드를 구입할것까지 고민해왔었다. 그러던 찰나 우연히도 애프터버너 프레데터 기능을 발견하였는데, 이는 감히 동영상 녹화의 신기원이라 할 대발견(?)이였다.

프레데터라 불리지만 프로그램의 정식 아이콘도 없고 Predator란 명칭도 찾아볼수없다..
내가 주로 플레이하고 영상을 만드는 게임은 테라이지만 최근에는 가장핫한 게임 FarCry3를 하고있다. 참신한 구성과 쩌는그래픽으로 대작게임에 틀림이 없는 FarCry의 플레이에 부족하지않은 사양의 컴퓨터지만 좀더 원활히 돌려보자는 생각으로 그래픽카드 오버클럭을 하기로 했다.
그래서 일찍이 지워버렸던 애프터버너를 최신버전으로 다운받고 실행해 보았는데 겉으로 보이는 기능은 전혀 바뀐것이 없어보였다. 이리저리 만지다 [Setting]으로 들어갔는데 왠 비디오 캡처기능이 소리소문없이 추가된것..!
[HD] 캡처된 파일을 편집후 출력한 영상 (캡처된 파일을 프리미어로 편집하여 출력)
잘 나오는 원본파일과 달리 편집을 하면 깨지고 미리보기가 잘 되지않는 문제가 발생.
예언의 코덱 x264.. 신의 화질대용량비로 캡처를 받을수있을것이라는 기대를 살짝해봤지만..
지존급 압축률으로 용량 대 화질비는 엄청나게 좋았지만 편집프로그렘으로 편집 후 출력에서 문제가 발생했다. 문제없이 MJPG를 능가하는 방법이 하나쯤을 있어보이지만, 워낙에 설정에 따라 변수가 많기에 당장은 알수가없었다. 다만 일반유저들이 편집없이 플레이 영상을 올리거나, 편집없이 간단한 장면을 올리는데는 무리가 없어 보인다.
------------------------------------------------------------------------------------
2. OSD세부 설정 : RivaTuner Statistics Server technology

역시나 변태적으로 숨어있는 또다른 기능!
알림영역에 숨겨진 애프터버너 왼쪽의 또다른 애프터버너-OSD 설정아이콘을 클릭하자

실행하면 RivaTuner Statistics Server technology라고 창이 나온다.
□ General Properties
● [Start with Windows] 는 다들 알고있는것 처럼 부팅시 자동실행
● [Show OSD] 애프터버너 설정에 있는것과 중복되는 것으로 OSD를 표시할것인지를 설정한다.
□ Application Profile Properties
옆의 리스트는 특정 프로그램을 지정하여 별도의 OSD옵션을 부여할 수 있는것이다. 그닥 필요는 없다. 공통적으로 적용되는 Global에 설정하면 되겟다.
● [Application detection level] 얼마나 OSD가 프로그램을 잘 감지해서 표시될 것인가를 정하는것 같다. 가끔 분명 캡처프로그램이 켜져있는데도 캡처될 영역(게임화면)을 찾지못해 캡처가 안되는 경우에 사용되는듯 하다.
● [Stealth mode] 스텔스모드는 가끔 어떤 게임들이 OSD를 치팅툴로 인식하여 실행되지 못하게 한단다. 이때 스텔스모드로 작동하면 걸리지 않는다나.. 뭔가 묘한 기능이다.
● [OSD support] OSD를 표시할것인지를 또 설정할 수 있다.
차이점이라면 OSD가 실행되지않을 프로그램을 개별로 지정해줄때 필요해 보인다.

* Raster 3D

* Vector 2D / Vector 3D
● [OSD rendering mode / OSD zoom]
*Vector 2D / *Vector 3D / *Raster 3D
포토샵 유저들에겐 익숙할수있는 용어인 벡터와 레스터가 나온다.
*벡터는 확대해도 깨지지 않는것이고, *레스터는 크기를 키우면 깨질수있다는 것이다.
아래의 OSD zoom을 조절하면 OSD크기를 조절할수있는데..
OSD에서 레스터 3D를 최대한 확대해도 안깨진다..;; 걍 차이점은 모양정도라고 할수있다.
설명에서 2D / 3D의 차이는 2D의 경우 거의 대부분의 게임엔진에서 호환이 되고 3D는 일부 엔진에서 호환되지 않을수있다고 한다. 그럼 왜 모양도 같은데 3D를 만들었을까.. 암튼 잉여로운 옵션.
*레스터 3D는 글씨체가 부드러워진다.

● [OSD 위치좌표설정] 먼저 4개의 모서리중 하나를 선택
아래의 상하좌우 좌표를 조절하여 원하는 위치로 OSD를 옴길수있다.

● [OSD Shadow] off/on
● [OSD coorsinate space]
*Viewport / *Framebuffer
먼지는 잘 모르겠지만 설정한 위치에 재대로 안나올 경우에 옵션을 바꿔보자.
● [OSD palette]
OSD 글자색을 바꿀 수 있다.
● [Show own statistics]
별거없다. FPS 표시가 OSD에서 사라진다. (애프터버너에서 추가한 표시옵션은 제외)
최근 플레이중인 FarCry3 프레데터 캡처
MJPG 88% 30FPS 1920x1080(1:1)
캡처화면에 온스크린 디스플레이 보기 OFF
TERA UI-OFF 프레데터 캡처영상
MJPG 88% 30FPS 1920x1080(1:1)
캡처화면에 온스크린 디스플레이 보기 ON
=====================================================================================
※ 애프터버너 프레데터의 장단점
★ 장점
1. 프랩스보다 화질대비 용량이 좋은 영상캡처가 가능하다.
2. 무료 : 애프터버너 공홈에 프랩스따위를 사는데 37$를 낭비하지 않아도 된다고 적혀있다.
3. OSD를 통해 캡처중에 여러가지 정보를 얻을 수 있다 : 캡처시간, 용량등
4. VFW인코딩을 통한 외부코덱활용의 여지가 남아있다 : 능력자 강림을 기다리자
★ 단점
1. 다크탬플러급 존재감 : 이름은 프레데터인데 프레데터란 용어가 전혀 등장하지않음
2. 정체성의 혼란 : 오버클럭유틸인지 OSD유틸인지 캡처유틸인지.. 심지어 글에도 OSD가 더 많다
3. 애프터버너를 재실행하면 OSD가 화면을 인식하지 못함 : 치명적 단점. 재붓밖에 답이없다
4. 툴팁이 상세하게 나와있으나 영어라는 거

결론은 무료캡처프로그램으로선 킹왕짱 * 애프터버너 공홈 : http://event.msi.com/vga/afterburner/index.htm
ps. 글싸고 전다시 잠수의 세계로 빠질겁니다.. 오랫만에와서 삽질에 피보신분들 지송요 ㅠㅠ
갑부
 귀요미창기사
귀요미창기사
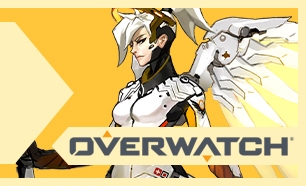
모바일 게시판 하단버튼
지금 뜨는 인벤
더보기+모바일 게시판 리스트
-
0 댓글잡담 컴알못을 위한 조립PC 가이드 최신판슈가르트원 Lv.11 조회 1269 02-08
-
0 댓글잡담 어떤 형식으로 편집해야 구독자가 늘까요?윙연문장 Lv.1 조회 1044 12-26
-
0 댓글제작기 아프리카 신규 스튜디오 프릭샷 리뷰ERS Lv.1 조회 3718 05-09
-
0 댓글ucc 4년전에 만들었던 카트라이더 '막자'동영상류와니 Lv.3 조회 2112 04-10
-
0 댓글잡담 베가스에 영상을 올려두면 초록색으로 뜨는데 이거 어떻게 해야하나요?
 Dangerclose
Lv.40
조회 4961
08-17
Dangerclose
Lv.40
조회 4961
08-17
-
0 댓글잡담 강추! 다음팟 녹화 mkv 파일 편집 툴요녀 Lv.24 조회 3859 07-31
-
3 댓글질문 1440P 로 녹화 & 유툽에 업로드 하는 방법?이스트와 Lv.14 조회 4208 추천 1 07-23
-
0 댓글잡담 예전에 학교 발표수업때 썼던 영상
 구프선생님
Lv.71
조회 2767
06-03
구프선생님
Lv.71
조회 2767
06-03
-
0 댓글알림 혹시 동영상 편집이나 화질 개선 원하시는분 필독확좋 Lv.21 조회 2854 05-28
-
2 댓글잡담 아즈샤라 서버 필드쟁 동영상 [5월 9일]fortmaster Lv.26 조회 3336 05-14
-
1 댓글잡담 길드홍보 영상입니다Mr군터 Lv.22 조회 3512 03-13
-
1 댓글잡담 리치왕의 분노 시네마틱 재구성(?)카키도우 Lv.19 조회 3538 03-05
-
1 댓글질문 레이드프레임과 대화창을 가리고 싶습니다.엉가씨 Lv.14 조회 3219 03-04
-
2 댓글잡담 사진으로 동영상 만들수있는 프로그램중에..
 크캣s
Lv.69
조회 3158
02-06
크캣s
Lv.69
조회 3158
02-06
-
0 댓글잡담 길드 로스터를 동영상으로 제작해봤어요Rock탱 Lv.23 조회 3605 01-23
-
0 댓글잡담 마스킹 첨 배웠을 때 심심해서 만든 영상이에여천마혈강 Lv.39 조회 3481 01-11
-
0 댓글알림 논픽션 다이어리.공유합니다차아아차 Lv.6 조회 3323 12-20
-
0 댓글ucc Jace Hallshow 의 'I Play W.O.W'스크리미르 Lv.12 조회 3651 12-08
-
0 댓글잡담 동영상 촬영프로그램 gamegrabber
 strada
Lv.79
조회 3841
10-23
strada
Lv.79
조회 3841
10-23
-
0 댓글질문 Nvidia ShadowPlay 녹화관현질문 ~BadrHari Lv.24 조회 4231 05-18
-
1 댓글잡담 화질개선하려고 연습해본 영상
 코난바바리언
Lv.41
조회 6631
05-01
코난바바리언
Lv.41
조회 6631
05-01
-
2 댓글질문 보통 동영상 저장 어떻게 하세요??잘볼게요 Lv.24 조회 4323 04-26
-
1 댓글잡담 옛날 게임 어쌔신 동영상NGC201 Lv.26 조회 4855 04-08
-
1 댓글잡담 판다의 첫사랑 - 로맨틱 드라마세현똘츄 Lv.2 조회 4724 추천 1 01-10
-
0 댓글잡담 좀 길게 취미로o0sl0o Lv.12 조회 4120 12-31
-
0 댓글알림 ■인벤 초보 동영상 올리기 가이드
 욱이아범
Lv.62
조회 5205
12-24
욱이아범
Lv.62
조회 5205
12-24
-
0 댓글잡담 MSI코리아, 스타테일 김가영 선수와 CF 촬영yongking Lv.22 조회 4582 10-26
-
2 댓글잡담 유툽돌다 개 잼있는 영상 구함 ㅋㅋㅋㅋㅋYashin Lv.24 조회 5859 10-10
-
1 댓글잡담 와우 모델뷰어 질문이요~(고수님들 돠주세요ㅜ)Darksector Lv.23 조회 5617 09-25
-
0 댓글잡담 Magiruler 1 - Fire Mage
 Lovesound
Lv.48
조회 5317
08-17
Lovesound
Lv.48
조회 5317
08-17
-
0 댓글잡담 GameGrabber 다시 업데이트되고 있습니다.올커니하면서 Lv.72 조회 4627 08-14
-
1 댓글질문 다각정 갱킹 피들스틱 동영상
 겨울림
Lv.11
조회 6136
08-13
겨울림
Lv.11
조회 6136
08-13
-
0 댓글질문 grouplove노래 같은데 노래 중간중간에 아이들이 울어요하늘나라님 Lv.34 조회 5111 07-29
-
0 댓글잡담 동영상 이렇게 올리시면 됩니다
 Roah
Lv.76
조회 5501
07-05
Roah
Lv.76
조회 5501
07-05
-
0 댓글잡담 영상 업로드를 위한 추가 기능이 업데이트 되었습니다.
 Roah
Lv.76
조회 5309
05-28
Roah
Lv.76
조회 5309
05-28
-
3 댓글노하우 BJ DesertEagle 의 캡쳐보드 영상 기술 강좌 영상.avi
 DesertEagle
Lv.62
조회 7137
05-31
DesertEagle
Lv.62
조회 7137
05-31
-
0 댓글질문 cinema4d (c4d)프로그램 어디서구하나요?Darksector Lv.8 조회 5365 05-20
-
0 댓글잡담 와우PVP 영상만들려고합니다.
 TGP
Lv.5
조회 5024
추천 1
04-20
TGP
Lv.5
조회 5024
추천 1
04-20
-
0 댓글질문 동영상 촬영시 소리관련 질문
 아즈칼바도스
Lv.42
조회 5135
04-12
아즈칼바도스
Lv.42
조회 5135
04-12
-
2 댓글잡담 [동영상 캡처의 신기원 : MSI 애프터버너 - 프레데터]
 귀요미창기사
Lv.53
조회 13945
추천 5
03-28
귀요미창기사
Lv.53
조회 13945
추천 5
03-28
모바일 게시판 하단버튼
모바일 게시판 페이징
최근 HOT한 콘텐츠
- 견적
- 게임
- IT
- 유머
- 연예
- 1250만원대 본체 견적 부탁드리겠습니다
- 260만 전후 사무용 견적 부탁드립니다.
- 3200만원 중반대 견적 확인 부탁드립니다.
- 4아들둘 데스크탑 pc 추천 부탁드립니다.
- 515UD50R-GX56K 최종혜택가 722,370 포토상품평 남길 시 파우치 증정
- 632인치 4k Rtx3080 을 쓰고 있는데 4080super 업글
- 780만원정도의 견적 부탁드립니다
- 835만원으로 구매해도 될까요??
- 9애들 마인크래프트 어른 웹서핑 문서작업용 pc 문의
- 10회사에서 사용할 영상 PC 견적 요청드립니다.
- 1지상 최대 광고판에 '페이커', T1-젠지 e스포츠 월드컵 참가
- 2넥슨 30주년, 저마다 새 단장 중인 장수 게임들
- 3확률형 아이템 ‘오류’, 사기죄로 보긴 어렵다
- 4'스텔라 블레이드', 해외 매체의 평가는?
- 5블리즈컨 2024, 돌연 '취소'
- 6공정거래위원회, 엔씨소프트 상대로 '슈퍼계정' 조사
- 7유니세프 후원, '페이커' 이상혁과 함께
- 824일 20시 아스 대륙으로, '아스달 연대기' 출시
- 9"희망, 절망, 루프" 에픽세븐 개발사 신작 '카제나'
- 10스텔라 블레이드 리뷰
- 1애플 비전 프로 생산 조기 중단, "수요 없다"
- 2촉각 디바이스 기업 ‘비햅틱스’, 메타와 손잡았다
- 3MSI, 강력한 성능의 G274QPF E2 출시
- 4MSI, 레이더&벡터 시리즈 기획전 진행
- 5젠지 이스포츠, 터틀비치와 파트너십 연장
- 6MSI, 100Hz와 피벗 스탠드의 조합! ‘MP275P’ 사무용 모니터 출시
- 7MSI, 0.5ms 응답속도! 27인치 4K ‘MAG 274URFW’ 화이트 출시!
- 8곧 오는 대형 세일! 무슨 게이밍 노트북을 살까?
- 9실속 있는 겜트북을 찾고 있다면? AMD R7 8845HS를 주목해 보자
- 10닌텐도 스위치2, 삼성과 함께?