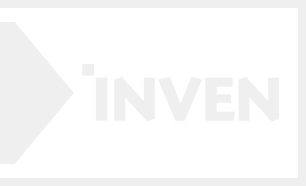л©”мқё л©”лүҙм—җм„ңВ NewлҘј нҒҙлҰӯп»ҝвҖӢн•ҳм—¬ мғҲ н”„лЎңм қнҠёлҘј мғқм„ұн•ҙлҙ…лӢҲлӢӨ.

м•һм„ң мҡ°лҰ¬лҠ” GMLмқ„ мӮ¬мҡ©н•ҙліҙм•ҳмңјлҜҖлЎң м§ҖкёҲ л§Ңл“Ө кІҢмһ„лҸ„ м—ӯмӢңВ GameMaker LanguageлҘјВ мӮ¬мҡ©н•ҳм—¬ л§Ңл“Ө кІғмһ…лӢҲлӢӨ. GameMaker LanguageлҘј нҒҙлҰӯн•ҙмӨҚлӢҲлӢӨ.

мғҲ н”„лЎңм қнҠёк°Җ мғқм„ұлҗҳм—ҲмҠөлӢҲлӢӨ.

к·ёлҹј ліёкІ©м ҒмңјлЎң кІҢмһ„мқ„ л§Ңл“Өкё° м „м—җ,В кІҢмһ„ м„Өм •мқ„ мҲҳм •н• кІғмһ…лӢҲлӢӨ.
л¶Җл“ңлҹ¬мҡҙ кІҢмһ„нҷ”л©ҙмқ„ м—°м¶ңн•ҳкё° мң„н•ҙ кІҢмһ„ н”„л Ҳмһ„мқ„ 60н”„л Ҳмһ„мңјлЎң л§Ңл“ӨкІ мҠөлӢҲлӢӨ.
кІҢмһ„ м„Өм • нҷ”л©ҙмқҙ лӮҳмҳӨл©ҙ,В Game Frames Per Secondм—җ 60мқ„ мһ…л Ҙн•©лӢҲлӢӨ.

мқҙм ң мғҲлЎңмҡҙ мҠӨн”„лқјмқҙнҠёлҘј л§Ңл“Өм–ҙліҙкІ мҠөлӢҲлӢӨ. мҷјмӘҪ л©”лүҙмқҳВ Spriteм—җ л§Ҳмҡ°мҠӨ мҳӨлҘёмӘҪ лІ„нҠј нҒҙлҰӯ нӣ„ CreateлҘј нҒҙлҰӯн•ҳл©ҙ мғҲлЎң мғқм„ұн•ҳмӢӨ мҲҳ мһҲмҠөлӢҲлӢӨ.В

м•„лҰ„лӢөкі мҳҲмҒң мҠӨн”„лқјмқҙнҠё м—җл””н„°к°Җ лӮҳмҳөлӢҲлӢӨ. л¬јлЎ м§Ғм ‘ к·ёлҰјмқ„ к·ёлҰ¬мӢӨ мҲҳлҸ„ мһҲм§Җл§Ң, м ңк°Җ лҜёлҰ¬ мӨҖ비н•ң мҠӨн”„лқјмқҙнҠёк°Җ мһҲмңјлӢҲ мқҙкұё мҚЁліҙлҸ„лЎқ н•ҳкІ мҠөлӢҲлӢӨ.В ImportлҘј нҒҙлҰӯн•ҳмӢңл©ҙВ мҠӨн”„лқјмқҙнҠёлҘј л¶Ҳлҹ¬мҳӨмӢӨ мҲҳ мһҲмҠөлӢҲлӢӨ. лҜёлҰ¬ мӨҖ비лҗңВ Player мҠӨн”„лқјмқҙнҠё 12мһҘмқ„ лӘЁл‘җ л¶Ҳлҹ¬мҳӨкё°В н•©лӢҲлӢӨ.
- м—…лЎңл“ңн•ң spriteset.zipмқ„ лӢӨмҡҙл°ӣмңјм…”м„ң 압축мқ„ н•ҙм ңн•ҳм„ёмҡ”!В

12мһҘмқҳ мҠӨн”„лқјмқҙнҠёк°Җ лӘЁл‘җ л¶Ҳлҹ¬мҷҖ진 кІғмқ„ нҷ•мқён•ҳмӢӨ мҲҳ мһҲмҠөлӢҲлӢӨ.В

мҠӨн”„лқјмқҙнҠёмқҳ мӨ‘мӢ¬м җмқ„ к°ҖмҡҙлҚ°лЎң м„Өм •н• кІғмһ…лӢҲлӢӨ.В
мқҙ мҠӨн”„лқјмқҙнҠёмқҳ мӮ¬мқҙмҰҲлҠ” 48 * 48 мқҙлҜҖлЎң,В Originмқҳ к°’мқҖ 24 x 24лЎңВ мһ…л Ҙн•©лӢҲлӢӨ.В

к·ёлҰ¬кі мҠӨн”„лқјмқҙнҠём—җ мқҙлҰ„мқ„ м •н•ҙмӨ„ кІғмһ…лӢҲлӢӨ. мһ‘м—…н• л•Ң лҰ¬мҶҢмҠӨлҘј мүҪкІҢ кө¬л¶„н•ҳкё° мң„н•ҙ мўӢмқҖ мқҙлҰ„мқ„ 짓лҠ” кІғмқҙ мўӢмҠөлӢҲлӢӨ. мҲҳл§ҺмқҖ мўӢмқҖ мқҙлҰ„мқҙ мһҲкІ м§Җл§Ң, мқҙлІҲм—җлҠ”В мҠӨн”„лқјмқҙнҠёмқҳ мқҙлҰ„мқ„В sprPlayerлЎң мһ…л Ҙн•ҳлҸ„лЎқ н•©лӢҲлӢӨ.

лӢӨмқҢмңјлЎң мҳӨлёҢм қнҠё(Object)лҘј л§Ңл“Өм–ҙліҙкІ мҠөлӢҲлӢӨ. мқҙлҜё мҡ°лҰ¬лҠ” мҡ°лҰ¬к°Җ мЎ°мў…н• мәҗлҰӯн„°мқҳ мқҙлҜём§ҖлҘј мҠӨн”„лқјмқҙнҠё л©”лүҙм—җм„ң л¶Ҳлҹ¬мҷ”м§Җл§Ң, к·ёкІғл§ҢмңјлЎңлҠ” кІҢмһ„мқ„ л§Ңл“Өм–ҙлӮј мҲҳ м—ҶмҠөлӢҲлӢӨ. мҳӨлёҢм қнҠёлҠ” м—¬лҹ¬ мғҒнҷ©м—җ л”°лқј нҠ№м •н•ң мһ‘м—…мқ„ мҲҳн–үн•ҳлҠ” лӘ…л №м–ҙлҘј лӢҙлҠ”В н•ҳлӮҳмқҳ к°қмІҙмһ…лӢҲлӢӨ.В мҠӨн”„лқјмқҙнҠёк°Җ мҳ·мқҳВ м—ӯн• мқҙлқјл©ҙ, мҳӨлёҢм қнҠёлҠ” лӘёнҶөмқҙлқјкі ліҙл©ҙ мқҙн•ҙк°Җ нҺён• кІғмһ…лӢҲлӢӨ. мҷјмӘҪ л©”лүҙмқҳВ ObjectлҘј л§Ҳмҡ°мҠӨ мҳӨлҘёмӘҪ лІ„нҠјмңјлЎң нҒҙлҰӯн•ң нӣ„ CreateлҘј нҒҙлҰӯн•ҙмӨҚлӢҲлӢӨ.В

мҳӨлёҢм қнҠё м„Өм •м°Ҫмқҙ л“ұмһҘн•ҳмҳҖмҠөлӢҲлӢӨ. мҡ°лҰ¬лҠ” л°©кёҲ л§Ңл“ мҠӨн”„лқјмқҙнҠёлҘј мҳӨлёҢм қнҠём—җ м Ғмҡ©н•ҙліј кІғмһ…лӢҲлӢӨ.В мҠӨн”„лқјмқҙнҠё м„ нғқ мҳҒм—ӯмқ„ нҒҙлҰӯн•ң нӣ„ Select Sprite м°Ҫмқҙ лӮҳмҳӨл©ҙВ sprPlayer мҠӨн”„лқјмқҙнҠёлҘј нҒҙлҰӯн•©лӢҲлӢӨ. мҡ°лҰ¬лҠ” мқҙВ мҳӨлёҢм қнҠёмқҳ мқҙлҰ„мқ„ objPlayerлЎң м •н• кІғмһ…лӢҲлӢӨ.В

лӢӨмқҢм—җлҠ” Event(мқҙлІӨнҠёлҘј) 추к°Җн• кІғмһ…лӢҲлӢӨ. мқҙлІӨнҠёлһҖ мҙҲкё°к°’, нҠ№м • лІ„нҠјмқ„ лҲҢл Җмқ„ л•Ң, лӢӨлҘё мҳӨлёҢм қнҠёмҷҖ л¶Җл”Әнҳ”мқ„ л•Ң л“ұмқҳ нҠ№м •н•ң мғҒнҷ©мқ„ мқҳлҜён•©лӢҲлӢӨ. мҳӨлёҢм қнҠё м°Ҫмқҳ н•ҳлӢЁ лІ„нҠј мӨ‘ мҳӨлҘёмӘҪм—җ к№ғл°ң м•„мқҙмҪҳмқҙ л¶ҷм–ҙмһҲлҠ” лІ„нҠјмқ„ нҒҙлҰӯн•ҳл©ҙ мқҙл ҮкІҢ мқҙлІӨнҠё м°Ҫмқҙ лӮҳмҳөлӢҲлӢӨ. мқҙм ңВ Add Event лІ„нҠјмқ„ нҒҙлҰӯн•ң нӣ„В Step->Stepмқ„ мҲңм„ңлҢҖлЎң нҒҙлҰӯн•©лӢҲлӢӨ.В

к·ёлҹ¬л©ҙ мқҙл ҮкІҢ мҪ”л“ң м—җл””н„° нҷ”л©ҙмқҙ л“ұмһҘн•©лӢҲлӢӨ.В мң„ 2мӨ„м—җлҠ” мЈјм„қмқҙ м ҒнҳҖм ёмһҲмҠөлӢҲлӢӨ.
мЈјм„қмқҖ мҪ”л“ңм—җ м„ӨлӘ…мқ„ л„ЈлҠ” кІғмңјлЎң, кІҢмһ„мқҳ мӢӨн–үм—җлҠ” нҒ° мҳҒн–Ҙмқ„ лҜём№ҳм§Җ м•ҠмҠөлӢҲлӢӨ.В
мҪ”л“ңмқҳ лӮҙмҡ©мқҙ л§Һм•„м§Җл©ҙ мқҪкё°м—җ ліөмһЎн•ҙм§Ҳ мҲҳ мһҲмңјлҜҖлЎң лӮҳмӨ‘мқ„ мң„н•ҙ мЈјм„қмқ„ мқҙмҡ©н•ҙ мҪ”л“ңм—җ лҢҖн•ң м„ӨлӘ…мқ„ м Ғм–ҙлҶ“лҠ” кІғмқҙ мўӢмҠөлӢҲлӢӨ.
л§Ё мІ«м§ёмӨ„мқҖ /// мҠ¬лһҳмӢңк°Җ 3к°ңмқёлҚ°, мқҙ кіім—җ мҪ”л“ңм—җ лҢҖн•ң м„ӨлӘ…мқ„ мһ…л Ҙн•ҳл©ҙ мқҙлІӨнҠё лӘ©лЎқм—җ н•ҙлӢ№ мҪ”л“ңм—җ лҢҖн•ң м„ӨлӘ…мқҙ м¶ңл Ҙлҗ©лӢҲлӢӨ.В

мҡ°лҰ¬лҠ” мәҗлҰӯн„°лҘј мӣҖм§ҒмқҙкІҢ л§Ңл“Ө кІғмһ…лӢҲлӢӨ. мҪ”л“ң м—җл””н„°м—җ мқҙлҹ° мҪ”л“ңлҘј мһ…л Ҙн•ҙліҙлҸ„лЎқ н•ҳкІ мҠөлӢҲлӢӨ.
В keyboard_check(нӮӨ) н•ЁмҲҳлҠ” нӮӨліҙл“ңмқҳ м–ҙл–Ө нӮӨлҘј лҲ„лҘҙкі мһҲлҠ”м§Җ нҷ•мқён•ҳлҠ” н•ЁмҲҳмһ…лӢҲлӢӨ. кҙ„нҳё м•Ҳм—җ л“Өм–ҙк°ҖмһҲлҠ” нӮӨк°Җ мһ…л Ҙлҗҳм–ҙмһҲмқ„ кІҪмҡ° 1 (true)мқ„, к·ёл Үм§Җ м•ҠмқҖ кІҪмҡ°м—җлҠ” 0 (false)мқ„ лҰ¬н„ҙн•©лӢҲлӢӨ. vk_left, vk_right, vk_up, vk_downмқҖ к°Ғк°Ғ нӮӨліҙл“ңмқҳ мҷјмӘҪ, мҳӨлҘёмӘҪ, мң„мӘҪ, м•„лһҳмӘҪ нҷ”мӮҙн‘ңлҘј мқҳлҜён•ҳлҠ” мғҒмҲҳмһ…лӢҲлӢӨ.
В if (keyboard_check(vk_left)) x -= 2;
|
мЎ°кұҙмқҙ л§ҢмЎұлҗҳл©ҙ xмқҳ к°’мқҙ 2 к°җмҶҢн•©лӢҲлӢӨ.
м—¬кё°м„ң xлҠ” мўҢн‘ңлҘј лӮҳнғҖлғ…лӢҲлӢӨ. xлҠ” мҲҳнҸү мўҢн‘ңмқҙкі , yлҠ” мҲҳм§Ғ мўҢн‘ңмһ…лӢҲлӢӨ. мҲҳн•ҷмӢңк°„м—җ н•ЁмҲҳлҘј л°°мҡ°м…ЁлӢӨл©ҙ, л°”лЎң к·ёкІғмқҙ л§һмҠөлӢҲлӢӨ. лӢЁ, мҲҳн•ҷмӢңк°„м—җ л°°мҡҙ н•ЁмҲҳмқҳ yмҷҖ кІҢмһ„л©”мқҙм»Өмқҳ yмқҳ к°’мқҖ л°ҳлҢҖмһ…лӢҲлӢӨ. yк°Җ м–‘мҲҳмқҙл©ҙ м•„лһҳ л°©н–Ҙмқҙкі , yк°Җ мқҢмҲҳмқҙл©ҙ мң„ л°©н–Ҙмқҙ лҗҳм§Җмҡ”.В

лҢҖлһө мқҙлҹ° мӢқмһ…лӢҲлӢӨ.В
лӮҳлЁём§Җ мҪ”л“ңлҠ” м•һм„ң м„ӨлӘ…н•ҳмҳҖлҚҳ мҷјмӘҪ нӮӨ мһ…л Ҙкіј к°ҷмқҖ мӣҗлҰ¬лқјлҠ” кІғмқ„ лҳ‘лҳ‘н•ҳмӢ м—¬лҹ¬л¶„л“ӨмқҖ лҲҲм№ҳмұ„м…ЁкІ м§Җмҡ”!

лӘЁл“ мҪ”л“ңмқҳ мһ‘м„ұмқҙ лҒқлӮ¬лӢӨл©ҙ, x лҘј нҒҙлҰӯн•ҳм—¬ мҪ”л“ң м°Ҫмқ„ лӢ«мҠөлӢҲлӢӨ. м—¬кё°м„ң кІҢмһ„л©”мқҙм»Ө мҠӨнҠңл””мҳӨ 2мқҳ кё°лҠҘ. л§Ҳмҡ°мҠӨ мҠӨнҒ¬лЎӨ лІ„нҠјмқ„ лҲ„лҘҙкі мһҲлҠ” мғҒнғңм—җм„ң л§Ҳмҡ°мҠӨлҘј мӣҖм§Ғмқҙл©ҙ м—¬нғңк№Ңм§Җ нҺём§‘н•ҳкё° мң„н•ҙ м—ҙм–ҙлҶ“мқҖ лҰ¬мҶҢмҠӨл“Өмқ„ л‘ҳлҹ¬ліҙмӢӨ мҲҳ мһҲмҠөлӢҲлӢӨ. м§ҖкёҲ лӢ№мһҘмқҖ мҠӨн”„лқјмқҙнҠё 1к°ңмҷҖ мҳӨлёҢм қнҠё 1к°ңлҘј л§Ңл“ кІғм—җ л¶Ҳкіјн•ҳм§Җл§Ң...

лӮҳмӨ‘м—җлҠ” мқҙл ҮкІҢ л§ҺмқҖ м–‘мқҳ м°Ҫл“Өмқ„ ліҙмӢӨ мҲҳ мһҲмқ„ кІғмһ…лӢҲлӢӨ. мқҙл ҮкІҢ н•ң лҲҲм—җ м—ҙл Ө진 м°Ҫл“Өмқ„ ліҙкё° мң„н•ҙм„ңлҠ”В нҷ”л©ҙ мғҒлӢЁмқҳ лҸӢліҙкё° лІ„нҠјмқ„ нҒҙлҰӯн•ҳмӢңл©ҙ лҗ©лӢҲлӢӨ.В

лӢӨмқҢм—җлҠ” м•„к№Ң л§Ңл“ мҳӨлёҢм қнҠёлҘј лЈём—җ м§Ғм ‘ мӮҪмһ…н•ҙліҙлҸ„лЎқ н•ҳкІ мҠөлӢҲлӢӨ.В
мҷјмӘҪ л©”лүҙмқҳВ room н•ӯлӘ©мқҳ room0мқ„ нҒҙлҰӯн•©лӢҲлӢӨ.В

нҳ„мһ¬ лЈёмқҖ м•„л¬ҙкІғлҸ„ ліҙмқҙм§Җ м•ҠлҠ” кІҖмқҖ нҷ”л©ҙмһ…лӢҲлӢӨ. м•„мӢңлӢӨмӢңн”ј мҳӨлёҢм қнҠёлҘј л°°м№ҳн•ҳлҠ” л°©лІ•мқҖ к°„лӢЁн•©лӢҲлӢӨ. лЈёмқҳ л№Ҳ кіөк°„ мӨ‘В мӣҗн•ҳлҠ” мң„м№ҳм—җ мҷјмӘҪ л©”лүҙмқҳ мҳӨлёҢм қнҠёлҘј лҒҢм–ҙлӢӨ лҶ“мңјмӢңл©ҙВ лҗ©лӢҲлӢӨ.В

мқҙм ң F5лҘј лҲҢлҹ¬ кІҢмһ„мқ„ мӢӨн–үн•ҙліҙлҸ„лЎқ н•©мӢңлӢӨ. мғҒн•ҳмўҢмҡ°лЎң мәҗлҰӯн„°лҘј мӣҖм§Ғм—¬ліҙлҸ„лЎқ н•©лӢҲлӢӨ. к·ёлҹ°лҚ° лӯ”к°Җ лӘ№мӢң л¶Җмһҗм—°мҠӨлҹҪмҠөлӢҲлӢӨ. мәҗлҰӯн„°к°Җ кі„мҶҚ лҳ‘к°ҷмқҖ кііл§Ң л°”лқјліҙл©° л©Ҳ추м§Җ м•Ҡкі лӢӨлҰ¬лҘј нңҳм “кі мһҲмҠөлӢҲлӢӨ.В
м•„л¬ҙлһҳлҸ„ мҲҳм •мқҙ л§Һмқҙ н•„мҡ”н•ҙліҙмһ…лӢҲлӢӨ. мқјлӢЁ мәҗлҰӯн„°лҠ” л§Ҳмҡ°мҠӨлҘј л°”лқјліҙлҸ„лЎқ н•ҳкі , нӮӨліҙл“ңлЎң мӣҖм§Ғмқҙм§Җ м•Ҡмқ„ л•Ңм—җлҠ” м• лӢҲл©”мқҙм…ҳмқҙ л©Ҳ추лҸ„лЎқ л§Ңл“ӨкІғмһ…лӢҲлӢӨ. лҳҗн•ң нҷ”мӮҙн‘ңнӮӨк°Җ м•„лӢҢ W,A,S,DлҘј мқҙмҡ©н•ң мЎ°мў…мқ„ н•ҳлҸ„лЎқ л§Ңл“Өкі , нҳ„мһ¬ мәҗлҰӯн„°к°Җ нҷ”л©ҙ л°–мңјлЎң лӮҳк°ҖлҠ” л¬ём ңлҘј кі міҗліҙлҸ„лЎқ н•ҳкІ мҠөлӢҲлӢӨ.В

В
if (keyboard_check(ord("A")) && x > 0)В
В В В x -= 2;
if (keyboard_check(ord("D")) && x < room_width)В
В В В x += 2;
if (keyboard_check(ord("W")) && y > 0)В
В В В y -= 2;
if (keyboard_check(ord("S")) && y < room_height)В
В В В y += 2;
image_angle = point_direction(x,y,mouse_x,mouse_y);
if(!keyboard_check(ord("A")) && !keyboard_check(ord("S")) &&В
В В В !keyboard_check(ord("D")) && !keyboard_check(ord("W")))В
В В В image_speed = 0;
else
В В В image_speed = 1;
|
objPlayer мҳӨлёҢм қнҠёмқҳ step мқҙлІӨнҠёмқҳ мҪ”л“ңлҘј мң„мҷҖ к°ҷмқҖ нҳ•нғңлЎң мҲҳм •н•ҙліҙлҸ„лЎқ н•ҳкІ мҠөлӢҲлӢӨ.В
В if (keyboard_check(ord("A")) && x > 0 ) x -= 2;
|
мҡ°м„ нӮӨліҙл“ңмқҳ мһ…л Ҙмқ„ л°ӣлҠ” л¶Җ분мқҙ л°”лҖҢм–ҙмһҲмқҢмқ„ нҷ•мқён•ҳмӢӨ мҲҳ мһҲмҠөлӢҲлӢӨ.В
keyboard_checkмқҳ кҙ„нҳё м•Ҳм—җ л“Өм–ҙмһҲлҠ” ord("нӮӨ")лҠ” нӮӨліҙл“ңмқҳ кёҖмһҗ нӮӨлҘј лң»н•©лӢҲлӢӨ. мң„мқҳ мҪ”л“ңлҠ” нӮӨліҙл“ң AлҘј лҲ„лҘҙкі мһҲмқ„ кІҪмҡ°лқјлҠ” мЎ°кұҙмқҙ лҗҳкІ м§Җмҡ”. к·ёлҰ¬кі &&мқҙлқјлҠ” кІғмқҙ л“Өм–ҙк°ҖмһҲлҠ” кІғмқ„ нҷ•мқён• мҲҳ мһҲкІ лҠ”лҚ°, мқҙкІғмқҖ and лҘј мқҳлҜён•©лӢҲлӢӨ. мқҙлҹ° мӢқмңјлЎң ifм—җ мЎ°кұҙ м—¬лҹ¬к°ңлҘј л„ЈмңјмӢӨ мҲҳк°Җ мһҲмҠөлӢҲлӢӨ. мҰү мқҙ мЎ°кұҙл¬ёмқҖ нӮӨліҙл“ң AнӮӨк°Җ лҲҢл ӨмһҲмңјл©ҙм„ң x мўҢн‘ң к°’мқҙ 0ліҙлӢӨ нҒ° кІҪмҡ°лҘј мқҳлҜён•©лӢҲлӢӨ. мҷң мқҙлҹ° мЎ°кұҙмқ„ л¶ҷмҳҖмқ„к№Ңмҡ”. н”Ңл Ҳмқҙм–ҙмқҳ мўҢн‘ңк°Җ xліҙлӢӨ мһ‘мқҖ кІҪмҡ°лқјл©ҙ лЈё мғҒм—җм„ңлҠ” мҷјмӘҪ кө¬м„қ л°”к№ҘмңјлЎң лӮҳк°„ мғҒнғңк°Җ лҗҳкё° л•Ңл¬ёмһ…лӢҲлӢӨ! мқҙл ҮкІҢ мәҗлҰӯн„°к°Җ л°–мңјлЎң лӮҳк°ҖлҠ” кІғмқ„ л°©м§Җн• мҲҳ мһҲмҠөлӢҲлӢӨ.
| В if (keyboard_check(ord("D")) && x < room_width ) x -= 2;
|
к·ёлҰ¬кі к·ё м•„лһҳмқҳ мЎ°кұҙл¬ёмқ„ ліҙкІ мҠөлӢҲлӢӨ. мқҙ мЎ°кұҙл¬ём—җм„ң мҡ°лҰ¬лҠ” лҳҗ лӢӨлҘё мғҲлЎңмҡҙ кІғмқ„ л°ңкІ¬н•ҳмҳҖмҠөлӢҲлӢӨ. room_widthк°Җ лӯҗмЈ ? мқҙкІғмқҖ лЈёмқҳ мҲҳнҸүнҒ¬кё°лҘј лӮҳнғҖлӮҙлҠ” лӮҙмһҘліҖмҲҳмһ…лӢҲлӢӨ. к·ёлҹ¬лӢҲк№Ң if(x < room_width) лҠ” лЈёмқҳ мҲҳнҸү нҒ¬кё° мқҙлӮҙм—җ н”Ңл Ҳмқҙм–ҙк°Җ мһҲмқ„ кІҪмҡ° лқјлҠ” мЎ°кұҙмқҙ лҗҳкІ м§Җмҡ”. л§Ңм•Ҫ н”Ңл Ҳмқҙм–ҙмқҳ x мўҢн‘ңк°’мқҙ room_widthліҙлӢӨ нҒ¬лӢӨл©ҙ н”Ңл Ҳмқҙм–ҙлҠ” лЈёмқҳ мҳӨлҘёмӘҪ л°”к№ҘмңјлЎң лӮҳк°„ мғҒнғңк°Җ лҗ©лӢҲлӢӨ. к·ёл ҮлӢӨл©ҙ нҳ№мӢң лЈёмқҳ мҲҳм§Ғ нҒ¬кё°лҠ” м–ҙл–»кІҢ лӮҳнғҖлӮјк№Ңмҡ”? к·ёкұҙ л°”лЎң 'room_height' мһ…лӢҲлӢӨ!В
мқҙл ҮкІҢ, W,A,S,DлЎң мқҙлҸҷмқ„ н•ҳкІҢ мҲҳм •н•ҳкі , лЈёмқҳ л°”к№ҘмңјлЎң лӮҳк°Җм§Җ лӘ»н•ҳкІҢн•ҳлҠ” кё°лҠҘк№Ңм§ҖлҸ„ л„Јм—ҲмҠөлӢҲлӢӨ.
м—¬кё°к№Ңм§ҖлҠ” мң„м—җм„ң м Ғм—ҲлҚҳ мҪ”л“ңм—җ м•Ҫк°„мқҳ ліҖнҷ”лҘј кұ°м№ң кІғ лҝҗмһ…лӢҲлӢӨ.В
к·ёлҹ°лҚ°к·ё м•„лһҳлЎңлҠ” лӯ”к°Җ мғҲлЎңмҡҙ кІҢ ліҙмқҙлҠ”кө°мҡ”? мқҙлІҲм—” мқҙ мҪ”л“ңлҘј н•ңлІҲ мӮҙнҺҙліҙкІ мҠөлӢҲлӢӨ.
| В image_angle = point_direction(x,y,mouse_x,mouse_y);
|
image_angleмқҖ мҠӨн”„лқјмқҙнҠёмқҳ к°ҒлҸ„лҘј мқҳлҜён•©лӢҲлӢӨ. м•„к№Ң м–ёкёүн•ҳмҳҖл“Ҝмқҙ мҡ°лҰ¬лҠ” мәҗлҰӯн„°к°Җ л§Ҳмҡ°мҠӨ м»Өм„ңлҘј л°”лқјліҙлҸ„лЎқ л§Ңл“Өкі мһҗ н•©лӢҲлӢӨ. л¬ём ңлҠ” л§Ҳмҡ°мҠӨмқҳ мң„м№ҳлҘј м–ҙл–»кІҢ м•Ңм•„лӮҙлғҗлҠ” кІғмқҙм§Җмҡ”. м •нҷ•н•ҳкІҢлҠ” нҳ„мһ¬ мқҙ мҳӨлёҢм қнҠёмқҳ мң„м№ҳм—җм„ң нҳ„мһ¬ л§Ҳмҡ°мҠӨмқҳ мң„м№ҳлҘј л°”лқјліјл•Ңмқҳ к°ҒлҸ„лҘј м•Ңм•„лӮҙм•ј н•ҳлҠ” кІғмһ…лӢҲлӢӨ. мқҙкІғмқҖ point_directionмқ„ нҶөн•ҙ м•Ң мҲҳ мһҲмҠөлӢҲлӢӨ.

point_direction(x1,y1,x2,y2)лҠ” x1,y1мқҳ мң„м№ҳм—җм„ң x2,y2лҘј л°”лқјліј л•Ңмқҳ к°ҒлҸ„лҘј м¶ңл Ҙн•ҙмЈјлҠ” н•ЁмҲҳмһ…лӢҲлӢӨ.В
мҡ°лҰ¬лҠ” x1,y1,x2,y2м—җ к°Ғк°Ғ x,y,mouse_x,mouse_yлҘј мһ…л Ҙн•ҳмҳҖлҠ”лҚ°, м—¬кё°м„ң mouse_xмҷҖ mouse_yлҠ” л§Ҳмҡ°мҠӨмқҳ xмң„м№ҳ, л§Ҳмҡ°мҠӨмқҳ yмң„м№ҳлҘј лӮҳнғҖлғ…лӢҲлӢӨ.В
мқҙл ҮкІҢ мҡ°лҰ¬лҠ” мәҗлҰӯн„°мқҳ мқҙлҜём§Җк°Җ л§Ҳмҡ°мҠӨлҘј н–Ҙн•ң мӘҪмқҳ к°ҒлҸ„лЎң нҡҢм „н•ҳлҸ„лЎқ л§Ңл“Өм—ҲмҠөлӢҲлӢӨ.В
л§Ҳм§Җл§үмңјлЎң мқҙ кІғмқҖ л¬ҙм—Үмқём§Җ нҷ•мқён•ҙліҙлҸ„лЎқ н•ҳмЈ .
| В if (!keyboard_check(ord("A")) && !keyboard_check(ord("S")) && !keyboard_check(ord("D")) && !keyboard_check(ord("W"))) image_speed=0;
else image_speed=1;
|
В мЎ°кұҙл¬ё м•Ҳм—җ л“Өм–ҙмһҲлҠ” м Җкұҙ 분лӘ…нһҲ нӮӨліҙл“ңмқҳ мһ…л Ҙмқ„ мІҙнҒ¬н•ҳлҠ” н•ЁмҲҳмқё кІғмқҖ нӢҖлҰјм—ҶлҠ”лҚ°, м–ҙм§ём„ң н•ЁмҲҳ м•һм—җ лҠҗлӮҢн‘ңк°Җ л¶ҷм–ҙмһҲлҠ” кұёк№Ңмҡ”? мқҙкІғмқҖ NOT, л°”лЎң 'м•„лӢҗкІҪмҡ°'лҘј лӮҳнғҖлғ…лӢҲлӢӨ. к·ёлҹ¬лӢҲк№Ң мқҙ мЎ°кұҙл¬ёмқҖ AлҸ„ SлҸ„ DлҸ„ WлҸ„ лҲ„лҘҙм§Җ м•ҠмқҖ мғҒнғңмқё кІҪмҡ°к°Җ лҗҳкІ м§Җмҡ”. мқҙ мЎ°кұҙмқҙ 충мЎұлҗҳл©ҙ image_speedк°Җ 0мқҙ лҗ©лӢҲлӢӨ. image_speedлҠ” мқҙлҰ„м—җм„ңл¶Җн„° м§җмһ‘н•ҳмӢӨ мҲҳ мһҲл“Ҝмқҙ мӣҖм§ҒмқҙлҠ” мқҙлҜём§Җмқҳ мҶҚлҸ„лҘј мқҳлҜён•ҳлҠ” лӮҙмһҘ ліҖмҲҳмһ…лӢҲлӢӨ. к·ёлҹ¬л©ҙ лӢӨмқҢ мӨ„мқҳ elseлҠ” лҢҖмІҙ лӯҳк№Ңмҡ”? мқҙкІғмқҖ if мЎ°кұҙл¬ём—җ л§ҢмЎұн•ҳм§Җ лӘ»н•ң кІҪмҡ°лҘј лң»н•©лӢҲлӢӨ. м§ҖкёҲ мһ‘м„ұлҗң мқҙ мЎ°кұҙл¬ё лҢҖлЎңлқјл©ҙ elseлҠ” л°”лЎң A,S,D,W мӨ‘ н•ҳлӮҳмқҳ нӮӨлҘј лҲ„лҘҙкі мһҲлҠ” кІҪмҡ°к°Җ лҗ©лӢҲлӢӨ. мқҙ кІҪмҡ°м—җлҠ” image_speedк°Җ 1мқҙ лҗ©лӢҲлӢӨ.В

В
лӘЁл“ кІғмқҙ мҷ„лЈҢлҗҳм—ҲлӢӨл©ҙ, лӢӨмӢң н•ңлІҲ н…ҢмҠӨнҠён•ҙліҙлҸ„лЎқ н•©лӢҲлӢӨ. м •мғҒм ҒмңјлЎң мҪ”л“ңк°Җ мһ…л Ҙлҗҳм—ҲлӢӨл©ҙ мәҗлҰӯн„°лҠ” мғҒн•ҳмўҢмҡ°лЎң мӣҖм§Ғмқј л•Ңл§Ң лӢӨлҰ¬лҘј мӣҖм§Ғмқҙл©°, л§Ҳмҡ°мҠӨк°Җ мһҲлҠ” мӘҪмңјлЎң мәҗлҰӯн„°мқҳ мқҙлҜём§ҖлҠ” мһҗлҸҷмңјлЎң нҡҢм „н•ҳкІҢ лҗ©лӢҲлӢӨ.В

























 Zpink
Zpink