- FCO м•„н”„лҰ¬м№ҙ 400м–ө лі„н’Қ1мң„ bjмқҳ мң„м—„ [47]
- мҳӨлІ„мӣҢм№ҳ2 10мӢңмҰҢ) мҳҒмӣ… л°ёлҹ°мҠӨ нҢЁм№ҳ [22]
- л©”мқҙн”Ң м№ҙл§Ғ мқҙкұ° лҢҖмІҙ лҲ„кө¬мһҳлӘ»мһ„??? [322]
- кұёк·ёлЈ№ мөңк·ј к№ҖлҜјмЈј мқёмҠӨнғҖ [3]
- м°ЁлІӨ м—°мҮ„ 충лҸҢ мӮ¬кі мң л°ң TOP 3м•Ҳм—җ л“ңлҠ” н–үлҸҷ.... [1]
мқёлІӨ мҠӨнҒ¬лҰҪнҠё кІҢмӢңнҢҗ
кіөм§Җ
лӘЁл°”мқј мғҒлӢЁ л©”лүҙ
ліёл¬ё нҺҳмқҙм§Җ
[кіөм§Җ] мһ¬лҜёмһҲлҠ” кё°лҠҘ 듬лҝҚ, мқёлІӨ мҠӨнҒ¬лҰҪнҠё мғҒм„ё к°Җмқҙл“ң
мЎ°нҡҢ: 58096
추мІң: 88
2016-03-14 11:31:49
м—¬лҹ¬л¶„мқҳ л§Өл Ҙм Ғмқё мқёмһҘмқ„ н•ң лӢЁкі„ м—…к·ёл Ҳмқҙл“ңмӢңмјң мӨ„, мқёлІӨ мҠӨнҒ¬лҰҪнҠёлҘј мӨҖ비н•ҳмҳҖмҠөлӢҲлӢӨ.
к°„лӢЁн•ҳкІҢлҠ” мқёмһҘмқ„ м ‘кұ°лӮҳ нҺјм№ҳлҠ” кё°лҠҘ, мҳӨлқҪ мҡ”мҶҢлЎң мӮ¬мҡ©н• мҲҳ мһҲлҠ” л¬ҙмһ‘мң„ м¶ңл Ҙ кё°лҠҘ
л§Ҳмҡ°мҠӨлҘј мҳ¬лҰ¬кұ°лӮҳ л– лӮ л•Ң л°ҳмқ‘н•ҳлҠ” нҺҳмқҙм§Җ, мқёмһҘм—җ л§ҺмқҖ лӮҙмҡ©мқ„ нҡЁкіјм ҒмңјлЎң 분лҰ¬н•ҙмӨ„ нғӯ кё°лҠҘ
кұ°кё°лӢӨ лӢЁ н•ң мӨ„мқҳ мҪ”л“ңлЎң л§Ңл“Ө мҲҳ мһҲлҠ” к°•л Ҙн•ҳкі нҺёлҰ¬н•ң л§Ҳл¬ҙлҰ¬ мқјкІ© кё°лҠҘк№Ңм§Җ!
лӢӨм–‘н•ң кё°лҠҘмқ„ мӮ¬мҡ©н•ҳм—¬ мһҗмӢ л§Ңмқҳ л§Өл Ҙм Ғмқё мқёмһҘмқ„ л§Ңл“Өм–ҙ ліҙм„ёмҡ”.
ліё к°Җмқҙл“ңлҠ” HTMLкіј CSSм—җ лҢҖн•ҙ м–ҙлҠҗ м •лҸ„ кё°мҙҲм§ҖмӢқмқ„ к°Җм§Җкі мһҲлҠ” мң м ҖлҘј лҢҖмғҒмңјлЎң мһ‘м„ұлҗҳм—ҲмҠөлӢҲлӢӨ.
кҙҖл Ё м§ҖмӢқмқҙ м—Ҷкұ°лӮҳ, ліөмӮ¬/л¶ҷм—¬л„Јкё°л§ҢмңјлЎңлҸ„ кё°лҠҘмқ„ мқҙмҡ©н•ҳкі мӢ¶мңјмӢ 분мқҖ л°”лЎң м•„лһҳмқҳ л§ҒнҒ¬лҘј мқҙмҡ©н•ҙ мЈјм„ёмҡ”.
[л§ҒнҒ¬] вҳһ ліөмӮ¬/л¶ҷм—¬л„Јкё°лЎң мҷ„м„ұн•ҳлҠ” мқёлІӨ мҠӨнҒ¬лҰҪнҠё мҙҲліҙмһҗ к°Җмқҙл“ң л°”лЎң к°Җкё°
в–Ў лӘ©м°Ё
- мқҙлҰ„ м •н•ҳкё°
- кё°ліём Ғмқё лҸҷмһ‘, м ‘кі /нҺјм№ҳкё°(нҶ кёҖ)
- мҲЁкё°кё°мҷҖ н‘ңмӢңн•ҳкё°
- лҸҷмӢңм—җ мӮ¬мҡ©н•ҳкё°
- мҲңм„ңлҢҖлЎң н‘ңмӢңн•ҳкё°
- л¬ҙмһ‘мң„лЎң н‘ңмӢңн•ҳкё°
- л§Ҳмҡ°мҠӨлЎң нҒҙлҰӯ н–Ҳмқ„ л•Ң, л§Ҳмҡ°мҠӨлҘј мҳ¬л ёмқ„ л•Ң, л§Ҳмҡ°мҠӨк°Җ л– лӮ¬мқ„ л•Ң
- нҲҙнҢҒ
- л§Ҳл¬ҙлҰ¬ мқјкІ©/мқёмһҘ кІҖмғүкё°
- л§Ҳл¬ҙлҰ¬ мқјкІ©/мқёмһҘ кІҖмғүкё° кҫёлҜёкё°
- нғӯ кё°лҠҘ
- divмҷҖ span
в– мқҙлҰ„ м •н•ҳкё°
мқёмһҘм—җ л“Өм–ҙмһҲлҠ” мқҙлҜём§Җл“Өмқ„ м ‘кі нҺјм№ҳкё° мң„н•ҙм„ңлҠ”, мҡ°м„ м–ҙл””м„ңл¶Җн„° м–ҙл””к№Ңм§Җ м ‘кі нҺјм№ҳлҠ” л¶Җ분мқём§ҖлҘј м •н• н•„мҡ”к°Җ мһҲмҠөлӢҲлӢӨ. лӢЁмҲңнҷ”н•ҳмһҗл©ҙ м•„лһҳмҷҖ к°ҷмҠөлӢҲлӢӨ.
<мқёмһҘ>кіј </мқёмһҘ> мӮ¬мқҙм—җ л“Өм–ҙк°Җ мһҲлҠ” лӮҙмҡ©мқҙ м ‘кі нҺјм№ҳлҠ” лІ”мң„лқјлҠ” н‘ңмӢңмһ…лӢҲлӢӨ. мқҙл ҮкІҢ н‘ңмӢқмқ„ к°–м¶ҳ м–ём–ҙлҘј HTMLмқҙлқјкі л¶ҖлҘҙкі , м§Җмјң мӨҳм•ј н• л¬ёлІ•мқ„ к°Җм§Җкі мһҲмҠөлӢҲлӢӨ.
<мқёмһҘ>, </мқёмһҘ> лҢҖмӢ м—җ <div> </div>лҘј мӮ¬мҡ©н•ҙ мЈјл©ҙ лҗ©лӢҲлӢӨ. <div>, </div>лҠ” н•ҳлӮҳмқҳ мғҒмһҗлқјкі мғқк°Ғн•ҳмӢңл©ҙ нҺён•©лӢҲлӢӨ. л“Өм–ҙк°ҖлҠ” лӮҙмҡ©мқҖ мғҒмһҗмқҳ лӮҙмҡ©л¬јмқҙ лҗҳкІ л„Өмҡ”.
к·ёлҹ°лҚ° мғҒмһҗк°Җ л§Һ아진лӢӨл©ҙ, лҡңк»‘мқ„ м—ҙм§Җ м•Ҡкі лҠ” лӮҙмҡ©л¬јмқ„ м•Ң мҲҳ м—ҶмҠөлӢҲлӢӨ. к·ёлҰ¬кі м–ҙл–Ө мғҒмһҗ(мқёмһҘ)лҘј м—ҙм–ҙм•ј н• л•Ң, к·ёкІғмқҙ м–ҙл–Ө мғҒмһҗмқём§Җ кө¬л¶„н• мҲҳлҸ„ м—ҶмҠөлӢҲлӢӨ.
к·ёлһҳм„ң мғҒмһҗ кІүм—җ мқҙлҰ„н‘ңлҘј л¶ҷм—¬мЈјкІҢ лҗ©лӢҲлӢӨ. мқҙлҰ„н‘ңлҘј л¶ҷмқёлӢӨл©ҙ мғҒмһҗлҘј көімқҙ м—ҙм§Җ м•Ҡкі лҸ„ лӮҙмҡ©л¬јмқ„ мҳҲмғҒн• мҲҳ мһҲкІ л„Өмҡ”.
мқҙлҰ„н‘ңлҠ” м•һмӘҪм—җ м ҒнһҢ div л’ӨлЎң data-inven-id="мқҙлҰ„" мқ„ л¶ҷм—¬м„ң лӢ¬м•„ мӨ„ мҲҳ мһҲмҠөлӢҲлӢӨ. мқёмһҘмқҙ л“Өм–ҙк°„ мғҒмһҗлҠ” мқёмһҘмқҳ мҳҒм–ҙ лӢЁм–ҙмқё sealмқҙлқјлҠ” мқҙлҰ„мқ„ л¶ҷм—¬ ліҙкІ мҠөлӢҲлӢӨ.
мқҙлҰ„мңјлЎң мӮ¬мҡ©н• мҲҳ мһҲлҠ” кёҖмһҗлҠ” мҳӨм§Ғ мҳҒл¬ё, мҲ«мһҗ, _(л°‘мӨ„), - (л§Ҳмқҙл„ҲмҠӨ)мһ…лӢҲлӢӨ. н•ңкёҖмқҙлӮҳ нҠ№мҲҳ л¬ёмһҗлҘј мӮ¬мҡ©н•ҳл©ҙ мһ‘лҸҷн•ҳм§Җ м•ҠмҠөлӢҲлӢӨ.
мӣ№ нҺҳмқҙм§Җ лӮҙмқҳ мқёмһҘкіј к°ҷмқҖ 'мҡ”мҶҢ(element)'лЎң н•ҳм—¬кёҲ м–ҙл– н•ң лҸҷмһ‘мқҙлӮҳ л°ҳмқ‘мқ„ н•ҳлҸ„лЎқ л§Ңл“Өкё° мң„н•ҙм„ңлҠ”, л¬ҙм—ҮліҙлӢӨ м•һм„ң мқҙлҰ„мқ„ л¶ҷм—¬ мЈјм–ҙм•ј н•©лӢҲлӢӨ.
в– кё°ліём Ғмқё лҸҷмһ‘, м ‘кі /нҺјм№ҳкё°(нҶ кёҖ)
мқҙлҰ„мқҙ м •н•ҙмЎҢлӢӨл©ҙ, мқҙм ңлҠ” мқҙлҰ„мқ„ к°Җ진 мҡ”мҶҢм—җ м–ҙл– н•ң лҸҷмһ‘мқ„ н•ҳлҸ„лЎқ м§Җм •н•ҙ мӨ„ мҲҳ мһҲмҠөлӢҲлӢӨ.
к°ҖмһҘ нқ”н•ҳкІҢ м“°лҠ” кё°лҠҘмқҖ нҶ кёҖмқҙ мһҲмҠөлӢҲлӢӨ. нҶ кёҖмқҖ н•ңлІҲ нҒҙлҰӯн•ҳл©ҙ м ‘нһҲкі , н•ң лІҲ лҚ” нҒҙлҰӯн•ҳл©ҙ нҺјміҗм§ҖлҠ”, нқ”нһҲ мқёмһҘмқ„ м ‘кі нҺјм№ҳлҠ” кё°лҠҘмһ…лӢҲлӢӨ.
мҡ°м„ мқҖ лҲ„лҘј мҲҳ мһҲлҠ” лІ„нҠјмқ„ л§Ңл“Өм–ҙ мӨ„ н•„мҡ”к°Җ мһҲмҠөлӢҲлӢӨ.
л§Ҳмҡ°мҠӨлЎң нҒҙлҰӯн• мҲҳ мһҲлҠ” л¬ёмһҗлҠ”, мӣҗн•ҳлҠ” л¬ёкө¬лҘј <a href="#">мҷҖ </a>лЎң к°җмӢёмЈјл©ҙ лҗ©лӢҲлӢӨ. мқҙ мӮ¬мқҙм—җ л¬ёмһҗ лҢҖмӢ мқҙлҜём§ҖлҘј л„ЈлҠ”лӢӨл©ҙ, мқҙлҜём§ҖлҘј нҒҙлҰӯн•ҙм„ң мқёмһҘмқ„ м ‘кі нҺјм№ мҲҳлҸ„ мһҲмҠөлӢҲлӢӨ.
м•„м§Ғ 'мқёмһҘ м ‘кі /нҺјм№ҳкё°'лҘј лҲҢлҹ¬лҸ„ л°ҳмқ‘мқҙ м—ҶмҠөлӢҲлӢӨ. лҲ„лҘј мҲҳ мһҲкІҢлҠ” л§Ңл“Өм—Ҳм§Җл§Ң, м–ҙл–Ө л°ҳмқ‘мқ„ н• м§Җ м •н•ҙмЈјм§Җ м•Ҡм•ҳкё° л•Ңл¬ёмһ…лӢҲлӢӨ. <a href="#"> л’Өм—җ м–ҙл–Ө лҸҷмһ‘мқ„ н• м§Җ м •н•ҙ мЈјл©ҙ лҗ©лӢҲлӢӨ. нҶ кёҖ лҸҷмһ‘мқҖ data-inven-toggle="нҶ кёҖ н• лҢҖмғҒмқҳ мқҙлҰ„"мқ„ м Ғм–ҙмЈјл©ҙ лҗ©лӢҲлӢӨ. нҶ кёҖмқҳ лҢҖмғҒмқҖ мқёмһҘ(seal)мқҙлӢҲк№җ, мқҙлҰ„м—җлҠ” sealмқ„ л„Јм–ҙ мӨҚлӢҲлӢӨ.
в–Ў мҳҲмӢң
'мқёмһҘ м ‘кі /нҺјм№ҳкё°'лҘј нҒҙлҰӯн•ҳл©ҙ мқёмһҘмқҙ м ‘нһҲкі нҺјміҗм§ҖлҠ” кІғмқ„ нҷ•мқён• мҲҳ мһҲмҠөлӢҲлӢӨ.
мқёмһҘмқҙ мІҳмқҢл¶Җн„° нҺјміҗм ё мһҲлҠ” кІғмқ„ ліҙлӢҲ мўӢм•„ ліҙмқҙм§ҖлҠ” м•Ҡл„Өмҡ”. мқёмһҘмқҖ мІҳмқҢл¶Җн„° м ‘нҳҖ мһҲкі , нҺјм№ҳкі /м ‘кё°лҘј лҲҢл Җмқ„ л•Ң 비лЎңмҶҢ нҺјміҗм§ҖлҠ” кІғмқҙ мўӢм•„ ліҙмһ…лӢҲлӢӨ. мқҙкұҙ мқёмһҘмқҙ л“Өм–ҙмһҲлҠ” мғҒмһҗлҘј мҶҗліј н•„мҡ”к°Җ мһҲкІ л„Өмҡ”.
мғҒмһҗмқҳ мҠӨнғҖмқјмқ„ мІҳмқҢл¶Җн„° ліҙмқҙм§Җ м•ҠлҸ„лЎқ 추к°Җн•ҙ мӨҚлӢҲлӢӨ. мғҒмһҗм—җ мқҙлҰ„ л’Өм—җ мҠӨнғҖмқј(style="display:none;")мқ„ 추к°Җн•ҙ мӨҚмӢңлӢӨ.
в–Ў мҳҲмӢң
мқҙм ң мқёмһҘмқҖ мІҳмқҢм—җлҠ” ліҙмқҙм§Җ м•Ҡкі , 'мқёмһҘ нҺјм№ҳкі /м ‘кё°'лҘј нҒҙлҰӯн•ҳл©ҙ ліҙмқҙлҸ„лЎқ ліҖкІҪ лҗҳм—ҲмҠөлӢҲлӢӨ.
в– мҲЁкё°кё°мҷҖ н‘ңмӢңн•ҳкё°
нҶ кёҖ кё°лҠҘм—җм„ң ліҙм•ҳлҚҳ л‘җ к°Җм§Җ лҸҷмһ‘ 'м ‘кі ', 'нҺјм№ҳкё°'лҘј л”°лЎң м„Өм •н• мҲҳлҸ„ мһҲмҠөлӢҲлӢӨ. нҺёлҰ¬н•ң нҶ кёҖ кё°лҠҘмқҙ мһҲлҠ”лҚ° көімқҙ лӮҳлҲ м„ң ліөмһЎн•ҳкІҢ ліј н•„мҡ”к°Җ мһҲлҠҗлғҗлҠ” м§Ҳл¬ёлҸ„ н• мҲҳ мһҲм§Җл§Ң, кё°лҠҘмқҙ 분лҰ¬лҗҳм—Ҳмқ„ л•Ң н• мҲҳ мһҲлҠ” л§Өл Ҙм Ғмқё кё°лҠҘл“ӨмқҖ лҚ”мҡұ л§ҺмҠөлӢҲлӢӨ.
мқјлӢЁ нҶ кёҖм—җм„ңмқҳ м ‘кё°м—җ н•ҙлӢ№н•ҳлҠ” 'мҲЁкё°кё°(hide)'лҘј мӮҙнҺҙліҙкІ мҠөлӢҲлӢӨ. л°©лІ•мқҖ к°„лӢЁн•©лӢҲлӢӨ. мң„м—җм„ң toggleмқҙлқјлҠ” лҸҷмһ‘мқ„ hideлЎң л°”кҝ” мЈјкё°л§Ң н•ҳл©ҙ лҗ©лӢҲлӢӨ.
в–Ў мҳҲмӢң
'мқёмһҘ мҲЁкё°кё°'лҘј нҒҙлҰӯн•ҳл©ҙ мқёмһҘмқҙ мӮ¬лқјм§ҖлҠ” кІғмқ„ ліј мҲҳ мһҲмҠөлӢҲлӢӨ.
нҶ кёҖм—җм„ң нҺјм№ҳкё°м—җ н•ҙлӢ№н•ҳлҠ” 'н‘ңмӢңн•ҳкё°(show)'лҸ„ toggleм—җм„ң showлЎң л°”кҝ” мЈјл©ҙ лҒқмһ…лӢҲлӢӨ. лҢҖмӢ мқҙлҜё ліҙмқҙлҠ” н•ӯлӘ©мқ„ лӢӨмӢң ліҙмқҙкІҢ н•ҳлҠ” кұҙ мқҙмғҒн•ҳлӢҲк№җ, мқёмһҘ мғҒмһҗмқҳ мҠӨнғҖмқјмқҖ мІҳмқҢм—җлҠ” м•Ҳ ліҙмқҙлҸ„лЎқ (style="display:none;") м„Өм •н•ҙ лҶ“кІ мҠөлӢҲлӢӨ.
в–Ў мҳҲмӢң
'мқёмһҘ н‘ңмӢңн•ҳкё°'лҘј нҒҙлҰӯн•ҳл©ҙ ліҙмқҙм§Җ м•ҠлҚҳ мқёмһҘмқҙ н‘ңмӢңлҗҳлҠ” кІғмқ„ нҷ•мқён• мҲҳ мһҲмҠөлӢҲлӢӨ.
нҶ кёҖ кё°лҠҘл§ҢмңјлЎң мқёмһҘмқ„ м ‘кі нҺјм№ңлӢӨл©ҙ, мқёмһҘмқ„ ліҙлҠ” лҸ„мӨ‘ мқёмһҘмқ„ м ‘кі мӢ¶мқ„ л•җ, нҶ кёҖ лІ„нҠјмқҙмһҲлҠ” л§Ё мң„к№Ңм§Җ лҸҢм•„к°Җм•ј н•©лӢҲлӢӨ. м—¬кё°м„ң мқёмһҘ мқҙлҜём§Җл“Өм—җ мҲЁкё°кё° кё°лҠҘмқ„ л„Јм–ҙ лҶ“лҠ”лӢӨл©ҙ, мқҙлҜём§ҖлҘј нҒҙлҰӯн•ҙлҸ„ мқёмһҘмқҙ м ‘нһҲлҸ„лЎқ н• мҲҳ мһҲмҠөлӢҲлӢӨ.
в–Ў мҳҲмӢң
м—¬лӢҙмқҙм§Җл§Ң, мқҙлҜём§Җм—җ л¶ҷм–ҙ мһҲлҠ” hideлҢҖмӢ , toggleмқ„ мҚЁлҸ„ лҳ‘к°ҷмқҖ нҡЁкіјлҘј ліј мҲҳ мһҲмҠөлӢҲлӢӨ. нҳ№мӢң мҷң м Җкё°м—җ toggleмқ„ м“°л©ҙ м•Ҳ лҗ к№Ң? к°ҷмқҖ кі лҜјмқ„ н•ҳм…ЁлӢӨл©ҙ, мҚЁлҸ„ лҗ©лӢҲлӢӨ. м•„л¬ҙлҹ° л¬ём ң м—ҶмҠөлӢҲлӢӨ.
в– лҸҷмӢңм—җ мӮ¬мҡ©н•ҳкё°
н•ң лІҲм—җ нҒҙлҰӯмңјлЎң л‘җ мў…лҘҳ мқҙмғҒмқҳ лҸҷмһ‘мқ„ лҸҷмӢңм—җ мӮ¬мҡ©н• мҲҳлҸ„ мһҲмҠөлӢҲлӢӨ. к·ёлҰ¬кі л‘җ к°ң мқҙмғҒмқҳ мғҒмһҗм—җ лҸҷмӢңм—җ лҸҷмһ‘мқ„ м§ҖмӢңн• мҲҳлҸ„ мһҲкі мҡ”. н•ң лІҲмқҳ нҒҙлҰӯмңјлЎң мң„м—җм„ң мӮ¬мҡ©н•ң 3к°ңмқҳ кё°лҠҘ(toggle, show, hide)мқ„ лҸҷмӢңм—җ мһ‘лҸҷлҗҳкІҢ н•ҙ ліҙкІ мҠөлӢҲлӢӨ.
4к°ң мқёмһҘ мғҒмһҗк°Җ мһҲкі , к°Ғк°Ғ мқҙлҰ„мқ„ seal_1, seal_2, seal_3, seal_4лқјкі м •н•ҙ ліҙм•ҳмҠөлӢҲлӢӨ.
к°ҷмқҖ лҸҷмһ‘мқ„ м—¬лҹ¬ к°ңмқҳ мҡ”мҶҢм—җ м§ҖмӢңн• л•ҢлҠ”, мқҙлҰ„мқ„ ',(мүјн‘ң)'лЎң м—°кІ°н•ҙ мӨҚлӢҲлӢӨ. (seal_1, seal_2, ...)
лӢӨлҘё лҸҷмһ‘мқ„ н•ң мӨ„м—җ м Ғм–ҙ лҶ“мңјл©ҙ ліҙкё° нһҳл“ңлӢҲ, м—¬лҹ¬ мӨ„лЎң лӮҳлҲ м„ң лҸҷмһ‘мқ„ м Ғм—ҲмҠөлӢҲлӢӨ. мқҙл ҮкІҢ н•ҙлҸ„ мһ‘лҸҷм—җлҠ” мқҙмғҒмқҙ м—ҶмҠөлӢҲлӢӨ.
в–Ў мҳҲмӢң
н•ң лІҲмқҳ нҒҙлҰӯмңјлЎң 3к°Җм§Җ лҸҷмһ‘, 4к°Җм§Җ мҡ”мҶҢк°Җ ліҖн•ҳлҠ” кІғмқ„ ліј мҲҳ мһҲмҠөлӢҲлӢӨ.
к°„лӢЁн•ң кё°лҠҘмқҙм§Җл§Ң мқ‘мҡ©н•ҳлҠ” л°©лІ•мқҖ л¬ҙк¶Ғл¬ҙ진합лӢҲлӢӨ. лӘЁл“ кІғмқ„ лӢӨ лӢӨлЈЁкё°м—җ м§Җл©ҙмқҙ мўҒмқҖ кҙҖкі„лЎң н•ҳлӮҳмқҳ мҳҲмӢңлҘј л“Өм–ҙліҙкІ мҠөлӢҲлӢӨ.
'мқёмһҘ ліҙмқҙкё°'лҘј лҲ„лҘҙл©ҙ 'мқёмһҘ мҲЁкё°кё°'лЎң л°”лҖҢл©ҙм„ң мқёмһҘмқҙ м¶ңл Ҙлҗҳкі ,
'мқёмһҘ мҲЁкё°кё°'лҘј лҲ„лҘҙл©ҙ лӢӨмӢң 'мқёмһҘ ліҙмқҙкё°' ліҖн•ҳл©ҙм„ң мқёмһҘмқҙ мҲЁкІЁм§ҖлҠ” кё°лҠҘмһ…лӢҲлӢӨ.
в–Ў мҳҲмӢң
в– мҲңм„ңлҢҖлЎң н‘ңмӢңн•ҳкё°
мқёмһҘмқ„ м—¬лҹ¬ мһҘм—җ кұём№ң нҺҳмқҙм§ҖмІҳлҹј кө¬м„ұн•ҳлҠ” кІғлҸ„ к°ҖлҠҘн•©лӢҲлӢӨ.мӣ№ н”„лЎңк·ёлһҳл°Қ кІҪн—ҳмқҙ мһҲлҠ” мң м Җлқјл©ҙ, мң„мқҳ мҲЁкё°кё° ліҙмқҙкё° кё°лҠҘмқ„ мқҙмҡ©н•ҙм„ңлҸ„ л§Ңл“Ө мҲҳ мһҲм§Җл§Ң, мқёлІӨ мҠӨнҒ¬лҰҪнҠёлҠ” мЎ°кёҲ лҚ” нҺёлҰ¬н•ң л°©лІ•мқ„ м ңкіөн•©лӢҲлӢӨ.
л§Ҳм№ҳ мұ…мһҘмқ„ л„ҳкё°л“Ҝ, мҲңм„ңлҢҖлЎң м¶ңл Ҙлҗ лӮҙмҡ©мқ„ к°Ғк°Ғ <div></div> мғҒмһҗлЎң к°җмӢёкі мқҙлҰ„мқ„ м •н•ҙ мӨҚлӢҲлӢӨ. мҳҲмӢңлЎңлҠ” мқҙлҰ„мқ„ 'list-item-1'~'list-item-5'лЎң м •н•ҙ лҙӨмҠөлӢҲлӢӨ. к·ёлҰ¬кі data-inven-list="м¶ңл Ҙлҗ мғҒмһҗмқҳ мқҙлҰ„л“Ө", data-list-id="мІ« мғҒмһҗмқҳ мқҙлҰ„"мқ„ к°Ғк°Ғ м •н•ҙмЈјл©ҙ лҗ©лӢҲлӢӨ.
в–Ў мҳҲмӢң
мҳӨм§Ғ </a>мқҳ мң„м№ҳл§Ң л°”кҝ” мӨҖлӢӨл©ҙ, к·ёлҰјмқҙлӮҳ л“Өм–ҙк°ҖлҠ” лӮҙмҡ©мқ„ нҒҙлҰӯн• л•Ңл§ҲлӢӨ мҲңм„ңлҢҖлЎң ліҖн•ҳлҸ„лЎқ л§Ңл“Ө мҲҳлҸ„ мһҲмҠөлӢҲлӢӨ. көімқҙ "м°ЁлЎҖлЎң л°”кҫёкё°" лҲ„лҘј н•„мҡ”лҠ” м—ҶмңјлӢҲ, м§ҖмӣҢмЈјлҸ„лЎқ н•ҳкІ мҠөлӢҲлӢӨ.
в–Ў мҳҲмӢң
в– л¬ҙмһ‘мң„лЎң н‘ңмӢңн•ҳкё°
мң„м—җм„ң мӮҙнҺҙліё лҰ¬мҠӨнҠё кё°лҠҘмқ„ л§Ҳм№ҳ мЈјмӮ¬мң„лӮҳ лһңлҚӨ мқёмһҘкіј к°ҷмқҙ, нҺҳмқҙм§ҖлҘј м—ҙкұ°лӮҳ нҒҙлҰӯн• л•Ңл§ҲлӢӨ лӢӨлҘё к°’мқҙ лӮҳнғҖлӮҳлҸ„лЎқ н• мҲҳлҸ„ мһҲмҠөлӢҲлӢӨ.
л¬ҙмһ‘мң„ н•ҳкІҢ м¶ңл Ҙлҗ лӮҙмҡ©мқ„ к°Ғк°Ғ <div></div> мғҒмһҗлЎң к°җмӢёкі мқҙлҰ„мқ„ м •н•ҙ мӨҚлӢҲлӢӨ. к·ёлҰ¬кі data-inven-random="м¶ңл Ҙлҗ мғҒмһҗмқҳ мқҙлҰ„л“Ө"мқ„ ',(мүјн‘ң)'лҘј мӮ¬мҡ©н•ҙ мһ…л Ҙн•ҙ мЈјл©ҙ лҗ©лӢҲлӢӨ. лӘЁл‘җ м¶ңл Ҙлҗҳм–ҙ мһҲмңјл©ҙ мқҙмғҒн•ҳлӢҲк№җ, мөңмҙҲ мҠӨнғҖмқјмқҖ мҲЁк№Җ(style="display:none;")мңјлЎң н•ҙ мЈјм„ёмҡ”.
data-inven-random л’Өм—җ л“Өм–ҙк°„ н•ӯлӘ© мӨ‘ н•ҳлӮҳк°Җ л¬ҙмһ‘мң„лЎң м¶ңл Ҙлҗ кІғмһ…лӢҲлӢӨ. к·ёлҰ¬кі нҒҙлҰӯн• л•Ңл§ҲлӢӨ ліҖкІҪмқҙ лҗҳкІ мЈ . мҲңм„ңлҢҖлЎң м¶ңл ҘлҗҳлҠ” кІғкіј л§Ҳм°¬к°Җм§ҖлЎң, мқҳ мң„м№ҳл§Ң ліҖкІҪн•ҙ мЈјл©ҙ лӮҙмҡ©мқ„ нҒҙлҰӯн• л•Ңл§ҲлӢӨ л¬ҙмһ‘мң„лЎң ліҖкІҪлҗҳкІҢ л§Ңл“Ө мҲҳ мһҲмҠөлӢҲлӢӨ.
в–Ў мҳҲмӢң
в– л§Ҳмҡ°мҠӨлЎң нҒҙлҰӯн–Ҳмқ„ л•Ң, л§Ҳмҡ°мҠӨлҘј мҳ¬л ёмқ„ л•Ң, л§Ҳмҡ°мҠӨк°Җ л– лӮ¬мқ„ л•Ң
л§Ҳмҡ°мҠӨлЎң нҒҙлҰӯн–Ҳмқ„ л•Ң(click), л§Ҳмҡ°мҠӨлҘј мҳ¬л ёмқ„ л•Ң(mouseover), л§Ҳмҡ°мҠӨк°Җ лҢҖмғҒмқ„ л– лӮ¬мқ„ л•Ң(mouseout)мқҳ м„ё к°Җм§Җ кІҪмҡ°м—җ л”°лқјм„ң мҠӨнғҖмқј(CSS)мқҙ ліҖн•ҳлҸ„лЎқ н• мҲҳ мһҲмҠөлӢҲлӢӨ.
CSSлҠ” мӣ№ нҺҳмқҙм§Җм—җм„ң н‘ңмӢңлҗҳлҠ” к°Ғмў… мҠӨнғҖмқјмқ„ м§ҖмӢңн•ҳлҠ” л¬ём„ңмһ…лӢҲлӢӨ. кёҖмһҗмқҳ нҒ¬кё°, мғүмғҒ, нҸ°нҠё мў…лҘҳм—җм„ңл¶Җн„°, мң„м—җм„ң мӮ¬мҡ©н•ң <div> мғҒмһҗмқҳ н‘ңмӢң м—¬л¶Җ, мӮ¬мқҙмҰҲ, л°°кІҪ мғүмғҒ, мқҙлҜём§Җ нҒ¬кё° л“ұ. л””мһҗмқёкіј кҙҖл Ёлҗң мҡ”мҶҢлҠ” кұ°мқҳ лӘЁл“ кІғмқҙ CSSлҘј мһ‘м„ұн•ҙм„ң л§Ңл“Өм–ҙ лӮј мҲҳ мһҲмҠөлӢҲлӢӨ. м—¬кё°м—җм„ң CSSлҘј лӢӨлЈЁлҠ” кІғмқҖ лІ”мЈјлҘј лІ—м–ҙлӮҳкё° мүҪкё°м—җ, мөңмҶҢн•ңмқҳ лӮҙмҡ©л§Ң лӢӨлЈЁлҸ„лЎқ н•ҳкІ мҠөлӢҲлӢӨ.
кё°ліё нҳ•нғңлҠ” мң„м—җм„ң мӮ¬мҡ©н–ҲлҚҳ, toggle, show, hideмҷҖ 비мҠ·н•ҳм§Җл§Ң, мң„м—җм„ңлҠ” мғҒмһҗк°Җ м—ҙлҰ¬кі лӢ«нһҲлҠ” лҸҷмһ‘мқҙм—ҲлӢӨл©ҙ, мқҙлІҲм—җлҠ” мғҒмһҗмқҳ мғүмғҒмқҙ ліҖн•ҳкұ°лӮҳ нҒ¬кё°к°Җ ліҖн•ҳлҠ” мҠӨнғҖмқјмқ„ мЎ°м Ҳн• мҲҳ мһҲмҠөлӢҲлӢӨ.
data-inven-click-css - л§Ҳмҡ°мҠӨлҘј нҒҙлҰӯн–Ҳмқ„ л•Ң, мҠӨнғҖмқјм—җ ліҖнҷ”лҘј мӨҚлӢҲлӢӨ.
data-inven-over-css - л§Ҳмҡ°мҠӨлҘј мҳ¬л ёмқ„ л•Ң, мҠӨнғҖмқјм—җ ліҖнҷ”лҘј мӨҚлӢҲлӢӨ.
data-inven-out-css - л§Ҳмҡ°мҠӨк°Җ лҢҖмғҒмқ„ л– лӮ¬мқ„ л•Ң, мҠӨнғҖмқјм—җ ліҖнҷ”лҘј мӨҚлӢҲлӢӨ.
мҠӨнғҖмқјмқ„ мһ…л Ҙн• л•ҢлҠ” кҙ„нҳёлӮҳ ' л”°мҳҙн‘ңк°Җ мЎ°кёҲ л§Һмқҙ л“Өм–ҙк°ҖлӢҲ мЎ°мӢ¬н•ҙм•ј н•©лӢҲлӢӨ.
"{'мғҒмһҗмқҳ мқҙлҰ„':{'ліҖкІҪн• мҠӨнғҖмқј':'к°’', 'ліҖкІҪн• мҠӨнғҖмқј':'к°’'}}"
мҳҲмӢңлЎңлҠ” нҒҙлҰӯн•ҳмҳҖмқ„ л•Ң, кёҖмһҗмқҳ мғүмғҒ(color), мӮ¬мқҙмҰҲ(fontsize), көөкё°(fontweight)лҘј мЎ°м Ҳн•ҙ ліҙкІ мҠөлӢҲлӢӨ.
в–Ў мҳҲмӢң
мғүмғҒмқҖ red, blueмҷҖ к°ҷмқҙ м•Ңл Ө진 мҳҒл¬ёлӘ…мқ„ мӮ¬мҡ©н•ҳкұ°лӮҳ, #f00, #ff0000 мҷҖ к°ҷмқҖ мғүмғҒ мҪ”л“ңлҘј мқҙмҡ©н• мҲҳ мһҲмҠөлӢҲлӢӨ. мӣҗн•ҳлҠ” мғүмғҒмқҳ мғүмғҒ мҪ”л“ңлҠ” кІҖмғүмқ„ мқҙмҡ©н•ҳл©ҙ мүҪкІҢ м°ҫмқ„ мҲҳ мһҲмҠөлӢҲлӢӨ. мҠӨнғҖмқјмқ„ л°”кҫёлҠ” лҢҖмғҒмқҙ мһҗкё° мһҗмӢ мқј кІҪмҡ°лҠ”, мқҙлҰ„ л¶Җ분м—җ '_SELF_'лҘј мһ…л Ҙн•ҙлҸ„ мқҙлҰ„мқ„ м§Ғм ‘ мһ…л Ҙн•ң кІғкіј к°ҷмқҖ нҡЁкіјлҘј м–»мқ„ мҲҳ мһҲмҠөлӢҲлӢӨ.
мҠӨнғҖмқјмқ„ мһ‘м„ұн•ҳлҠ” л¶Җ분м—җ лҢҖкҙ„нҳё []лҘј мӮ¬мҡ©н•ҳм—¬ м—¬лҹ¬ к°ңмқҳ мҠӨнғҖмқјмқ„ л„ЈкІҢ лҗҳл©ҙ, м§Җм •н•ң лҸҷмһ‘мқҙ л°ҳліөлҗ л•Ңл§ҲлӢӨ мһ…л Ҙлҗң мҲңм„ңлҢҖлЎң мҠӨнғҖмқјмқҙ ліҖн•ҳкІҢ лҗ©лӢҲлӢӨ.
мҳҲмӢңлЎң, л§Ҳмҡ°мҠӨлҘј мҳ¬лҰҙ л•Ңл§ҲлӢӨ мғүмғҒмқҙ ліҖн•ҳлҠ” мҳҲмӢңлҘј мӮҙнҺҙліҙкІ мҠөлӢҲлӢӨ.
л§Ҳмҡ°мҠӨлҘј мҳ¬лҰ¬лҠ” кІҪмҡ°лҠ” data-inven-over-cssлҘј мӮ¬мҡ©н•ҙ мЈјл©ҙ лҗ©лӢҲлӢӨ.
в–Ў мҳҲмӢң
л§Ҳмҡ°мҠӨлҘј мҳ¬лҰ¬кұ°лӮҳ, л– лӮҳкұ°лӮҳ, нҒҙлҰӯн–Ҳмқ„ л•ҢлҘј лҸҷмӢңм—җ м§Җм •н•ҙ мЈјлҠ” кІғлҸ„ к°ҖлҠҘн•©лӢҲлӢӨ.
мқҙлІҲм—җлҠ” л§Ҳмҡ°мҠӨлҘј мҳ¬лҰҙ л•Ң, мң„мҷҖ к°ҷмқҙ мғүмқҙ ліҖн•ҳм§Җл§Ң, л§Ҳмҡ°мҠӨк°Җ л– лӮҳл©ҙ лӢӨмӢң кІҖмқҖмғүмңјлЎң лҸҢм•„мҳӨлҸ„лЎқ н•ҙ ліҙкІ мҠөлӢҲлӢӨ.
в–Ў мҳҲмӢң
мң„мқҳ toggleмқ„ м„ӨлӘ…н• л•Ң, мғҒмһҗлҘј ліҙмқҙм§Җ м•ҠкІҢ н•ҳлҠ” мҠӨнғҖмқј(style="display:none;")лҸ„ CSSлқјкі н–ҲмҠөлӢҲлӢӨ. мқҙлҘј мӮ¬мҡ©н•ҳл©ҙ, мғҒмһҗлҘј мҲЁкё°кі ліҙмқҙкі н•ҳлҠ” кё°лҠҘл“ӨлҸ„ data-inven-click-css, data-inven-over-css, data-inven-out-cssлҘј мқҙмҡ©н•ҙм„ң кө¬нҳ„н• мҲҳлҸ„ мһҲмҠөлӢҲлӢӨ. лҚ” нҺёлҰ¬н•ң л°©лІ•мқ„ мқҙмҡ©н•ҳл©ҙ лҗҳлӢҲ көімқҙ мқҙл ҮкІҢ л§Ңл“Ө н•„мҡ”лҠ” м—Ҷм§Җл§Ңмҡ”.
м°ёкі лЎң мғҒмһҗлҘј ліҙмқҙкІҢ н•ҳлҠ” мҠӨнғҖмқјмқҖ "display:block;" мһ…лӢҲлӢӨ.
в– нҲҙнҢҒ кё°лҠҘ
л§Ҳмҡ°мҠӨлҘј мқҙлҜём§ҖлӮҳ кёҖ мң„м—җ мҳ¬л ёмқ„ л•Ң, мЈјм„қмқҙлӮҳ 짧мқҖ м„ӨлӘ…мқ„ н‘ңмӢңн•ҙ мӨ„ мҲҳлҸ„ мһҲмҠөлӢҲлӢӨ. мқҙ кІҪмҡ°лҠ” data-inven-tooltip л’Өм—җ "лҢҖмғҒ мқҙлҰ„"мқҙ м•„лӢҲлқј, "нҲҙнҢҒм—җ лң° лӮҙмҡ©"мқ„ мһ…л Ҙн•ҙ мЈјлҠ” кІғмқҙ мЎ°кёҲ лӢӨлҰ…лӢҲлӢӨ. нҲҙнҢҒм—җлҠ” мҳӨм§Ғ л¬ёмһҘл§Ң л“Өм–ҙк°Ҳ мҲҳ мһҲмҠөлӢҲлӢӨ. htmlмқ„ мһ…л Ҙн•ҳл©ҙ к·ёлҢҖлЎң м¶ңл ҘлҗҳлӢҲ мЈјмқҳн•ҳм„ёмҡ”.
в–Ў мҳҲмӢң
кё°ліёмңјлЎңлҠ” л…ёлһҖ л°°кІҪм—җ кІҖмқҖ кёҖм”Ё нҲҙнҢҒмқҙм§Җл§Ң, кёҖмһҗ мғүмғҒ, л°°кІҪ мғүмғҒ, н…Ңл‘җлҰ¬ мғүмғҒмқ„ ліҖкІҪн• мҲҳ мһҲмҠөлӢҲлӢӨ. #ff0000(мғүмғҒ мҪ”л“ң) нҳ•нғңлЎң л„Јм–ҙм•ј н•©лӢҲлӢӨ.
в–Ў мҳҲмӢң
в– л§Ҳл¬ҙлҰ¬ мқјкІ©/мқёмһҘ кІҖмғүкё°
л§Ҳл¬ҙлҰ¬ мқјкІ©, мқёмһҘ кІҖмғү кё°лҠҘмқ„ л§Ңл“Ө мҲҳ мһҲмҠөлӢҲлӢӨ. м§ҖкёҲк№Ңм§ҖмҷҖлҠ” мЎ°кёҲ кө¬м„ұмқҙ лӢӨлҰ…лӢҲлӢӨ.
<div> мғҒмһҗ м•Ҳм—җ data-inven-actionмқ„ м Ғм–ҙ лҶ“мқҖ л’Ө, мқҙлҰ„ лҢҖмӢ м—җ н•„мҡ”н•ң кё°лҠҘмқҳ мқҙлҰ„мқ„ м„ нғқн•ҙм„ң л„ЈмңјмӢңл©ҙ лҗ©лӢҲлӢӨ. л„Јмқ„ мҲҳ мһҲлҠ” кё°лҠҘмқҖ м•„лһҳмҷҖ к°ҷкі , ',(мүјн‘ң)'лҘј мӮ¬мҡ©н•ҳм—¬, ліөмҲҳмқҳ кё°лҠҘмқ„ л„ЈлҠ” кІғлҸ„ к°ҖлҠҘн•©лӢҲлӢӨ. к·ёлҰ¬кі кё°лҠҘмқҖ мһ…л Ҙн•ң мҲңм„ңлҢҖлЎң м¶ңл Ҙлҗҳм–ҙ 집лӢҲлӢӨ. мӣҗн•ҳлҠ” лҢҖлЎң л°°м№ҳн•ҳмӢңл©ҙ лҗ©лӢҲлӢӨ.
last-attack-1 : л§Ҳл¬ҙлҰ¬ мқјкІ© н•ң лІҲ мӢӨн–ү
last-attack-5 : л§Ҳл¬ҙлҰ¬ мқјкІ© 5лІҲ мӢӨн–ү
last-attack-10 : л§Ҳл¬ҙлҰ¬ мқјкІ© 10лІҲ мӢӨн–ү
last-attack-20 : л§Ҳл¬ҙлҰ¬ мқјкІ© 20лІҲ мӢӨн–ү
last-attack-all : л§Ҳл¬ҙлҰ¬ мқјкІ© лӘЁл‘җ мҶҢ진н•ҳм—¬ мӢӨн–ү
search-profile : мқёмһҘ кІҖмғү (мғҲ м°Ҫм—җм„ң мқёмһҘ м—ҙкё°)
send-note : мӘҪм§Җ ліҙлӮҙкё°
м„ӨлӘ…мқҖ м–ҙл ӨмӣҢ ліҙмқҙм§Җл§Ң, лӢЁ н•ң мӨ„лЎң көүмһҘнһҲ мүҪкІҢ кө¬м„ұмқҙ лҗ©лӢҲлӢӨ. мҳҲмӢңм—җм„ңлҠ” "кІҖмғү, 5лІҲ, лӘЁл‘җ, мӘҪм§Җ" 4к°Җм§Җ лІ„нҠјмқ„ л„Јм–ҙ ліҙкІ мҠөлӢҲлӢӨ. к°Ғк°Ғ search-profile,last-attack-5,last-attack-all,send-noteмһ…лӢҲлӢӨ.
в–Ў мҳҲмӢң
в– л§ҲкІ©/мқёмһҘ кІҖмғүкё° кҫёлҜёкё°
мң„мқҳ лӢЁ н•ң мӨ„мқ„ мқҙмҡ©н•ҙм„ң мҶҗмүҪкІҢ л§ҲкІ©/мқёмһҘ кІҖмғүкё°лҘј л§Ңл“Ө мҲҳлҸ„ мһҲм§Җл§Ң, мһҗмӢ мқҳ мқёмһҘ л””мһҗмқёмқҙлӮҳ мҠӨнғҖмқјм—җ л§һм¶° мЈјлҠ” кІғлҸ„ к°ҖлҠҘн•©лӢҲлӢӨ.
data-inven-label : лӢүл„Өмһ„мқ„ мһ…л Ҙн•ҳлҠ” кіі м•һм—җ н‘ңмӢңлҗ л¬ёкө¬
data-inven-nick-default : лӢүл„Өмһ„мқ„ мһ…л Ҙн•ҳлҠ” кіім—җ кё°ліёмңјлЎң мһ…л Ҙлҗ л¬ёкө¬
data-no-tooltip : лӢүл„Өмһ„лҘј мһ…л Ҙн•ҳлҠ” кіі мң„м—җ л§Ҳмҡ°мҠӨлҘј мҳ¬лҰ¬л©ҙ, "кІҖмғү/л§ҲкІ©н• лҢҖмғҒмқҳ лӢүл„Өмһ„мқ„ мһ…л Ҙн•ҳм—¬ мЈјмӢӯмӢңмҳӨ. лқјлҠ” нҲҙнҢҒмқ„ н‘ңмӢңлҗҳм§Җ м•ҠлҸ„лЎқ н•©лӢҲлӢӨ. л’Өм—җ лі„лҸ„мқҳ лӮҙмҡ©мқ„ л¶ҷмқҙм§Җ м•Ҡм•„лҸ„ лҗ©лӢҲлӢӨ.
data-inven-result-detail : л§Ҳл¬ҙлҰ¬ мқјкІ© кІ°кіјлҘј мһҗм„ён•ҳкІҢ н‘ңмӢңн•©лӢҲлӢӨ. л§Ҳм°¬к°Җм§ҖлЎң л’Өм—җ лі„лҸ„мқҳ лӮҙмҡ©мқ„ л¶ҷмқј н•„мҡ”лҠ” м—ҶмҠөлӢҲлӢӨ.
data-inven-align : л§ҲкІ©/мқёмһҘ кІҖмғүкё°мқҳ м •л ¬ мң„м№ҳлҘј м§Җм •н• мҲҳ мһҲмҠөлӢҲлӢӨ. м—¬кё°м—җлҠ” full-left, full-center, full-right, left, center, rightмқҳ к°’мқ„ л„Јм–ҙ мЈјл©ҙ лҗ©лӢҲлӢӨ. м–ҙл–»кІҢ лҗҳлҠ”м§ҖлҠ” л°”лЎң м•„лһҳлҘј м°ёмЎ°н•ҙ мЈјм„ёмҡ”.
в–Ў мҳҲмӢң
мҠӨнғҖмқј(CSS)мқ„ мӮ¬мҡ©н•ҙ лҚ”мҡұ мһҗм„ён•ҳкІҢ м •н•ҙ мӨ„ мҲҳлҸ„ мһҲмҠөлӢҲлӢӨ. мқҙл•Ңм—җлҠ” мң„мқҳ л§ҲкІ©/мқёмһҘ кІҖмғүкё° <div>мҷҖ </div> мӮ¬мқҙм—җ м•„лһҳмҷҖ к°ҷмқҖ нҳ•нғңлЎң мһ…л Ҙн•ҙ мӨҚлӢҲлӢӨ.
<span data-inven-attr-for="мҠӨнғҖмқјмқ„ м •н•ҙмӨ„ мҡ”мҶҢ" style="мҠӨнғҖмқј"></span>
мҠӨнғҖмқјмқ„ м§Җм •н•ҙ мӨ„ мҡ”мҶҢл“Өмқ„ м•„лһҳмҷҖ к°ҷмҠөлӢҲлӢӨ.
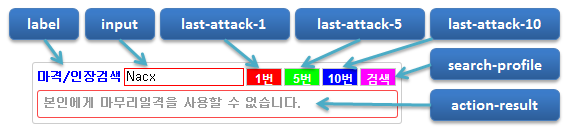
мқҙлҜём§Җм—җ м ҒнҳҖ мһҲм§Җ м•ҠмқҖ мҡ”мҶҢл“ӨлЎңлҠ” last-attack-20, last-attack-all 2к°Җм§Җк°Җ лҚ” мһҲмҠөлӢҲлӢӨ. мҠӨнғҖмқјмқ„ м •н•ҳлҠ” л°©мӢқмқҖ last-attack-1 мқҙлӮҳ last-attack-5 мҷҖ лҸҷмқјн•ҳмЈ .
'action-result'мқҳ кІҪмҡ°лҠ” м•Ҫк°„ нҠ№мқҙн•ң л¶Җ분мһ…лӢҲлӢӨ. мҠӨнғҖмқјмқ„ м •н•ҙмЈјм§Җ м•Ҡмңјл©ҙ нҢқм—… м°Ҫмқҙ лңЁкІҢ лҗҳм§Җл§Ң, мҠӨнғҖмқјмқ„ м •н•ҙмЈјл©ҙ л°”лЎң м•„лһҳм—җ н‘ңмӢңлҗҳкІҢ лҗ©лӢҲлӢӨ. к·ёлҰ¬кі н‘ңмӢңлҗң лӮҙмҡ©мқҖ 5мҙҲ нӣ„м—җ мӮ¬лқјм§‘лӢҲлӢӨ. л’Өм—җ data-remain-resultлҘј л¶ҷм—¬мЈјл©ҙ кІ°кіјк°Җ мӮ¬лқјм§Җм§Җ м•ҠкІҢлҸ„ м„Өм •н• мҲҳлҸ„ мһҲмҠөлӢҲлӢӨ. м•„лһҳмҷҖ к°ҷмқҙ м Ғмқ„ мҲҳ мһҲмҠөлӢҲлӢӨ.
<span data-inven-attr-for="action-result" data-remain-result></span>
к·ёлҰ¬кі action-resultм—җлҠ” 추к°ҖлЎң data-positionмқ„ м„Өм •н• мҲҳ мһҲмҠөлӢҲлӢӨ. мһ…л Ҙн•ҳм§Җ м•Ҡмңјл©ҙ кё°ліё л§Ҳл¬ҙлҰ¬мқјкІ© кё°лҠҘмқҳ м•ҲмӘҪм—җ кІ°кіјк°Җ н‘ңмӢңлҗҳм§Җл§Ң, data-position="out"мқ„ мһ…л Ҙн•ҙ мЈјл©ҙ, л§Ҳл¬ҙлҰ¬ мқјкІ©мқҳ кІ°кіјк°Җ л§Ҳл¬ҙлҰ¬мқјкІ© кё°лҠҘ мғҒмһҗ л°–м—җ н‘ңмӢңлҗ©лӢҲлӢӨ.
<span data-inven-attr-for="action-result" data-position="out"></span>
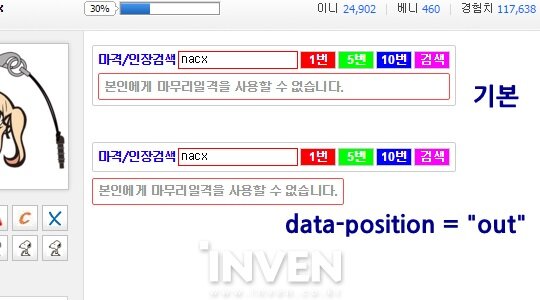
мң„м—җм„ң мӮ¬мҡ©н–ҲлҚҳ к°ҖмһҘ лӢЁмҲңн•ң л§ҲкІ©/мқёмһҘ кІҖмғүкё°м—җм„ң мһ…л Ҙ м№ёкіј кІҖмғү лІ„нҠјмқҳ мҠӨнғҖмқјмқ„ л°”кҝ” ліҙкІ мҠөлӢҲлӢӨ.
в–Ў мҳҲмӢң
мЎ°кёҲ мҪ”л“ң мһ‘м„ұмқ„ нҺён•ҳкІҢ н•ҳкё° мң„н•ҙ, <span></span>мңјлЎң мҠӨнғҖмқјмқ„ м§Җм •н•ҙмӨҖ н•ӯлӘ©мқҖ data-inven-action л’Өм—җ м Ғм§Җ м•Ҡм•„лҸ„ лҗ©лӢҲлӢӨ. мң„мқҳ кІҪмҡ°лҠ” "search-profile"мқҳ мҠӨнғҖмқјмқ„ м§Җм •н•ҙ мЈјм—ҲмңјлӢҲ, data-inven-actionм—җм„ң search-profileмқҖ м Ғм§Җ м•Ҡм•„лҸ„ лҗ©лӢҲлӢӨ. л§Ңм•Ҫ, лӘЁл“ н•ӯлӘ©мқҳ мҠӨнғҖмқјмқ„ м§Җм •н•ҙ мӨҖлӢӨл©ҙ? data-inven-actionл§Ң м Ғм–ҙлҸ„ лҗ©лӢҲлӢӨ. мң„м—җм„ң мӮ¬мҡ©н–ҲлҚҳ лӘЁл“ кё°лҠҘмқҳ мҠӨнғҖмқјмқ„ л°”кҝ” ліҙл©ҙ м•„лһҳмҷҖ к°ҷмҠөлӢҲлӢӨ.
в–Ў мҳҲмӢң
л§Ҳл¬ҙлҰ¬ мқјкІ© кё°лҠҘ мҶҚм—җ л“Өм–ҙ мһҲлҠ” лІ„нҠјм—җлҸ„, л§Ҳмҡ°мҠӨк°Җ мҳ¬лқјк°Җкұ°лӮҳ, лІ„нҠјм—җм„ң л§Ҳмҡ°мҠӨк°Җ л– лӮ л•Ң мҠӨнғҖмқјмқҙ ліҖн•ҳлҸ„лЎқ н• мҲҳ мһҲмҠөлӢҲлӢӨ.
data-inven-attr-forмқҳ л’Өм—җ, мң„м—җм„ң мӮ¬мҡ©н–ҲлҚҳ data-inven-over-css(л§Ҳмҡ°мҠӨк°Җ лІ„нҠј мң„лЎң мҳ¬лқј мҷ”мқ„ л•Ң)мҷҖ data-inven-out-css(л§Ҳмҡ°мҠӨк°Җ лІ„нҠјм—җм„ң л– лӮ¬мқ„ л•Ң)лҘј лҳ‘к°ҷмқҙ мқҙмҡ©н•ҙ мЈјл©ҙ лҗ©лӢҲлӢӨ. data-inven-attr-for="last-attack-all"кіј к°ҷмқҙ н•ҳлӮҳмқҳ лІ„нҠјм—җ м§Җм •н•ҳлҠ” л°©лІ• мҷём—җлҸ„, лӘЁл“ лІ„нҠјм—җ мқјкҙ„м ҒмңјлЎң м Ғмҡ©н• л•ҢлҠ” data-inven-attr-for="button"мқ„ мқҙмҡ©н•ҳм—¬, лӘЁл“ лІ„нҠјм—җ к°ҷмқҖ мҠӨнғҖмқјмқ„ м •н• мҲҳ мһҲмҠөлӢҲлӢӨ.
в–Ў мҳҲмӢң
л§Ҳм§Җл§үмңјлЎң, лІ„нҠјм—җ л“Өм–ҙк°Җ мһҲлҠ” лӮҙмҡ©мқ„ ліҖкІҪн• мҲҳлҸ„ мһҲмҠөлӢҲлӢӨ. data-inven-attr-for мҶҚм—җ data-inven-textлҘј мӮ¬мҡ©н•ҙм„ң мӣҗн•ҳлҠ” лӮҙмҡ©мқ„ м Ғм–ҙмЈјмӢңл©ҙ, лІ„нҠјмқҳ мқҙлҰ„мқҙ ліҖкІҪлҗҳкІҢ лҗ©лӢҲлӢӨ.
мЈјмқҳн• м җмқҖ, лІ„нҠјмқҳ к°ҖлЎңмӮ¬мқҙмҰҲк°Җ кі м •лҗҳм–ҙ мһҲм–ҙм„ң, 추к°ҖлЎң к°ҖлЎң нҸӯмқҳ мҠӨнғҖмқј(style="width:auto;")мқ„ м •н•ҙмӨ„ н•„мҡ”к°Җ мһҲмҠөлӢҲлӢӨ.
в–Ў мҳҲмӢң
в– нғӯ кё°лҠҘ
нғӯ кё°лҠҘмқҖ мқёмһҘмқ„ м„ёл°Җн•ҳкІҢ кҫёлҜёкі мһҗ н•ҳлҠ” мң м ҖлҘј мң„н•ҙ 추к°Җлҗҳм—ҲмҠөлӢҲлӢӨ.
мң„м—җм„ң мӮ¬мҡ©н•ң show, hidden кё°лҠҘкіј м—¬лҹ¬ м°ЁлЎҖ мӮ¬мҡ©н•ҳл©ҙ, нғӯкіј к°ҷмқҖ кё°лҠҘмқ„ л§Ңл“Ө мҲҳ мһҲм§Җл§Ң, л§Өмҡ° ліөмһЎн•©лӢҲлӢӨ. к·ёмҷҖ 비көҗн•ҳм—¬, нғӯ кё°лҠҘмқ„ мқҙмҡ©н•ҳлҠ” нҺёмқҙ нӣЁм”¬ нҺён•ҳкІҢ нғӯ кө¬мЎ°мқҳ мқёмһҘмқ„ л§Ңл“Ө мҲҳ мһҲмҠөлӢҲлӢӨ.
нғӯ кё°лҠҘмқ„ мқҙмҡ©н•ҳкё° мң„н•ҙ л“Өм–ҙк°ҖлҠ” лӮҙмҡ©мқҙ мЎ°кёҲ л§ҺмқҖ кҙҖкі„лЎң, мҡ°м„ м–ҙл–Ө лӘЁм–‘мқ„ к°ҖмЎҢлҠ”м§Җ нҷ•мқён•ҙ ліҙкІ мҠөлӢҲлӢӨ.
нғӯ кё°лҠҘмқҖ м „мІҙлҘј к°җмӢёлҠ” 'data-inven-tabs' л°•мҠӨлЎң кө¬м„ұлҗҳм–ҙ мһҲмҠөлӢҲлӢӨ. к·ёлҰ¬кі к·ё м•„лһҳмқҳ 'лІ„нҠј'кіј 'лӮҙмҡ©'мңјлЎң лӮҳлүҳм–ҙмһҲмҠөлӢҲлӢӨ. нғӯмқ„ 추к°Җн•ҳкі мӢ¶мқ„ л•ҢлҠ” лІ„нҠј л¶Җ분과 нғӯ лӮҙмҡ© л¶Җ분м—җ мӣҗн•ҳлҠ” л§ҢнҒј 추к°Җн•ҙ мЈјмӢңл©ҙ лҗ©лӢҲлӢӨ.
мң„ лӘЁм–‘м—җм„ң мөңмҶҢн•ңмқҳ лӮҙмҡ©л§Ң мұ„мӣҢм„ң лӢӨмӢң ліҙлҸ„лЎқ н•ҳкІ мҠөлӢҲлӢӨ. 3к°ңмқҳ нғӯмңјлЎң кө¬м„ұн•ҳкі , к°Ғ нғӯмқ„ нҒҙлҰӯн•ҳл©ҙ нғӯ лІ„нҠјмқҖ көөкІҢ ліҖн•ҳлҸ„лЎқ н•ҳкІ мҠөлӢҲлӢӨ.
в–Ў мҳҲмӢң
м—¬кё°м—җм„ң мҠӨнғҖмқјмқ„ м Ғмҡ©н•ҳлҠ” лҢҖмғҒм—җ '_SELF_'к°Җ м ҒнҳҖмһҲлҠ” кІғмқ„ ліј мҲҳ мһҲмҠөлӢҲлӢӨ. _SELF_лҠ” мһҗкё° мһҗмӢ мқҳ мҠӨнғҖмқјмқ„ ліҖкІҪн•ңлӢӨлҠ” мқҳлҜёмһ…лӢҲлӢӨ. л°ҳл“ңмӢң _SELF_к°Җ л“Өм–ҙк°Ҳ н•„мҡ”лҠ” м—ҶмҠөлӢҲлӢӨ. мһҗмӢ мқҳ мқҙлҰ„(id)мқ„ м •н•ҙ мЈјм—ҲлӢӨл©ҙ, мқҙлҰ„мқ„ л„Јм–ҙлҸ„ лҳ‘к°ҷмқҙ л°ҳмқ‘н•©лӢҲлӢӨ. лҳҗлҠ” лӢӨлҘё лҢҖмғҒмқҳ мҠӨнғҖмқјмқ„ л°”кҫёлҠ” кІғлҸ„ к°ҖлҠҘн•©лӢҲлӢӨ.
нғӯ лІ„нҠј 1~3мқ„ нҒҙлҰӯн• л•Ңл§ҲлӢӨ, нғӯ лӮҙмҡ©мқҙ ліҖкІҪлҗҳлҠ” кІғмқ„ ліј мҲҳ мһҲмҠөлӢҲлӢӨ. кё°лҠҘмғҒмңјлЎңлҠ” нғӯмқҙкёҙ н•ҳм§Җл§Ң лӘЁм–‘мқҖ нғӯмІҳлҹј ліҙмқҙм§Җ м•ҠмҠөлӢҲлӢӨ. мҠӨнғҖмқјмқ„ мЎ°кёҲ л„Јм–ҙ ліҙкІ мҠөлӢҲлӢӨ.
нғӯ лІ„нҠјм—җ н…Ңл‘җлҰ¬ м„ (border:1px solid)мқ„ л„Јм–ҙмЈјкі , к°ҖлЎңкёёмқҙлҠ” 60px(width:60px), лІ„нҠјл“ӨмқҖ н•ң мӨ„м—җ(float:left) л„Јм–ҙ ліҙкІ мҠөлӢҲлӢӨ. к·ёлҰ¬кі мғҒмһҗмҷҖ л¬ёмһҘмқҙ л„Ҳл¬ҙ л¶ҷм–ҙ мһҲлҠ” кІғлҸ„ лӘЁм–‘мғҲк°Җ мўӢм§Җ м•ҠмңјлӢҲ, м•ҲмӘҪм—җ м•Ҫк°„мқҳ м—¬л°ұ(padding: .4em;) лҸ„ л„ЈкІ мҠөлӢҲлӢӨ.
style="border:1px solid; padding: .4em; width:60px; float:left;"
нғӯ лӮҙмҡ©лҸ„ мғүмғҒмқҙ л“Өм–ҙк°„ мғҒмһҗлЎң л°”кҝ”мЈјм–ҙ, кө¬л¶„ лҗҳлҸ„лЎқ н•ҳкІ мҠөлӢҲлӢӨ. к°Ғк°Ғ л№Ёк°„мғү, нҢҢлһҖмғү, л…№мғүмқҳ мғҒмһҗлЎң л§Ңл“Өкі , лІ„нҠјкіј к°ҷмқҙ м—¬л°ұмқ„ 추к°Җн•ҳкІ мҠөлӢҲлӢӨ.
в–Ў мҳҲмӢң
추к°ҖлЎң л„Јмқ„ мҲҳ мһҲлҠ” кё°лҠҘл“ӨлҸ„ мһҲмҠөлӢҲлӢӨ. мІҳмқҢмқҳ нғӯ мғҒмһҗм—җлҠ” м•„лһҳмҷҖ к°ҷмқҖ м„Өм •мқ„ 추к°Җн• мҲҳ мһҲмҠөлӢҲлӢӨ.
data-inven-tab-selected : мІҳмқҢмңјлЎң м„ нғқлҗҳм–ҙ мһҲмқ„ нғӯмқ„ м§Җм •н• мҲҳ мһҲмҠөлӢҲлӢӨ. мң„мҷҖ к°ҷмқҙ м„ нғқн•ҳм§Җ м•Ҡмңјл©ҙ к°ҖмһҘ мІ« лІҲм§ё нғӯмқҙ нҷңм„ұнҷ”лҗ©лӢҲлӢӨ.
data-inven-tab-multi : мң„ мҳҲмӢңм—җм„ңлҠ” н•ҳлӮҳмқҳ нғӯл§Ң м—ҙ мҲҳ мһҲм§Җл§Ң, мқҙ л¬ёкө¬лҘј л„ЈкІҢ лҗҳл©ҙ лҸҷмӢңм—җ м—¬лҹ¬ к°ңмқҳ нғӯмқ„ м—ҙ мҲҳ мһҲмҠөлӢҲлӢӨ. л§Ҳм№ҳ лӘЁл“ нғӯм—җ нҶ кёҖ кё°лҠҘмқ„ л„Јм—ҲлӢӨкі мғқк°Ғн•ҳмӢңл©ҙ лҗ©лӢҲлӢӨ.
мҳҲмӢңлЎң 3лІҲм§ё нғӯмқҖ мІҳмқҢл¶Җн„° нҷңм„ұнҷ”лҗҳм–ҙ мһҲмңјл©°, лҸҷмӢңм—җ м—¬лҹ¬ к°ңмқҳ нғӯмқ„ м—ҙ мҲҳ мһҲлҸ„лЎқ н•ҙліҙкІ мҠөлӢҲлӢӨ.
в–Ў мҳҲмӢң
в– divмҷҖ span
мЎ°кёҲ лҚ” мң м—°н•ң мқёмһҘмқ„ л§Ңл“Өкё° мң„н•ҙ div мҷҖ 비мҠ·н•ң spanмқҙлқјлҠ” мҡ”мҶҢлҘј м•Ңм•„ліҙкІ мҠөлӢҲлӢӨ.
divлҠ” мғҒмһҗлқјлҠ” 비мң лҘј л§Һмқҙ н–ҲмҠөлӢҲлӢӨ. к·ёкІғкіј 비көҗн•ҳл©ҙ spanмқҖ нҸ¬мһҘм§Җлқјкі ліј мҲҳ мһҲмҠөлӢҲлӢӨ. мғҒмһҗмқҳ кІҪмҡ°, м•Ҳм—җ л“Өм–ҙк°ҖлҠ” лӮҙмҡ©л¬јмқҳ лӘЁм–‘мқҙлӮҳ нҒ¬кё°лҠ” мғҒмһҗлҘј м—ҙм–ҙліҙкё° м „к№Ңм§ҖлҠ” м•Ң мҲҳ м—ҶмҠөлӢҲлӢӨ. л°ҳл©ҙ нҸ¬мһҘм§Җмқҳ кІҪмҡ°лҠ” лӮҙмҡ©л¬јмқҳ лӘЁм–‘мқҙлӮҳ нҒ¬кё°лҘј м–ҙлҠҗ м •лҸ„ м•Ң мҲҳ мһҲмҠөлӢҲлӢӨ.
мғҒмһҗлҠ” мҢ“кё°м—җ мўӢм§Җл§Ң, нҸ¬мһҘм§ҖлЎң нҸ¬мһҘн•ң л¬јкұҙмқҖ мҢ“м•„ мҳ¬лҰ¬кё°м—җлҠ” м Ғн•©н•ҳм§Җ м•ҠмҠөлӢҲлӢӨ. лҢҖмӢ 진м—ҙн• л•ҢлҠ” мғҒмһҗліҙлӢӨ мўӢмҠөлӢҲлӢӨ.
в–Ў мҳҲмӢң
divлҘј мӮ¬мҡ©н•ң кІҪмҡ°, лӮҙмҡ©л¬јмқҙ лӘЁл‘җ мӨ„мқҙ л°”лҖҢл©ҙм„ң н‘ңмӢңлҗҳлҠ” кІғмқ„ ліј мҲҳ мһҲмҠөлӢҲлӢӨ. spanмқ„ мӮ¬мҡ©н•ҳл©ҙ divмҷҖлҠ” лӢӨлҘҙкІҢ н•ңмӨ„м—җм„ң н‘ңмӢңлҗҳлҠ” кІғмқ„ ліј мҲҳ мһҲмҠөлӢҲлӢӨ. мғҒн’Ҳмқ„ 진м—ҙн•ҙ лҶ“л“Ҝ н•ңмӨ„м—җ л„Јкі мӢ¶лӢӨл©ҙ span мқ„, мғҒмһҗлҘј мҢ“л“Ҝ кө¬м—ӯмқ„ лӮҳлҲ„кі мӢ¶лӢӨл©ҙ divлҘј м“°л©ҙ мўӢмҠөлӢҲлӢӨ. м•һм„ң мӮ¬мҡ©н•ң лӘЁл“ мқёлІӨ мҠӨнҒ¬лҰҪнҠёмқҳ divлҠ” spanмңјлЎң көҗмІҙк°Җ к°ҖлҠҘн•©лӢҲлӢӨ.
- spanмқҳ мӮ¬мҡ© мҳҲлҘј л“Өм–ҙ ліёлӢӨл©ҙ, нҶ кёҖ кё°лҠҘмқ„ кёҖ лҸ„мӨ‘м—җ мӮҪмһ…н•ҳлҠ” к°„лӢЁн•ң кё°лҠҘм—җм„ң л¶Җн„°,
- лӢ№мӢ мқҳ мҳӨлҠҳ к°•нҷ” мҡҙм„ёлҠ” ""мһ…лӢҲлӢӨ.
(лӢЁ, мҡҙм„ёлҠ” мҡҙм„ёмқј лҝҗ, кІ°кіјм—җ лҢҖн•ҙм„ңлҠ” м ҲлҢҖ мұ…мһ„м§Җм§Җ м•ҠмҠөлӢҲлӢӨ)
нғӯ кё°лҠҘлҸ„ spanмқ„ мӮ¬мҡ©н•ҳл©ҙ мўҖ лҚ” мүҪкІҢ кө¬м„ұн• мҲҳлҸ„ мһҲмҠөлӢҲлӢӨ. нғӯмқ„ н•ң мӨ„м—җ 집м–ҙл„Јкё° мң„н•ҙ width, floatмқ„ мӮ¬мҡ©н• н•„мҡ”лҸ„ м—ҶмҠөлӢҲлӢӨ.
в–Ў мҳҲмӢң
л•Ңм—җ л”°лқјм„ңлҠ” divк°Җ spanліҙлӢӨ мўӢмқ„ мҲҳ мһҲмҠөлӢҲлӢӨ. л¬јлЎ л°ҳлҢҖмқҳ кІҪмҡ°лҸ„ мһҲмҠөлӢҲлӢӨ. кё°м–өн• н•„мҡ”к°Җ мһҲлҠ” кұҙ, н•ң мӨ„м—җ к°ҷмқҙ н‘ңмӢңлҗңлӢӨл©ҙ spanмқ„ к°Ғ н•ӯлӘ©мқҙ 분лҰ¬лҸјм„ң н‘ңмӢңлҗҳм–ҙм•ј н•ңлӢӨл©ҙ divлҘј мӮ¬мҡ©н•ҳл©ҙ лҗңлӢӨлҠ” м •лҸ„мһ…лӢҲлӢӨ.
к°„лӢЁн•ҳкІҢлҠ” мқёмһҘмқ„ м ‘кұ°лӮҳ нҺјм№ҳлҠ” кё°лҠҘ, мҳӨлқҪ мҡ”мҶҢлЎң мӮ¬мҡ©н• мҲҳ мһҲлҠ” л¬ҙмһ‘мң„ м¶ңл Ҙ кё°лҠҘ
л§Ҳмҡ°мҠӨлҘј мҳ¬лҰ¬кұ°лӮҳ л– лӮ л•Ң л°ҳмқ‘н•ҳлҠ” нҺҳмқҙм§Җ, мқёмһҘм—җ л§ҺмқҖ лӮҙмҡ©мқ„ нҡЁкіјм ҒмңјлЎң 분лҰ¬н•ҙмӨ„ нғӯ кё°лҠҘ
кұ°кё°лӢӨ лӢЁ н•ң мӨ„мқҳ мҪ”л“ңлЎң л§Ңл“Ө мҲҳ мһҲлҠ” к°•л Ҙн•ҳкі нҺёлҰ¬н•ң л§Ҳл¬ҙлҰ¬ мқјкІ© кё°лҠҘк№Ңм§Җ!
лӢӨм–‘н•ң кё°лҠҘмқ„ мӮ¬мҡ©н•ҳм—¬ мһҗмӢ л§Ңмқҳ л§Өл Ҙм Ғмқё мқёмһҘмқ„ л§Ңл“Өм–ҙ ліҙм„ёмҡ”.
ліё к°Җмқҙл“ңлҠ” HTMLкіј CSSм—җ лҢҖн•ҙ м–ҙлҠҗ м •лҸ„ кё°мҙҲм§ҖмӢқмқ„ к°Җм§Җкі мһҲлҠ” мң м ҖлҘј лҢҖмғҒмңјлЎң мһ‘м„ұлҗҳм—ҲмҠөлӢҲлӢӨ.
кҙҖл Ё м§ҖмӢқмқҙ м—Ҷкұ°лӮҳ, ліөмӮ¬/л¶ҷм—¬л„Јкё°л§ҢмңјлЎңлҸ„ кё°лҠҘмқ„ мқҙмҡ©н•ҳкі мӢ¶мңјмӢ 분мқҖ л°”лЎң м•„лһҳмқҳ л§ҒнҒ¬лҘј мқҙмҡ©н•ҙ мЈјм„ёмҡ”.
[л§ҒнҒ¬] вҳһ ліөмӮ¬/л¶ҷм—¬л„Јкё°лЎң мҷ„м„ұн•ҳлҠ” мқёлІӨ мҠӨнҒ¬лҰҪнҠё мҙҲліҙмһҗ к°Җмқҙл“ң л°”лЎң к°Җкё°
в–Ў лӘ©м°Ё
- мқҙлҰ„ м •н•ҳкё°
- кё°ліём Ғмқё лҸҷмһ‘, м ‘кі /нҺјм№ҳкё°(нҶ кёҖ)
- мҲЁкё°кё°мҷҖ н‘ңмӢңн•ҳкё°
- лҸҷмӢңм—җ мӮ¬мҡ©н•ҳкё°
- мҲңм„ңлҢҖлЎң н‘ңмӢңн•ҳкё°
- л¬ҙмһ‘мң„лЎң н‘ңмӢңн•ҳкё°
- л§Ҳмҡ°мҠӨлЎң нҒҙлҰӯ н–Ҳмқ„ л•Ң, л§Ҳмҡ°мҠӨлҘј мҳ¬л ёмқ„ л•Ң, л§Ҳмҡ°мҠӨк°Җ л– лӮ¬мқ„ л•Ң
- нҲҙнҢҒ
- л§Ҳл¬ҙлҰ¬ мқјкІ©/мқёмһҘ кІҖмғүкё°
- л§Ҳл¬ҙлҰ¬ мқјкІ©/мқёмһҘ кІҖмғүкё° кҫёлҜёкё°
- нғӯ кё°лҠҘ
- divмҷҖ span
в– мқҙлҰ„ м •н•ҳкё°
мқёмһҘм—җ л“Өм–ҙмһҲлҠ” мқҙлҜём§Җл“Өмқ„ м ‘кі нҺјм№ҳкё° мң„н•ҙм„ңлҠ”, мҡ°м„ м–ҙл””м„ңл¶Җн„° м–ҙл””к№Ңм§Җ м ‘кі нҺјм№ҳлҠ” л¶Җ분мқём§ҖлҘј м •н• н•„мҡ”к°Җ мһҲмҠөлӢҲлӢӨ. лӢЁмҲңнҷ”н•ҳмһҗл©ҙ м•„лһҳмҷҖ к°ҷмҠөлӢҲлӢӨ.
<мқёмһҘ>
мқёмһҘ мқҙлҜём§Җ 1, мқҙлҜём§Җ 2, мқҙлҜём§Җ 3
</мқёмһҘ>
мқёмһҘ мқҙлҜём§Җ 1, мқҙлҜём§Җ 2, мқҙлҜём§Җ 3
</мқёмһҘ>
<мқёмһҘ>кіј </мқёмһҘ> мӮ¬мқҙм—җ л“Өм–ҙк°Җ мһҲлҠ” лӮҙмҡ©мқҙ м ‘кі нҺјм№ҳлҠ” лІ”мң„лқјлҠ” н‘ңмӢңмһ…лӢҲлӢӨ. мқҙл ҮкІҢ н‘ңмӢқмқ„ к°–м¶ҳ м–ём–ҙлҘј HTMLмқҙлқјкі л¶ҖлҘҙкі , м§Җмјң мӨҳм•ј н• л¬ёлІ•мқ„ к°Җм§Җкі мһҲмҠөлӢҲлӢӨ.
<мқёмһҘ>, </мқёмһҘ> лҢҖмӢ м—җ <div> </div>лҘј мӮ¬мҡ©н•ҙ мЈјл©ҙ лҗ©лӢҲлӢӨ. <div>, </div>лҠ” н•ҳлӮҳмқҳ мғҒмһҗлқјкі мғқк°Ғн•ҳмӢңл©ҙ нҺён•©лӢҲлӢӨ. л“Өм–ҙк°ҖлҠ” лӮҙмҡ©мқҖ мғҒмһҗмқҳ лӮҙмҡ©л¬јмқҙ лҗҳкІ л„Өмҡ”.
<div>
мқёмһҘ мқҙлҜём§Җ 1, мқҙлҜём§Җ 2, мқҙлҜём§Җ 3
</div>
мқёмһҘ мқҙлҜём§Җ 1, мқҙлҜём§Җ 2, мқҙлҜём§Җ 3
</div>
к·ёлҹ°лҚ° мғҒмһҗк°Җ л§Һ아진лӢӨл©ҙ, лҡңк»‘мқ„ м—ҙм§Җ м•Ҡкі лҠ” лӮҙмҡ©л¬јмқ„ м•Ң мҲҳ м—ҶмҠөлӢҲлӢӨ. к·ёлҰ¬кі м–ҙл–Ө мғҒмһҗ(мқёмһҘ)лҘј м—ҙм–ҙм•ј н• л•Ң, к·ёкІғмқҙ м–ҙл–Ө мғҒмһҗмқём§Җ кө¬л¶„н• мҲҳлҸ„ м—ҶмҠөлӢҲлӢӨ.
к·ёлһҳм„ң мғҒмһҗ кІүм—җ мқҙлҰ„н‘ңлҘј л¶ҷм—¬мЈјкІҢ лҗ©лӢҲлӢӨ. мқҙлҰ„н‘ңлҘј л¶ҷмқёлӢӨл©ҙ мғҒмһҗлҘј көімқҙ м—ҙм§Җ м•Ҡкі лҸ„ лӮҙмҡ©л¬јмқ„ мҳҲмғҒн• мҲҳ мһҲкІ л„Өмҡ”.
мқҙлҰ„н‘ңлҠ” м•һмӘҪм—җ м ҒнһҢ div л’ӨлЎң data-inven-id="мқҙлҰ„" мқ„ л¶ҷм—¬м„ң лӢ¬м•„ мӨ„ мҲҳ мһҲмҠөлӢҲлӢӨ. мқёмһҘмқҙ л“Өм–ҙк°„ мғҒмһҗлҠ” мқёмһҘмқҳ мҳҒм–ҙ лӢЁм–ҙмқё sealмқҙлқјлҠ” мқҙлҰ„мқ„ л¶ҷм—¬ ліҙкІ мҠөлӢҲлӢӨ.
<div data-inven-id="seal">
мқёмһҘ мқҙлҜём§Җ 1, мқҙлҜём§Җ 2, мқҙлҜём§Җ 3
</div>
мқёмһҘ мқҙлҜём§Җ 1, мқҙлҜём§Җ 2, мқҙлҜём§Җ 3
</div>
мқҙлҰ„мңјлЎң мӮ¬мҡ©н• мҲҳ мһҲлҠ” кёҖмһҗлҠ” мҳӨм§Ғ мҳҒл¬ё, мҲ«мһҗ, _(л°‘мӨ„), - (л§Ҳмқҙл„ҲмҠӨ)мһ…лӢҲлӢӨ. н•ңкёҖмқҙлӮҳ нҠ№мҲҳ л¬ёмһҗлҘј мӮ¬мҡ©н•ҳл©ҙ мһ‘лҸҷн•ҳм§Җ м•ҠмҠөлӢҲлӢӨ.
мӣ№ нҺҳмқҙм§Җ лӮҙмқҳ мқёмһҘкіј к°ҷмқҖ 'мҡ”мҶҢ(element)'лЎң н•ҳм—¬кёҲ м–ҙл– н•ң лҸҷмһ‘мқҙлӮҳ л°ҳмқ‘мқ„ н•ҳлҸ„лЎқ л§Ңл“Өкё° мң„н•ҙм„ңлҠ”, л¬ҙм—ҮліҙлӢӨ м•һм„ң мқҙлҰ„мқ„ л¶ҷм—¬ мЈјм–ҙм•ј н•©лӢҲлӢӨ.
в– кё°ліём Ғмқё лҸҷмһ‘, м ‘кі /нҺјм№ҳкё°(нҶ кёҖ)
мқҙлҰ„мқҙ м •н•ҙмЎҢлӢӨл©ҙ, мқҙм ңлҠ” мқҙлҰ„мқ„ к°Җ진 мҡ”мҶҢм—җ м–ҙл– н•ң лҸҷмһ‘мқ„ н•ҳлҸ„лЎқ м§Җм •н•ҙ мӨ„ мҲҳ мһҲмҠөлӢҲлӢӨ.
к°ҖмһҘ нқ”н•ҳкІҢ м“°лҠ” кё°лҠҘмқҖ нҶ кёҖмқҙ мһҲмҠөлӢҲлӢӨ. нҶ кёҖмқҖ н•ңлІҲ нҒҙлҰӯн•ҳл©ҙ м ‘нһҲкі , н•ң лІҲ лҚ” нҒҙлҰӯн•ҳл©ҙ нҺјміҗм§ҖлҠ”, нқ”нһҲ мқёмһҘмқ„ м ‘кі нҺјм№ҳлҠ” кё°лҠҘмһ…лӢҲлӢӨ.
мҡ°м„ мқҖ лҲ„лҘј мҲҳ мһҲлҠ” лІ„нҠјмқ„ л§Ңл“Өм–ҙ мӨ„ н•„мҡ”к°Җ мһҲмҠөлӢҲлӢӨ.
л§Ҳмҡ°мҠӨлЎң нҒҙлҰӯн• мҲҳ мһҲлҠ” л¬ёмһҗлҠ”, мӣҗн•ҳлҠ” л¬ёкө¬лҘј <a href="#">мҷҖ </a>лЎң к°җмӢёмЈјл©ҙ лҗ©лӢҲлӢӨ. мқҙ мӮ¬мқҙм—җ л¬ёмһҗ лҢҖмӢ мқҙлҜём§ҖлҘј л„ЈлҠ”лӢӨл©ҙ, мқҙлҜём§ҖлҘј нҒҙлҰӯн•ҙм„ң мқёмһҘмқ„ м ‘кі нҺјм№ мҲҳлҸ„ мһҲмҠөлӢҲлӢӨ.
<a href="#"> мқёмһҘ м ‘кі /нҺјм№ҳкё° </a>
<div data-inven-id="seal">
мқёмһҘ мқҙлҜём§Җ 1, мқҙлҜём§Җ 2, мқҙлҜём§Җ 3
</div>
<div data-inven-id="seal">
мқёмһҘ мқҙлҜём§Җ 1, мқҙлҜём§Җ 2, мқҙлҜём§Җ 3
</div>
м•„м§Ғ 'мқёмһҘ м ‘кі /нҺјм№ҳкё°'лҘј лҲҢлҹ¬лҸ„ л°ҳмқ‘мқҙ м—ҶмҠөлӢҲлӢӨ. лҲ„лҘј мҲҳ мһҲкІҢлҠ” л§Ңл“Өм—Ҳм§Җл§Ң, м–ҙл–Ө л°ҳмқ‘мқ„ н• м§Җ м •н•ҙмЈјм§Җ м•Ҡм•ҳкё° л•Ңл¬ёмһ…лӢҲлӢӨ. <a href="#"> л’Өм—җ м–ҙл–Ө лҸҷмһ‘мқ„ н• м§Җ м •н•ҙ мЈјл©ҙ лҗ©лӢҲлӢӨ. нҶ кёҖ лҸҷмһ‘мқҖ data-inven-toggle="нҶ кёҖ н• лҢҖмғҒмқҳ мқҙлҰ„"мқ„ м Ғм–ҙмЈјл©ҙ лҗ©лӢҲлӢӨ. нҶ кёҖмқҳ лҢҖмғҒмқҖ мқёмһҘ(seal)мқҙлӢҲк№җ, мқҙлҰ„м—җлҠ” sealмқ„ л„Јм–ҙ мӨҚлӢҲлӢӨ.
в–Ў мҳҲмӢң
<a href="#" data-inven-toggle="seal"> мқёмһҘ м ‘кі /нҺјм№ҳкё° </a>
<div data-inven-id="seal">
мқёмһҘ мқҙлҜём§Җ 1, мқҙлҜём§Җ 2, мқҙлҜём§Җ 3
</div>
<div data-inven-id="seal">
мқёмһҘ мқҙлҜём§Җ 1, мқҙлҜём§Җ 2, мқҙлҜём§Җ 3
</div>
мқёмһҘ м ‘кі /нҺјм№ҳкё° (в—Җ нҒҙлҰӯ)
мқёмһҘ мқҙлҜём§Җ 1, мқҙлҜём§Җ 2, мқҙлҜём§Җ 3
мқёмһҘ мқҙлҜём§Җ 1, мқҙлҜём§Җ 2, мқҙлҜём§Җ 3
'мқёмһҘ м ‘кі /нҺјм№ҳкё°'лҘј нҒҙлҰӯн•ҳл©ҙ мқёмһҘмқҙ м ‘нһҲкі нҺјміҗм§ҖлҠ” кІғмқ„ нҷ•мқён• мҲҳ мһҲмҠөлӢҲлӢӨ.
мқёмһҘмқҙ мІҳмқҢл¶Җн„° нҺјміҗм ё мһҲлҠ” кІғмқ„ ліҙлӢҲ мўӢм•„ ліҙмқҙм§ҖлҠ” м•Ҡл„Өмҡ”. мқёмһҘмқҖ мІҳмқҢл¶Җн„° м ‘нҳҖ мһҲкі , нҺјм№ҳкі /м ‘кё°лҘј лҲҢл Җмқ„ л•Ң 비лЎңмҶҢ нҺјміҗм§ҖлҠ” кІғмқҙ мўӢм•„ ліҙмһ…лӢҲлӢӨ. мқҙкұҙ мқёмһҘмқҙ л“Өм–ҙмһҲлҠ” мғҒмһҗлҘј мҶҗліј н•„мҡ”к°Җ мһҲкІ л„Өмҡ”.
мғҒмһҗмқҳ мҠӨнғҖмқјмқ„ мІҳмқҢл¶Җн„° ліҙмқҙм§Җ м•ҠлҸ„лЎқ 추к°Җн•ҙ мӨҚлӢҲлӢӨ. мғҒмһҗм—җ мқҙлҰ„ л’Өм—җ мҠӨнғҖмқј(style="display:none;")мқ„ 추к°Җн•ҙ мӨҚмӢңлӢӨ.
в–Ў мҳҲмӢң
<a href="#" data-inven-toggle="seal"> мқёмһҘ нҺјм№ҳкі /м ‘кё° </a>
<div data-inven-id="seal" style="display:none;">
мқёмһҘ мқҙлҜём§Җ 1, мқҙлҜём§Җ 2, мқҙлҜём§Җ 3
</div>
<div data-inven-id="seal" style="display:none;">
мқёмһҘ мқҙлҜём§Җ 1, мқҙлҜём§Җ 2, мқҙлҜём§Җ 3
</div>
мқёмһҘ нҺјм№ҳкі /м ‘кё° (в—Җ нҒҙлҰӯ)
мқҙм ң мқёмһҘмқҖ мІҳмқҢм—җлҠ” ліҙмқҙм§Җ м•Ҡкі , 'мқёмһҘ нҺјм№ҳкі /м ‘кё°'лҘј нҒҙлҰӯн•ҳл©ҙ ліҙмқҙлҸ„лЎқ ліҖкІҪ лҗҳм—ҲмҠөлӢҲлӢӨ.
в– мҲЁкё°кё°мҷҖ н‘ңмӢңн•ҳкё°
нҶ кёҖ кё°лҠҘм—җм„ң ліҙм•ҳлҚҳ л‘җ к°Җм§Җ лҸҷмһ‘ 'м ‘кі ', 'нҺјм№ҳкё°'лҘј л”°лЎң м„Өм •н• мҲҳлҸ„ мһҲмҠөлӢҲлӢӨ. нҺёлҰ¬н•ң нҶ кёҖ кё°лҠҘмқҙ мһҲлҠ”лҚ° көімқҙ лӮҳлҲ м„ң ліөмһЎн•ҳкІҢ ліј н•„мҡ”к°Җ мһҲлҠҗлғҗлҠ” м§Ҳл¬ёлҸ„ н• мҲҳ мһҲм§Җл§Ң, кё°лҠҘмқҙ 분лҰ¬лҗҳм—Ҳмқ„ л•Ң н• мҲҳ мһҲлҠ” л§Өл Ҙм Ғмқё кё°лҠҘл“ӨмқҖ лҚ”мҡұ л§ҺмҠөлӢҲлӢӨ.
мқјлӢЁ нҶ кёҖм—җм„ңмқҳ м ‘кё°м—җ н•ҙлӢ№н•ҳлҠ” 'мҲЁкё°кё°(hide)'лҘј мӮҙнҺҙліҙкІ мҠөлӢҲлӢӨ. л°©лІ•мқҖ к°„лӢЁн•©лӢҲлӢӨ. мң„м—җм„ң toggleмқҙлқјлҠ” лҸҷмһ‘мқ„ hideлЎң л°”кҝ” мЈјкё°л§Ң н•ҳл©ҙ лҗ©лӢҲлӢӨ.
в–Ў мҳҲмӢң
<a href="#" data-inven-hide="seal"> мқёмһҘ мҲЁкё°кё°</a>
<div data-inven-id="seal">
мқёмһҘ мқҙлҜём§Җ 1, мқҙлҜём§Җ 2, мқҙлҜём§Җ 3
</div>
<div data-inven-id="seal">
мқёмһҘ мқҙлҜём§Җ 1, мқҙлҜём§Җ 2, мқҙлҜём§Җ 3
</div>
мқёмһҘ мҲЁкё°кё°(в—Җ нҒҙлҰӯ)
мқёмһҘ мқҙлҜём§Җ 1, мқҙлҜём§Җ 2, мқҙлҜём§Җ 3
мқёмһҘ мқҙлҜём§Җ 1, мқҙлҜём§Җ 2, мқҙлҜём§Җ 3
'мқёмһҘ мҲЁкё°кё°'лҘј нҒҙлҰӯн•ҳл©ҙ мқёмһҘмқҙ мӮ¬лқјм§ҖлҠ” кІғмқ„ ліј мҲҳ мһҲмҠөлӢҲлӢӨ.
нҶ кёҖм—җм„ң нҺјм№ҳкё°м—җ н•ҙлӢ№н•ҳлҠ” 'н‘ңмӢңн•ҳкё°(show)'лҸ„ toggleм—җм„ң showлЎң л°”кҝ” мЈјл©ҙ лҒқмһ…лӢҲлӢӨ. лҢҖмӢ мқҙлҜё ліҙмқҙлҠ” н•ӯлӘ©мқ„ лӢӨмӢң ліҙмқҙкІҢ н•ҳлҠ” кұҙ мқҙмғҒн•ҳлӢҲк№җ, мқёмһҘ мғҒмһҗмқҳ мҠӨнғҖмқјмқҖ мІҳмқҢм—җлҠ” м•Ҳ ліҙмқҙлҸ„лЎқ (style="display:none;") м„Өм •н•ҙ лҶ“кІ мҠөлӢҲлӢӨ.
в–Ў мҳҲмӢң
<a href="#" data-inven-show="seal"> мқёмһҘ н‘ңмӢңн•ҳкё°</a>
<div data-inven-id="seal" style="display:none;">
мқёмһҘ мқҙлҜём§Җ 1, мқҙлҜём§Җ 2, мқҙлҜём§Җ 3
</div>
<div data-inven-id="seal" style="display:none;">
мқёмһҘ мқҙлҜём§Җ 1, мқҙлҜём§Җ 2, мқҙлҜём§Җ 3
</div>
мқёмһҘ н‘ңмӢңн•ҳкё°(в—Җ нҒҙлҰӯ)
'мқёмһҘ н‘ңмӢңн•ҳкё°'лҘј нҒҙлҰӯн•ҳл©ҙ ліҙмқҙм§Җ м•ҠлҚҳ мқёмһҘмқҙ н‘ңмӢңлҗҳлҠ” кІғмқ„ нҷ•мқён• мҲҳ мһҲмҠөлӢҲлӢӨ.
нҶ кёҖ кё°лҠҘл§ҢмңјлЎң мқёмһҘмқ„ м ‘кі нҺјм№ңлӢӨл©ҙ, мқёмһҘмқ„ ліҙлҠ” лҸ„мӨ‘ мқёмһҘмқ„ м ‘кі мӢ¶мқ„ л•җ, нҶ кёҖ лІ„нҠјмқҙмһҲлҠ” л§Ё мң„к№Ңм§Җ лҸҢм•„к°Җм•ј н•©лӢҲлӢӨ. м—¬кё°м„ң мқёмһҘ мқҙлҜём§Җл“Өм—җ мҲЁкё°кё° кё°лҠҘмқ„ л„Јм–ҙ лҶ“лҠ”лӢӨл©ҙ, мқҙлҜём§ҖлҘј нҒҙлҰӯн•ҙлҸ„ мқёмһҘмқҙ м ‘нһҲлҸ„лЎқ н• мҲҳ мһҲмҠөлӢҲлӢӨ.
в–Ў мҳҲмӢң
<a href="#" data-inven-toggle="seal"> мқёмһҘ нҺјм№ҳкі /м ‘кё° </a>
<div data-inven-id="seal" style="display:none;">
<a href="#" data-inven-hide="seal">
мқёмһҘ мқҙлҜём§Җ 1, мқҙлҜём§Җ 2, мқҙлҜём§Җ 3
</a>
</div>
<div data-inven-id="seal" style="display:none;">
<a href="#" data-inven-hide="seal">
мқёмһҘ мқҙлҜём§Җ 1, мқҙлҜём§Җ 2, мқҙлҜём§Җ 3
</a>
</div>
мқёмһҘ нҺјм№ҳкі /м ‘кё° (в—Җ нҒҙлҰӯ)
м—¬лӢҙмқҙм§Җл§Ң, мқҙлҜём§Җм—җ л¶ҷм–ҙ мһҲлҠ” hideлҢҖмӢ , toggleмқ„ мҚЁлҸ„ лҳ‘к°ҷмқҖ нҡЁкіјлҘј ліј мҲҳ мһҲмҠөлӢҲлӢӨ. нҳ№мӢң мҷң м Җкё°м—җ toggleмқ„ м“°л©ҙ м•Ҳ лҗ к№Ң? к°ҷмқҖ кі лҜјмқ„ н•ҳм…ЁлӢӨл©ҙ, мҚЁлҸ„ лҗ©лӢҲлӢӨ. м•„л¬ҙлҹ° л¬ём ң м—ҶмҠөлӢҲлӢӨ.
в– лҸҷмӢңм—җ мӮ¬мҡ©н•ҳкё°
н•ң лІҲм—җ нҒҙлҰӯмңјлЎң л‘җ мў…лҘҳ мқҙмғҒмқҳ лҸҷмһ‘мқ„ лҸҷмӢңм—җ мӮ¬мҡ©н• мҲҳлҸ„ мһҲмҠөлӢҲлӢӨ. к·ёлҰ¬кі л‘җ к°ң мқҙмғҒмқҳ мғҒмһҗм—җ лҸҷмӢңм—җ лҸҷмһ‘мқ„ м§ҖмӢңн• мҲҳлҸ„ мһҲкі мҡ”. н•ң лІҲмқҳ нҒҙлҰӯмңјлЎң мң„м—җм„ң мӮ¬мҡ©н•ң 3к°ңмқҳ кё°лҠҘ(toggle, show, hide)мқ„ лҸҷмӢңм—җ мһ‘лҸҷлҗҳкІҢ н•ҙ ліҙкІ мҠөлӢҲлӢӨ.
4к°ң мқёмһҘ мғҒмһҗк°Җ мһҲкі , к°Ғк°Ғ мқҙлҰ„мқ„ seal_1, seal_2, seal_3, seal_4лқјкі м •н•ҙ ліҙм•ҳмҠөлӢҲлӢӨ.
к°ҷмқҖ лҸҷмһ‘мқ„ м—¬лҹ¬ к°ңмқҳ мҡ”мҶҢм—җ м§ҖмӢңн• л•ҢлҠ”, мқҙлҰ„мқ„ ',(мүјн‘ң)'лЎң м—°кІ°н•ҙ мӨҚлӢҲлӢӨ. (seal_1, seal_2, ...)
лӢӨлҘё лҸҷмһ‘мқ„ н•ң мӨ„м—җ м Ғм–ҙ лҶ“мңјл©ҙ ліҙкё° нһҳл“ңлӢҲ, м—¬лҹ¬ мӨ„лЎң лӮҳлҲ м„ң лҸҷмһ‘мқ„ м Ғм—ҲмҠөлӢҲлӢӨ. мқҙл ҮкІҢ н•ҙлҸ„ мһ‘лҸҷм—җлҠ” мқҙмғҒмқҙ м—ҶмҠөлӢҲлӢӨ.
в–Ў мҳҲмӢң
<a href="#"
data-inven-toggle="seal_1, seal_2"
data-inven-show="seal_3"
data-inven-hide="seal_4">
seal_1~4 мғҒмһҗм—җ лҸҷмӢңм—җ лӘ…л №мқ„ лӮҙлҰ¬кІ мҠөлӢҲлӢӨ.
</a>
<div data-inven-id="seal_1">seal_1мқҖ нҶ кёҖ лҗҳм–ҙ мӮ¬лқјм§‘лӢҲлӢӨ. </div>
<div data-inven-id="seal_2" style="display:none;">seal_2лҠ” нҶ кёҖ лҗҳм–ҙ лӮҳнғҖлӮ©лӢҲлӢӨ. </div>
<div data-inven-id="seal_3" style="display:none;">seal_3мқҖ лӮҳнғҖлӮ©лӢҲлӢӨ. </div>
<div data-inven-id="seal_4">seal_4лҠ” мӮ¬лқјм§‘лӢҲлӢӨ. </div>
data-inven-toggle="seal_1, seal_2"
data-inven-show="seal_3"
data-inven-hide="seal_4">
seal_1~4 мғҒмһҗм—җ лҸҷмӢңм—җ лӘ…л №мқ„ лӮҙлҰ¬кІ мҠөлӢҲлӢӨ.
</a>
<div data-inven-id="seal_1">seal_1мқҖ нҶ кёҖ лҗҳм–ҙ мӮ¬лқјм§‘лӢҲлӢӨ. </div>
<div data-inven-id="seal_2" style="display:none;">seal_2лҠ” нҶ кёҖ лҗҳм–ҙ лӮҳнғҖлӮ©лӢҲлӢӨ. </div>
<div data-inven-id="seal_3" style="display:none;">seal_3мқҖ лӮҳнғҖлӮ©лӢҲлӢӨ. </div>
<div data-inven-id="seal_4">seal_4лҠ” мӮ¬лқјм§‘лӢҲлӢӨ. </div>
seal_1~4 мғҒмһҗм—җ лҸҷмӢңм—җ лӘ…л №мқ„ лӮҙлҰ¬кІ мҠөлӢҲлӢӨ.(в—Җ нҒҙлҰӯ)
seal_1мқҖ нҶ кёҖ лҗҳм–ҙ мӮ¬лқјм§‘лӢҲлӢӨ.
seal_4лҠ” мӮ¬лқјм§‘лӢҲлӢӨ.
н•ң лІҲмқҳ нҒҙлҰӯмңјлЎң 3к°Җм§Җ лҸҷмһ‘, 4к°Җм§Җ мҡ”мҶҢк°Җ ліҖн•ҳлҠ” кІғмқ„ ліј мҲҳ мһҲмҠөлӢҲлӢӨ.
к°„лӢЁн•ң кё°лҠҘмқҙм§Җл§Ң мқ‘мҡ©н•ҳлҠ” л°©лІ•мқҖ л¬ҙк¶Ғл¬ҙ진합лӢҲлӢӨ. лӘЁл“ кІғмқ„ лӢӨ лӢӨлЈЁкё°м—җ м§Җл©ҙмқҙ мўҒмқҖ кҙҖкі„лЎң н•ҳлӮҳмқҳ мҳҲмӢңлҘј л“Өм–ҙліҙкІ мҠөлӢҲлӢӨ.
'мқёмһҘ ліҙмқҙкё°'лҘј лҲ„лҘҙл©ҙ 'мқёмһҘ мҲЁкё°кё°'лЎң л°”лҖҢл©ҙм„ң мқёмһҘмқҙ м¶ңл Ҙлҗҳкі ,
'мқёмһҘ мҲЁкё°кё°'лҘј лҲ„лҘҙл©ҙ лӢӨмӢң 'мқёмһҘ ліҙмқҙкё°' ліҖн•ҳл©ҙм„ң мқёмһҘмқҙ мҲЁкІЁм§ҖлҠ” кё°лҠҘмһ…лӢҲлӢӨ.
в–Ў мҳҲмӢң
<div data-inven-id="seal_show">
<a href="#"
data-inven-show="seal"
data-inven-hide="seal_show">
мқёмһҘ ліҙмқҙкё°
</a>
</div>
<div data-inven-id="seal" style="display:none;">
<a href="#"
data-inven-show="seal_show"
data-inven-hide="seal">
мқёмһҘ мҲЁкё°кё°
</a>
<br> <!--<br>мқҖ м—”н„°мҷҖ к°ҷмқҖ м—ӯн• мқ„ н•©лӢҲлӢӨ.-->
мқёмһҘ мқҙлҜём§Җ 1, мқҙлҜём§Җ 2, мқҙлҜём§Җ 3
</div>
<a href="#"
data-inven-show="seal"
data-inven-hide="seal_show">
мқёмһҘ ліҙмқҙкё°
</a>
</div>
<div data-inven-id="seal" style="display:none;">
<a href="#"
data-inven-show="seal_show"
data-inven-hide="seal">
мқёмһҘ мҲЁкё°кё°
</a>
<br> <!--<br>мқҖ м—”н„°мҷҖ к°ҷмқҖ м—ӯн• мқ„ н•©лӢҲлӢӨ.-->
мқёмһҘ мқҙлҜём§Җ 1, мқҙлҜём§Җ 2, мқҙлҜём§Җ 3
</div>
мқёмһҘ ліҙмқҙкё° (в—Җ нҒҙлҰӯ)
в– мҲңм„ңлҢҖлЎң н‘ңмӢңн•ҳкё°
мқёмһҘмқ„ м—¬лҹ¬ мһҘм—җ кұём№ң нҺҳмқҙм§ҖмІҳлҹј кө¬м„ұн•ҳлҠ” кІғлҸ„ к°ҖлҠҘн•©лӢҲлӢӨ.мӣ№ н”„лЎңк·ёлһҳл°Қ кІҪн—ҳмқҙ мһҲлҠ” мң м Җлқјл©ҙ, мң„мқҳ мҲЁкё°кё° ліҙмқҙкё° кё°лҠҘмқ„ мқҙмҡ©н•ҙм„ңлҸ„ л§Ңл“Ө мҲҳ мһҲм§Җл§Ң, мқёлІӨ мҠӨнҒ¬лҰҪнҠёлҠ” мЎ°кёҲ лҚ” нҺёлҰ¬н•ң л°©лІ•мқ„ м ңкіөн•©лӢҲлӢӨ.
л§Ҳм№ҳ мұ…мһҘмқ„ л„ҳкё°л“Ҝ, мҲңм„ңлҢҖлЎң м¶ңл Ҙлҗ лӮҙмҡ©мқ„ к°Ғк°Ғ <div></div> мғҒмһҗлЎң к°җмӢёкі мқҙлҰ„мқ„ м •н•ҙ мӨҚлӢҲлӢӨ. мҳҲмӢңлЎңлҠ” мқҙлҰ„мқ„ 'list-item-1'~'list-item-5'лЎң м •н•ҙ лҙӨмҠөлӢҲлӢӨ. к·ёлҰ¬кі data-inven-list="м¶ңл Ҙлҗ мғҒмһҗмқҳ мқҙлҰ„л“Ө", data-list-id="мІ« мғҒмһҗмқҳ мқҙлҰ„"мқ„ к°Ғк°Ғ м •н•ҙмЈјл©ҙ лҗ©лӢҲлӢӨ.
в–Ў мҳҲмӢң
<a href="#" data-inven-list="list-item-1,list-item-2,list-item-3,list-item-4,list-item-5" data-list-id="list-item-1">м°ЁлЎҖлЎң л°”кҫёкё°</a>
<div data-inven-id="list-item-1" >1лІҲ мһ…лӢҲлӢӨ.</div>
<div data-inven-id="list-item-2" style="display:none;">2лІҲ мһ…лӢҲлӢӨ.</div>
<div data-inven-id="list-item-3" style="display:none;">3лІҲ мһ…лӢҲлӢӨ.</div>
<div data-inven-id="list-item-4" style="display:none;">4лІҲ мһ…лӢҲлӢӨ.</div>
<div data-inven-id="list-item-5" style="display:none;">5лІҲ мһ…лӢҲлӢӨ.</div>
<div data-inven-id="list-item-1" >1лІҲ мһ…лӢҲлӢӨ.</div>
<div data-inven-id="list-item-2" style="display:none;">2лІҲ мһ…лӢҲлӢӨ.</div>
<div data-inven-id="list-item-3" style="display:none;">3лІҲ мһ…лӢҲлӢӨ.</div>
<div data-inven-id="list-item-4" style="display:none;">4лІҲ мһ…лӢҲлӢӨ.</div>
<div data-inven-id="list-item-5" style="display:none;">5лІҲ мһ…лӢҲлӢӨ.</div>
м°ЁлЎҖлЎң л°”кҫёкё°(в—Җ нҒҙлҰӯ)
1лІҲ мһ…лӢҲлӢӨ.
мҳӨм§Ғ </a>мқҳ мң„м№ҳл§Ң л°”кҝ” мӨҖлӢӨл©ҙ, к·ёлҰјмқҙлӮҳ л“Өм–ҙк°ҖлҠ” лӮҙмҡ©мқ„ нҒҙлҰӯн• л•Ңл§ҲлӢӨ мҲңм„ңлҢҖлЎң ліҖн•ҳлҸ„лЎқ л§Ңл“Ө мҲҳлҸ„ мһҲмҠөлӢҲлӢӨ. көімқҙ "м°ЁлЎҖлЎң л°”кҫёкё°" лҲ„лҘј н•„мҡ”лҠ” м—ҶмңјлӢҲ, м§ҖмӣҢмЈјлҸ„лЎқ н•ҳкІ мҠөлӢҲлӢӨ.
в–Ў мҳҲмӢң
в– л¬ҙмһ‘мң„лЎң н‘ңмӢңн•ҳкё°
мң„м—җм„ң мӮҙнҺҙліё лҰ¬мҠӨнҠё кё°лҠҘмқ„ л§Ҳм№ҳ мЈјмӮ¬мң„лӮҳ лһңлҚӨ мқёмһҘкіј к°ҷмқҙ, нҺҳмқҙм§ҖлҘј м—ҙкұ°лӮҳ нҒҙлҰӯн• л•Ңл§ҲлӢӨ лӢӨлҘё к°’мқҙ лӮҳнғҖлӮҳлҸ„лЎқ н• мҲҳлҸ„ мһҲмҠөлӢҲлӢӨ.
л¬ҙмһ‘мң„ н•ҳкІҢ м¶ңл Ҙлҗ лӮҙмҡ©мқ„ к°Ғк°Ғ <div></div> мғҒмһҗлЎң к°җмӢёкі мқҙлҰ„мқ„ м •н•ҙ мӨҚлӢҲлӢӨ. к·ёлҰ¬кі data-inven-random="м¶ңл Ҙлҗ мғҒмһҗмқҳ мқҙлҰ„л“Ө"мқ„ ',(мүјн‘ң)'лҘј мӮ¬мҡ©н•ҙ мһ…л Ҙн•ҙ мЈјл©ҙ лҗ©лӢҲлӢӨ. лӘЁл‘җ м¶ңл Ҙлҗҳм–ҙ мһҲмңјл©ҙ мқҙмғҒн•ҳлӢҲк№җ, мөңмҙҲ мҠӨнғҖмқјмқҖ мҲЁк№Җ(style="display:none;")мңјлЎң н•ҙ мЈјм„ёмҡ”.
data-inven-random л’Өм—җ л“Өм–ҙк°„ н•ӯлӘ© мӨ‘ н•ҳлӮҳк°Җ л¬ҙмһ‘мң„лЎң м¶ңл Ҙлҗ кІғмһ…лӢҲлӢӨ. к·ёлҰ¬кі нҒҙлҰӯн• л•Ңл§ҲлӢӨ ліҖкІҪмқҙ лҗҳкІ мЈ . мҲңм„ңлҢҖлЎң м¶ңл ҘлҗҳлҠ” кІғкіј л§Ҳм°¬к°Җм§ҖлЎң, мқҳ мң„м№ҳл§Ң ліҖкІҪн•ҙ мЈјл©ҙ лӮҙмҡ©мқ„ нҒҙлҰӯн• л•Ңл§ҲлӢӨ л¬ҙмһ‘мң„лЎң ліҖкІҪлҗҳкІҢ л§Ңл“Ө мҲҳ мһҲмҠөлӢҲлӢӨ.
в–Ў мҳҲмӢң
<a href="#"
data-inven-random="random1,random2,random3,random4,random5">
нҒҙлҰӯ н• л•Ң л§ҲлӢӨ, random1~5м—җ м ҒнҳҖ мһҲлҠ” н•ӯлӘ©мқҙ л¬ҙмһ‘мң„лЎң н‘ңмӢңлҗ©лӢҲлӢӨ.
</a>
<div data-inven-id="random1" style="display:none;"> лһңлҚӨ 1 </div>
<div data-inven-id="random2" style="display:none;"> лһңлҚӨ 2 </div>
<div data-inven-id="random3" style="display:none;"> лһңлҚӨ 3 </div>
<div data-inven-id="random4" style="display:none;"> лһңлҚӨ 4 </div>
<div data-inven-id="random5" style="display:none;"> лһңлҚӨ 5 </div>
data-inven-random="random1,random2,random3,random4,random5">
нҒҙлҰӯ н• л•Ң л§ҲлӢӨ, random1~5м—җ м ҒнҳҖ мһҲлҠ” н•ӯлӘ©мқҙ л¬ҙмһ‘мң„лЎң н‘ңмӢңлҗ©лӢҲлӢӨ.
</a>
<div data-inven-id="random1" style="display:none;"> лһңлҚӨ 1 </div>
<div data-inven-id="random2" style="display:none;"> лһңлҚӨ 2 </div>
<div data-inven-id="random3" style="display:none;"> лһңлҚӨ 3 </div>
<div data-inven-id="random4" style="display:none;"> лһңлҚӨ 4 </div>
<div data-inven-id="random5" style="display:none;"> лһңлҚӨ 5 </div>
в– л§Ҳмҡ°мҠӨлЎң нҒҙлҰӯн–Ҳмқ„ л•Ң, л§Ҳмҡ°мҠӨлҘј мҳ¬л ёмқ„ л•Ң, л§Ҳмҡ°мҠӨк°Җ л– лӮ¬мқ„ л•Ң
л§Ҳмҡ°мҠӨлЎң нҒҙлҰӯн–Ҳмқ„ л•Ң(click), л§Ҳмҡ°мҠӨлҘј мҳ¬л ёмқ„ л•Ң(mouseover), л§Ҳмҡ°мҠӨк°Җ лҢҖмғҒмқ„ л– лӮ¬мқ„ л•Ң(mouseout)мқҳ м„ё к°Җм§Җ кІҪмҡ°м—җ л”°лқјм„ң мҠӨнғҖмқј(CSS)мқҙ ліҖн•ҳлҸ„лЎқ н• мҲҳ мһҲмҠөлӢҲлӢӨ.
CSSлҠ” мӣ№ нҺҳмқҙм§Җм—җм„ң н‘ңмӢңлҗҳлҠ” к°Ғмў… мҠӨнғҖмқјмқ„ м§ҖмӢңн•ҳлҠ” л¬ём„ңмһ…лӢҲлӢӨ. кёҖмһҗмқҳ нҒ¬кё°, мғүмғҒ, нҸ°нҠё мў…лҘҳм—җм„ңл¶Җн„°, мң„м—җм„ң мӮ¬мҡ©н•ң <div> мғҒмһҗмқҳ н‘ңмӢң м—¬л¶Җ, мӮ¬мқҙмҰҲ, л°°кІҪ мғүмғҒ, мқҙлҜём§Җ нҒ¬кё° л“ұ. л””мһҗмқёкіј кҙҖл Ёлҗң мҡ”мҶҢлҠ” кұ°мқҳ лӘЁл“ кІғмқҙ CSSлҘј мһ‘м„ұн•ҙм„ң л§Ңл“Өм–ҙ лӮј мҲҳ мһҲмҠөлӢҲлӢӨ. м—¬кё°м—җм„ң CSSлҘј лӢӨлЈЁлҠ” кІғмқҖ лІ”мЈјлҘј лІ—м–ҙлӮҳкё° мүҪкё°м—җ, мөңмҶҢн•ңмқҳ лӮҙмҡ©л§Ң лӢӨлЈЁлҸ„лЎқ н•ҳкІ мҠөлӢҲлӢӨ.
кё°ліё нҳ•нғңлҠ” мң„м—җм„ң мӮ¬мҡ©н–ҲлҚҳ, toggle, show, hideмҷҖ 비мҠ·н•ҳм§Җл§Ң, мң„м—җм„ңлҠ” мғҒмһҗк°Җ м—ҙлҰ¬кі лӢ«нһҲлҠ” лҸҷмһ‘мқҙм—ҲлӢӨл©ҙ, мқҙлІҲм—җлҠ” мғҒмһҗмқҳ мғүмғҒмқҙ ліҖн•ҳкұ°лӮҳ нҒ¬кё°к°Җ ліҖн•ҳлҠ” мҠӨнғҖмқјмқ„ мЎ°м Ҳн• мҲҳ мһҲмҠөлӢҲлӢӨ.
data-inven-click-css - л§Ҳмҡ°мҠӨлҘј нҒҙлҰӯн–Ҳмқ„ л•Ң, мҠӨнғҖмқјм—җ ліҖнҷ”лҘј мӨҚлӢҲлӢӨ.
data-inven-over-css - л§Ҳмҡ°мҠӨлҘј мҳ¬л ёмқ„ л•Ң, мҠӨнғҖмқјм—җ ліҖнҷ”лҘј мӨҚлӢҲлӢӨ.
data-inven-out-css - л§Ҳмҡ°мҠӨк°Җ лҢҖмғҒмқ„ л– лӮ¬мқ„ л•Ң, мҠӨнғҖмқјм—җ ліҖнҷ”лҘј мӨҚлӢҲлӢӨ.
мҠӨнғҖмқјмқ„ мһ…л Ҙн• л•ҢлҠ” кҙ„нҳёлӮҳ ' л”°мҳҙн‘ңк°Җ мЎ°кёҲ л§Һмқҙ л“Өм–ҙк°ҖлӢҲ мЎ°мӢ¬н•ҙм•ј н•©лӢҲлӢӨ.
"{'мғҒмһҗмқҳ мқҙлҰ„':{'ліҖкІҪн• мҠӨнғҖмқј':'к°’', 'ліҖкІҪн• мҠӨнғҖмқј':'к°’'}}"
мҳҲмӢңлЎңлҠ” нҒҙлҰӯн•ҳмҳҖмқ„ л•Ң, кёҖмһҗмқҳ мғүмғҒ(color), мӮ¬мқҙмҰҲ(fontsize), көөкё°(fontweight)лҘј мЎ°м Ҳн•ҙ ліҙкІ мҠөлӢҲлӢӨ.
в–Ў мҳҲмӢң
<a
href="#"
data-inven-click-css=
"{
'target1':{'color':'red','fontWeight':'bold'},
'target2':{'color':'blue','fontSize':'15px'}
}"
>
нҒҙлҰӯн•ҳл©ҙ target1,2 мқҳ кёҖмһҗмқҳ мғүкіј көөкё°, мӮ¬мқҙмҰҲк°Җ ліҖкІҪлҗ©лӢҲлӢӨ.
</a>
<div data-inven-id="target1">кёҖмһҗмғүмқҖ л№Ёк°„мғүмңјлЎң, көөкё°лҠ” көөкІҢ ліҖн•©лӢҲлӢӨ. </div>
<div data-inven-id="target2">кёҖмһҗмғүмқҖ нҢҢлһҖмғүмңјлЎң, мӮ¬мқҙмҰҲлҠ” 15pxлЎң ліҖн•©лӢҲлӢӨ. </div>
href="#"
data-inven-click-css=
"{
'target1':{'color':'red','fontWeight':'bold'},
'target2':{'color':'blue','fontSize':'15px'}
}"
>
нҒҙлҰӯн•ҳл©ҙ target1,2 мқҳ кёҖмһҗмқҳ мғүкіј көөкё°, мӮ¬мқҙмҰҲк°Җ ліҖкІҪлҗ©лӢҲлӢӨ.
</a>
<div data-inven-id="target1">кёҖмһҗмғүмқҖ л№Ёк°„мғүмңјлЎң, көөкё°лҠ” көөкІҢ ліҖн•©лӢҲлӢӨ. </div>
<div data-inven-id="target2">кёҖмһҗмғүмқҖ нҢҢлһҖмғүмңјлЎң, мӮ¬мқҙмҰҲлҠ” 15pxлЎң ліҖн•©лӢҲлӢӨ. </div>
нҒҙлҰӯн•ҳл©ҙ target1,2 мқҳ кёҖмһҗмқҳ мғүкіј көөкё°, мӮ¬мқҙмҰҲк°Җ ліҖкІҪлҗ©лӢҲлӢӨ.(в—Җ нҒҙлҰӯ)
кёҖмһҗмғүмқҖ л№Ёк°„мғүмңјлЎң, көөкё°лҠ” көөкІҢ ліҖн•©лӢҲлӢӨ.
кёҖмһҗмғүмқҖ нҢҢлһҖмғүмңјлЎң, мӮ¬мқҙмҰҲлҠ” 15pxлЎң ліҖн•©лӢҲлӢӨ.
мғүмғҒмқҖ red, blueмҷҖ к°ҷмқҙ м•Ңл Ө진 мҳҒл¬ёлӘ…мқ„ мӮ¬мҡ©н•ҳкұ°лӮҳ, #f00, #ff0000 мҷҖ к°ҷмқҖ мғүмғҒ мҪ”л“ңлҘј мқҙмҡ©н• мҲҳ мһҲмҠөлӢҲлӢӨ. мӣҗн•ҳлҠ” мғүмғҒмқҳ мғүмғҒ мҪ”л“ңлҠ” кІҖмғүмқ„ мқҙмҡ©н•ҳл©ҙ мүҪкІҢ м°ҫмқ„ мҲҳ мһҲмҠөлӢҲлӢӨ. мҠӨнғҖмқјмқ„ л°”кҫёлҠ” лҢҖмғҒмқҙ мһҗкё° мһҗмӢ мқј кІҪмҡ°лҠ”, мқҙлҰ„ л¶Җ분м—җ '_SELF_'лҘј мһ…л Ҙн•ҙлҸ„ мқҙлҰ„мқ„ м§Ғм ‘ мһ…л Ҙн•ң кІғкіј к°ҷмқҖ нҡЁкіјлҘј м–»мқ„ мҲҳ мһҲмҠөлӢҲлӢӨ.
мҠӨнғҖмқјмқ„ мһ‘м„ұн•ҳлҠ” л¶Җ분м—җ лҢҖкҙ„нҳё []лҘј мӮ¬мҡ©н•ҳм—¬ м—¬лҹ¬ к°ңмқҳ мҠӨнғҖмқјмқ„ л„ЈкІҢ лҗҳл©ҙ, м§Җм •н•ң лҸҷмһ‘мқҙ л°ҳліөлҗ л•Ңл§ҲлӢӨ мһ…л Ҙлҗң мҲңм„ңлҢҖлЎң мҠӨнғҖмқјмқҙ ліҖн•ҳкІҢ лҗ©лӢҲлӢӨ.
мҳҲмӢңлЎң, л§Ҳмҡ°мҠӨлҘј мҳ¬лҰҙ л•Ңл§ҲлӢӨ мғүмғҒмқҙ ліҖн•ҳлҠ” мҳҲмӢңлҘј мӮҙнҺҙліҙкІ мҠөлӢҲлӢӨ.
л§Ҳмҡ°мҠӨлҘј мҳ¬лҰ¬лҠ” кІҪмҡ°лҠ” data-inven-over-cssлҘј мӮ¬мҡ©н•ҙ мЈјл©ҙ лҗ©лӢҲлӢӨ.
в–Ў мҳҲмӢң
<a
href="#"
data-inven-over-css=
"{'target1':
[
{'color':'#ff0000'},
{'color':'#ffff00'},
{'color':'#00ff00'},
{'color':'#00ffff'},
{'color':'#0000ff'}
]
}"
>мқҙкіім—җ л§Ҳмҡ°мҠӨлҘј мҳ¬лҰҙ л•Ңл§ҲлӢӨ</a>
<div data-inven-id="target1">мқҙ л¶Җ분мқҳ мғүмғҒмқҙ ліҖкІҪлҗ©лӢҲлӢӨ. </div>
href="#"
data-inven-over-css=
"{'target1':
[
{'color':'#ff0000'},
{'color':'#ffff00'},
{'color':'#00ff00'},
{'color':'#00ffff'},
{'color':'#0000ff'}
]
}"
>мқҙкіім—җ л§Ҳмҡ°мҠӨлҘј мҳ¬лҰҙ л•Ңл§ҲлӢӨ</a>
<div data-inven-id="target1">мқҙ л¶Җ분мқҳ мғүмғҒмқҙ ліҖкІҪлҗ©лӢҲлӢӨ. </div>
мқҙкіім—җ л§Ҳмҡ°мҠӨлҘј мҳ¬лҰҙ л•Ңл§ҲлӢӨ(в—Җ л§Ҳмҡ°мҠӨ мҳ¬лҰ¬кё°)
мқҙ л¶Җ분мқҳ мғүмғҒмқҙ ліҖкІҪлҗ©лӢҲлӢӨ.
л§Ҳмҡ°мҠӨлҘј мҳ¬лҰ¬кұ°лӮҳ, л– лӮҳкұ°лӮҳ, нҒҙлҰӯн–Ҳмқ„ л•ҢлҘј лҸҷмӢңм—җ м§Җм •н•ҙ мЈјлҠ” кІғлҸ„ к°ҖлҠҘн•©лӢҲлӢӨ.
мқҙлІҲм—җлҠ” л§Ҳмҡ°мҠӨлҘј мҳ¬лҰҙ л•Ң, мң„мҷҖ к°ҷмқҙ мғүмқҙ ліҖн•ҳм§Җл§Ң, л§Ҳмҡ°мҠӨк°Җ л– лӮҳл©ҙ лӢӨмӢң кІҖмқҖмғүмңјлЎң лҸҢм•„мҳӨлҸ„лЎқ н•ҙ ліҙкІ мҠөлӢҲлӢӨ.
в–Ў мҳҲмӢң
<a
href="#"
data-inven-over-css=
"{'target1':
[
{'color':'#ff0000'},
{'color':'#ffff00'},
{'color':'#00ff00'},
{'color':'#00ffff'},
{'color':'#0000ff'}
]
}"
data-inven-out-css=
"{'target1':
[
{'color':'#000000'},
{'color':'#000000'},
{'color':'#000000'},
{'color':'#000000'},
{'color':'#000000'}
]
}"
>л§Ҳмҡ°мҠӨлҘј мҳ¬лҰ¬кұ°лӮҳ, л– лӮ л•Ңл§ҲлӢӨ</a>
<div data-inven-id="target1">мқҙ л¶Җ분мқҳ мғүмғҒмқҙ ліҖкІҪлҗ©лӢҲлӢӨ. </div>
href="#"
data-inven-over-css=
"{'target1':
[
{'color':'#ff0000'},
{'color':'#ffff00'},
{'color':'#00ff00'},
{'color':'#00ffff'},
{'color':'#0000ff'}
]
}"
data-inven-out-css=
"{'target1':
[
{'color':'#000000'},
{'color':'#000000'},
{'color':'#000000'},
{'color':'#000000'},
{'color':'#000000'}
]
}"
>л§Ҳмҡ°мҠӨлҘј мҳ¬лҰ¬кұ°лӮҳ, л– лӮ л•Ңл§ҲлӢӨ</a>
<div data-inven-id="target1">мқҙ л¶Җ분мқҳ мғүмғҒмқҙ ліҖкІҪлҗ©лӢҲлӢӨ. </div>
л§Ҳмҡ°мҠӨлҘј мҳ¬лҰ¬кұ°лӮҳ, л– лӮ л•Ңл§ҲлӢӨ (в—Җл§Ҳмҡ°мҠӨ мҳ¬лҰ¬кё°)
мқҙ л¶Җ분мқҳ мғүмғҒмқҙ ліҖкІҪлҗ©лӢҲлӢӨ.
мң„мқҳ toggleмқ„ м„ӨлӘ…н• л•Ң, мғҒмһҗлҘј ліҙмқҙм§Җ м•ҠкІҢ н•ҳлҠ” мҠӨнғҖмқј(style="display:none;")лҸ„ CSSлқјкі н–ҲмҠөлӢҲлӢӨ. мқҙлҘј мӮ¬мҡ©н•ҳл©ҙ, мғҒмһҗлҘј мҲЁкё°кі ліҙмқҙкі н•ҳлҠ” кё°лҠҘл“ӨлҸ„ data-inven-click-css, data-inven-over-css, data-inven-out-cssлҘј мқҙмҡ©н•ҙм„ң кө¬нҳ„н• мҲҳлҸ„ мһҲмҠөлӢҲлӢӨ. лҚ” нҺёлҰ¬н•ң л°©лІ•мқ„ мқҙмҡ©н•ҳл©ҙ лҗҳлӢҲ көімқҙ мқҙл ҮкІҢ л§Ңл“Ө н•„мҡ”лҠ” м—Ҷм§Җл§Ңмҡ”.
м°ёкі лЎң мғҒмһҗлҘј ліҙмқҙкІҢ н•ҳлҠ” мҠӨнғҖмқјмқҖ "display:block;" мһ…лӢҲлӢӨ.
в– нҲҙнҢҒ кё°лҠҘ
л§Ҳмҡ°мҠӨлҘј мқҙлҜём§ҖлӮҳ кёҖ мң„м—җ мҳ¬л ёмқ„ л•Ң, мЈјм„қмқҙлӮҳ 짧мқҖ м„ӨлӘ…мқ„ н‘ңмӢңн•ҙ мӨ„ мҲҳлҸ„ мһҲмҠөлӢҲлӢӨ. мқҙ кІҪмҡ°лҠ” data-inven-tooltip л’Өм—җ "лҢҖмғҒ мқҙлҰ„"мқҙ м•„лӢҲлқј, "нҲҙнҢҒм—җ лң° лӮҙмҡ©"мқ„ мһ…л Ҙн•ҙ мЈјлҠ” кІғмқҙ мЎ°кёҲ лӢӨлҰ…лӢҲлӢӨ. нҲҙнҢҒм—җлҠ” мҳӨм§Ғ л¬ёмһҘл§Ң л“Өм–ҙк°Ҳ мҲҳ мһҲмҠөлӢҲлӢӨ. htmlмқ„ мһ…л Ҙн•ҳл©ҙ к·ёлҢҖлЎң м¶ңл ҘлҗҳлӢҲ мЈјмқҳн•ҳм„ёмҡ”.
в–Ў мҳҲмӢң
<a href="#" data-inven-tooltip="м—¬кё°м—җ м Ғм–ҙ лҶ“мқҖ лӮҙмҡ©мқҙ нҲҙнҢҒмңјлЎң н‘ңмӢңлҗ©лӢҲлӢӨ.">л§Ҳмҡ°мҠӨлҘј мҳ¬лҰ¬л©ҙ нҲҙнҢҒмқҙ лң№лӢҲлӢӨ. </a>
л§Ҳмҡ°мҠӨлҘј мҳ¬лҰ¬л©ҙ нҲҙнҢҒмқҙ лң№лӢҲлӢӨ. (в—Җ л§Ҳмҡ°мҠӨ мҳ¬лҰ¬кё°)
кё°ліёмңјлЎңлҠ” л…ёлһҖ л°°кІҪм—җ кІҖмқҖ кёҖм”Ё нҲҙнҢҒмқҙм§Җл§Ң, кёҖмһҗ мғүмғҒ, л°°кІҪ мғүмғҒ, н…Ңл‘җлҰ¬ мғүмғҒмқ„ ліҖкІҪн• мҲҳ мһҲмҠөлӢҲлӢӨ. #ff0000(мғүмғҒ мҪ”л“ң) нҳ•нғңлЎң л„Јм–ҙм•ј н•©лӢҲлӢӨ.
в–Ў мҳҲмӢң
<a href="#"
data-inven-tooltip="#ff0000;мқҙл ҮкІҢ н•ҳл©ҙ кёҖмһҗ мғүмғҒмқҙ ліҖн•©лӢҲлӢӨ."
>нҲҙнҢҒ (2) </a>
<a href="#"
data-inven-tooltip="#ff0000;#000000;мқҙл ҮкІҢ н•ҳл©ҙ кёҖмһҗ мғүмғҒкіј л°°кІҪ мғүмғҒмқҙ ліҖн•©лӢҲлӢӨ."
>нҲҙнҢҒ (3) </a>
<a href="#"
data-inven-tooltip="#ff0000;#000000;#00ffff;мқҙл ҮкІҢ н•ҳл©ҙ кёҖмһҗ мғүмғҒ, л°°кІҪ мғүмғҒ, н…Ңл‘җлҰ¬ мғүмғҒмқҙ ліҖн•©лӢҲлӢӨ."
>нҲҙнҢҒ (4) </a>
<a href="#"
data-inven-tooltip=";;#00ffff;мқҙл ҮкІҢ н•ҳл©ҙ кёҖмһҗ мғүмғҒ, л°°кІҪ мғүмғҒмқ„ мғқлһөн•ҳкі н…Ңл‘җлҰ¬ мғүмғҒмқҙ ліҖн•©лӢҲлӢӨ."
>нҲҙнҢҒ (5) </a>
data-inven-tooltip="#ff0000;мқҙл ҮкІҢ н•ҳл©ҙ кёҖмһҗ мғүмғҒмқҙ ліҖн•©лӢҲлӢӨ."
>нҲҙнҢҒ (2) </a>
<a href="#"
data-inven-tooltip="#ff0000;#000000;мқҙл ҮкІҢ н•ҳл©ҙ кёҖмһҗ мғүмғҒкіј л°°кІҪ мғүмғҒмқҙ ліҖн•©лӢҲлӢӨ."
>нҲҙнҢҒ (3) </a>
<a href="#"
data-inven-tooltip="#ff0000;#000000;#00ffff;мқҙл ҮкІҢ н•ҳл©ҙ кёҖмһҗ мғүмғҒ, л°°кІҪ мғүмғҒ, н…Ңл‘җлҰ¬ мғүмғҒмқҙ ліҖн•©лӢҲлӢӨ."
>нҲҙнҢҒ (4) </a>
<a href="#"
data-inven-tooltip=";;#00ffff;мқҙл ҮкІҢ н•ҳл©ҙ кёҖмһҗ мғүмғҒ, л°°кІҪ мғүмғҒмқ„ мғқлһөн•ҳкі н…Ңл‘җлҰ¬ мғүмғҒмқҙ ліҖн•©лӢҲлӢӨ."
>нҲҙнҢҒ (5) </a>
нҲҙнҢҒ (2) (в—Җ л§Ҳмҡ°мҠӨ мҳ¬лҰ¬кё°)
нҲҙнҢҒ (3) (в—Җ л§Ҳмҡ°мҠӨ мҳ¬лҰ¬кё°)
нҲҙнҢҒ (4) (в—Җ л§Ҳмҡ°мҠӨ мҳ¬лҰ¬кё°)
нҲҙнҢҒ (5) (в—Җ л§Ҳмҡ°мҠӨ мҳ¬лҰ¬кё°)
нҲҙнҢҒ (3) (в—Җ л§Ҳмҡ°мҠӨ мҳ¬лҰ¬кё°)
нҲҙнҢҒ (4) (в—Җ л§Ҳмҡ°мҠӨ мҳ¬лҰ¬кё°)
нҲҙнҢҒ (5) (в—Җ л§Ҳмҡ°мҠӨ мҳ¬лҰ¬кё°)
в– л§Ҳл¬ҙлҰ¬ мқјкІ©/мқёмһҘ кІҖмғүкё°
л§Ҳл¬ҙлҰ¬ мқјкІ©, мқёмһҘ кІҖмғү кё°лҠҘмқ„ л§Ңл“Ө мҲҳ мһҲмҠөлӢҲлӢӨ. м§ҖкёҲк№Ңм§ҖмҷҖлҠ” мЎ°кёҲ кө¬м„ұмқҙ лӢӨлҰ…лӢҲлӢӨ.
<div> мғҒмһҗ м•Ҳм—җ data-inven-actionмқ„ м Ғм–ҙ лҶ“мқҖ л’Ө, мқҙлҰ„ лҢҖмӢ м—җ н•„мҡ”н•ң кё°лҠҘмқҳ мқҙлҰ„мқ„ м„ нғқн•ҙм„ң л„ЈмңјмӢңл©ҙ лҗ©лӢҲлӢӨ. л„Јмқ„ мҲҳ мһҲлҠ” кё°лҠҘмқҖ м•„лһҳмҷҖ к°ҷкі , ',(мүјн‘ң)'лҘј мӮ¬мҡ©н•ҳм—¬, ліөмҲҳмқҳ кё°лҠҘмқ„ л„ЈлҠ” кІғлҸ„ к°ҖлҠҘн•©лӢҲлӢӨ. к·ёлҰ¬кі кё°лҠҘмқҖ мһ…л Ҙн•ң мҲңм„ңлҢҖлЎң м¶ңл Ҙлҗҳм–ҙ 집лӢҲлӢӨ. мӣҗн•ҳлҠ” лҢҖлЎң л°°м№ҳн•ҳмӢңл©ҙ лҗ©лӢҲлӢӨ.
last-attack-1 : л§Ҳл¬ҙлҰ¬ мқјкІ© н•ң лІҲ мӢӨн–ү
last-attack-5 : л§Ҳл¬ҙлҰ¬ мқјкІ© 5лІҲ мӢӨн–ү
last-attack-10 : л§Ҳл¬ҙлҰ¬ мқјкІ© 10лІҲ мӢӨн–ү
last-attack-20 : л§Ҳл¬ҙлҰ¬ мқјкІ© 20лІҲ мӢӨн–ү
last-attack-all : л§Ҳл¬ҙлҰ¬ мқјкІ© лӘЁл‘җ мҶҢ진н•ҳм—¬ мӢӨн–ү
search-profile : мқёмһҘ кІҖмғү (мғҲ м°Ҫм—җм„ң мқёмһҘ м—ҙкё°)
send-note : мӘҪм§Җ ліҙлӮҙкё°
м„ӨлӘ…мқҖ м–ҙл ӨмӣҢ ліҙмқҙм§Җл§Ң, лӢЁ н•ң мӨ„лЎң көүмһҘнһҲ мүҪкІҢ кө¬м„ұмқҙ лҗ©лӢҲлӢӨ. мҳҲмӢңм—җм„ңлҠ” "кІҖмғү, 5лІҲ, лӘЁл‘җ, мӘҪм§Җ" 4к°Җм§Җ лІ„нҠјмқ„ л„Јм–ҙ ліҙкІ мҠөлӢҲлӢӨ. к°Ғк°Ғ search-profile,last-attack-5,last-attack-all,send-noteмһ…лӢҲлӢӨ.
в–Ў мҳҲмӢң
в– л§ҲкІ©/мқёмһҘ кІҖмғүкё° кҫёлҜёкё°
мң„мқҳ лӢЁ н•ң мӨ„мқ„ мқҙмҡ©н•ҙм„ң мҶҗмүҪкІҢ л§ҲкІ©/мқёмһҘ кІҖмғүкё°лҘј л§Ңл“Ө мҲҳлҸ„ мһҲм§Җл§Ң, мһҗмӢ мқҳ мқёмһҘ л””мһҗмқёмқҙлӮҳ мҠӨнғҖмқјм—җ л§һм¶° мЈјлҠ” кІғлҸ„ к°ҖлҠҘн•©лӢҲлӢӨ.
data-inven-label : лӢүл„Өмһ„мқ„ мһ…л Ҙн•ҳлҠ” кіі м•һм—җ н‘ңмӢңлҗ л¬ёкө¬
data-inven-nick-default : лӢүл„Өмһ„мқ„ мһ…л Ҙн•ҳлҠ” кіім—җ кё°ліёмңјлЎң мһ…л Ҙлҗ л¬ёкө¬
data-no-tooltip : лӢүл„Өмһ„лҘј мһ…л Ҙн•ҳлҠ” кіі мң„м—җ л§Ҳмҡ°мҠӨлҘј мҳ¬лҰ¬л©ҙ, "кІҖмғү/л§ҲкІ©н• лҢҖмғҒмқҳ лӢүл„Өмһ„мқ„ мһ…л Ҙн•ҳм—¬ мЈјмӢӯмӢңмҳӨ. лқјлҠ” нҲҙнҢҒмқ„ н‘ңмӢңлҗҳм§Җ м•ҠлҸ„лЎқ н•©лӢҲлӢӨ. л’Өм—җ лі„лҸ„мқҳ лӮҙмҡ©мқ„ л¶ҷмқҙм§Җ м•Ҡм•„лҸ„ лҗ©лӢҲлӢӨ.
data-inven-result-detail : л§Ҳл¬ҙлҰ¬ мқјкІ© кІ°кіјлҘј мһҗм„ён•ҳкІҢ н‘ңмӢңн•©лӢҲлӢӨ. л§Ҳм°¬к°Җм§ҖлЎң л’Өм—җ лі„лҸ„мқҳ лӮҙмҡ©мқ„ л¶ҷмқј н•„мҡ”лҠ” м—ҶмҠөлӢҲлӢӨ.
data-inven-align : л§ҲкІ©/мқёмһҘ кІҖмғүкё°мқҳ м •л ¬ мң„м№ҳлҘј м§Җм •н• мҲҳ мһҲмҠөлӢҲлӢӨ. м—¬кё°м—җлҠ” full-left, full-center, full-right, left, center, rightмқҳ к°’мқ„ л„Јм–ҙ мЈјл©ҙ лҗ©лӢҲлӢӨ. м–ҙл–»кІҢ лҗҳлҠ”м§ҖлҠ” л°”лЎң м•„лһҳлҘј м°ёмЎ°н•ҙ мЈјм„ёмҡ”.
в–Ў мҳҲмӢң
- кё°ліё
<div data-inven-action="last-attack-5,last-attack-10,last-attack-all"></div>
- лқјлІЁ 추к°Җ : л§ҲкІ©мқ„ лӮ л ӨмЈјм„ёмҡ”!
<div data-inven-action="last-attack-5,last-attack-10,last-attack-all"
data-inven-label="л§ҲкІ©мқ„ лӮ л ӨмЈјм„ёмҡ”!"></div>
- кё°ліё лӢүл„Өмһ„ 추к°Җ : Nacx
<div data-inven-action="last-attack-5,last-attack-10,last-attack-all"
data-inven-label="л§ҲкІ©мқ„ лӮ л ӨмЈјм„ёмҡ”!"
data-inven-nick-default="Nacx"></div>
- нҲҙнҢҒмқҖ м•ҲлңЁлҸ„лЎқ ліҖкІҪ
<div data-inven-action="last-attack-5,last-attack-10,last-attack-all"
data-inven-label="л§ҲкІ©мқ„ лӮ л ӨмЈјм„ёмҡ”!"
data-inven-nick-default="Nacx"
data-no-tooltip></div>
- л§Ҳл¬ҙлҰ¬ мқјкІ©мқ„ мһҗм„ён•ҳкІҢ м¶ңл Ҙ
<div data-inven-action="last-attack-5"
data-inven-result-detail ></div>
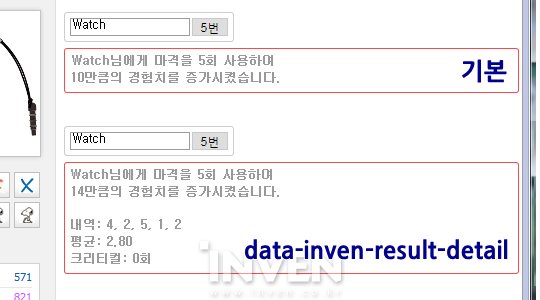
- м •л ¬мқ„ м„Өм •
<div data-inven-action="last-attack-5,last-attack-10,last-attack-all"
data-inven-align ="м •л ¬ мў…лҘҳ"></div>
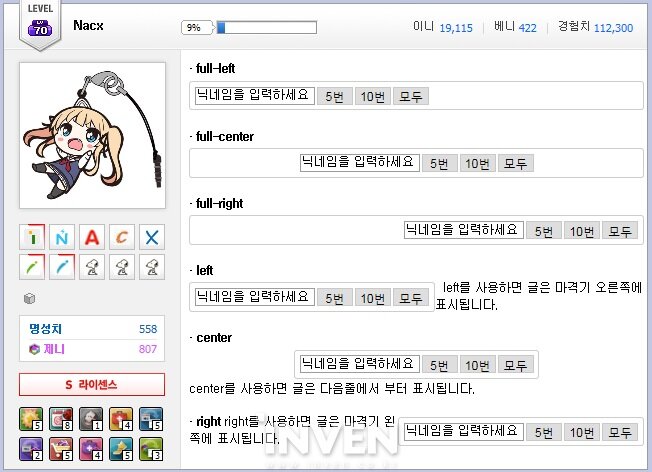
<div data-inven-action="last-attack-5,last-attack-10,last-attack-all"></div>
- лқјлІЁ 추к°Җ : л§ҲкІ©мқ„ лӮ л ӨмЈјм„ёмҡ”!
<div data-inven-action="last-attack-5,last-attack-10,last-attack-all"
data-inven-label="л§ҲкІ©мқ„ лӮ л ӨмЈјм„ёмҡ”!"></div>
- кё°ліё лӢүл„Өмһ„ 추к°Җ : Nacx
<div data-inven-action="last-attack-5,last-attack-10,last-attack-all"
data-inven-label="л§ҲкІ©мқ„ лӮ л ӨмЈјм„ёмҡ”!"
data-inven-nick-default="Nacx"></div>
- нҲҙнҢҒмқҖ м•ҲлңЁлҸ„лЎқ ліҖкІҪ
<div data-inven-action="last-attack-5,last-attack-10,last-attack-all"
data-inven-label="л§ҲкІ©мқ„ лӮ л ӨмЈјм„ёмҡ”!"
data-inven-nick-default="Nacx"
data-no-tooltip></div>
- л§Ҳл¬ҙлҰ¬ мқјкІ©мқ„ мһҗм„ён•ҳкІҢ м¶ңл Ҙ
<div data-inven-action="last-attack-5"
data-inven-result-detail ></div>
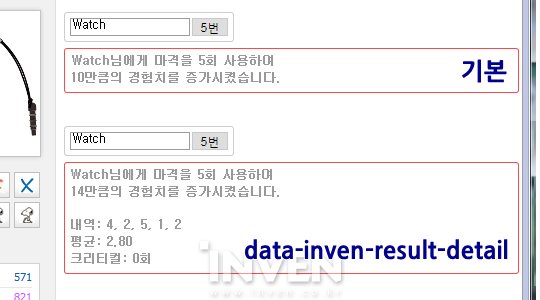
- м •л ¬мқ„ м„Өм •
<div data-inven-action="last-attack-5,last-attack-10,last-attack-all"
data-inven-align ="м •л ¬ мў…лҘҳ"></div>
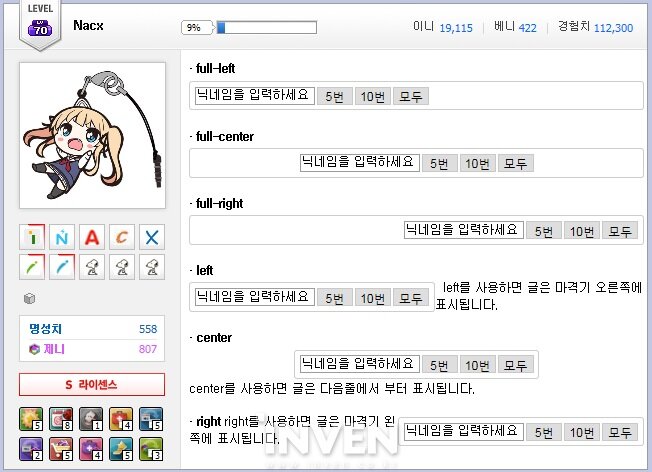
мҠӨнғҖмқј(CSS)мқ„ мӮ¬мҡ©н•ҙ лҚ”мҡұ мһҗм„ён•ҳкІҢ м •н•ҙ мӨ„ мҲҳлҸ„ мһҲмҠөлӢҲлӢӨ. мқҙл•Ңм—җлҠ” мң„мқҳ л§ҲкІ©/мқёмһҘ кІҖмғүкё° <div>мҷҖ </div> мӮ¬мқҙм—җ м•„лһҳмҷҖ к°ҷмқҖ нҳ•нғңлЎң мһ…л Ҙн•ҙ мӨҚлӢҲлӢӨ.
<span data-inven-attr-for="мҠӨнғҖмқјмқ„ м •н•ҙмӨ„ мҡ”мҶҢ" style="мҠӨнғҖмқј"></span>
мҠӨнғҖмқјмқ„ м§Җм •н•ҙ мӨ„ мҡ”мҶҢл“Өмқ„ м•„лһҳмҷҖ к°ҷмҠөлӢҲлӢӨ.
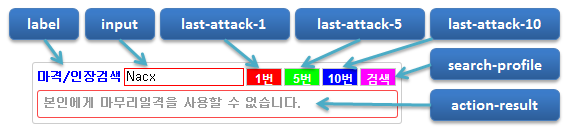
мқҙлҜём§Җм—җ м ҒнҳҖ мһҲм§Җ м•ҠмқҖ мҡ”мҶҢл“ӨлЎңлҠ” last-attack-20, last-attack-all 2к°Җм§Җк°Җ лҚ” мһҲмҠөлӢҲлӢӨ. мҠӨнғҖмқјмқ„ м •н•ҳлҠ” л°©мӢқмқҖ last-attack-1 мқҙлӮҳ last-attack-5 мҷҖ лҸҷмқјн•ҳмЈ .
'action-result'мқҳ кІҪмҡ°лҠ” м•Ҫк°„ нҠ№мқҙн•ң л¶Җ분мһ…лӢҲлӢӨ. мҠӨнғҖмқјмқ„ м •н•ҙмЈјм§Җ м•Ҡмңјл©ҙ нҢқм—… м°Ҫмқҙ лңЁкІҢ лҗҳм§Җл§Ң, мҠӨнғҖмқјмқ„ м •н•ҙмЈјл©ҙ л°”лЎң м•„лһҳм—җ н‘ңмӢңлҗҳкІҢ лҗ©лӢҲлӢӨ. к·ёлҰ¬кі н‘ңмӢңлҗң лӮҙмҡ©мқҖ 5мҙҲ нӣ„м—җ мӮ¬лқјм§‘лӢҲлӢӨ. л’Өм—җ data-remain-resultлҘј л¶ҷм—¬мЈјл©ҙ кІ°кіјк°Җ мӮ¬лқјм§Җм§Җ м•ҠкІҢлҸ„ м„Өм •н• мҲҳлҸ„ мһҲмҠөлӢҲлӢӨ. м•„лһҳмҷҖ к°ҷмқҙ м Ғмқ„ мҲҳ мһҲмҠөлӢҲлӢӨ.
<span data-inven-attr-for="action-result" data-remain-result></span>
к·ёлҰ¬кі action-resultм—җлҠ” 추к°ҖлЎң data-positionмқ„ м„Өм •н• мҲҳ мһҲмҠөлӢҲлӢӨ. мһ…л Ҙн•ҳм§Җ м•Ҡмңјл©ҙ кё°ліё л§Ҳл¬ҙлҰ¬мқјкІ© кё°лҠҘмқҳ м•ҲмӘҪм—җ кІ°кіјк°Җ н‘ңмӢңлҗҳм§Җл§Ң, data-position="out"мқ„ мһ…л Ҙн•ҙ мЈјл©ҙ, л§Ҳл¬ҙлҰ¬ мқјкІ©мқҳ кІ°кіјк°Җ л§Ҳл¬ҙлҰ¬мқјкІ© кё°лҠҘ мғҒмһҗ л°–м—җ н‘ңмӢңлҗ©лӢҲлӢӨ.
<span data-inven-attr-for="action-result" data-position="out"></span>
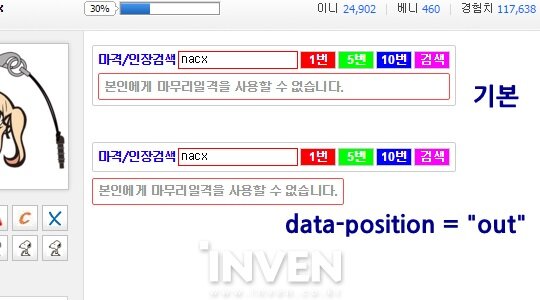
мң„м—җм„ң мӮ¬мҡ©н–ҲлҚҳ к°ҖмһҘ лӢЁмҲңн•ң л§ҲкІ©/мқёмһҘ кІҖмғүкё°м—җм„ң мһ…л Ҙ м№ёкіј кІҖмғү лІ„нҠјмқҳ мҠӨнғҖмқјмқ„ л°”кҝ” ліҙкІ мҠөлӢҲлӢӨ.
в–Ў мҳҲмӢң
<div data-inven-action="search-profile,last-attack-5,last-attack-all">
<span data-inven-attr-for="input" style="border-color: red;"></span>
<span data-inven-attr-for="search-profile" style="background-color: #f0f; color: #fff; font-weight: bold;"></span>
</div>
<span data-inven-attr-for="input" style="border-color: red;"></span>
<span data-inven-attr-for="search-profile" style="background-color: #f0f; color: #fff; font-weight: bold;"></span>
</div>
мЎ°кёҲ мҪ”л“ң мһ‘м„ұмқ„ нҺён•ҳкІҢ н•ҳкё° мң„н•ҙ, <span></span>мңјлЎң мҠӨнғҖмқјмқ„ м§Җм •н•ҙмӨҖ н•ӯлӘ©мқҖ data-inven-action л’Өм—җ м Ғм§Җ м•Ҡм•„лҸ„ лҗ©лӢҲлӢӨ. мң„мқҳ кІҪмҡ°лҠ” "search-profile"мқҳ мҠӨнғҖмқјмқ„ м§Җм •н•ҙ мЈјм—ҲмңјлӢҲ, data-inven-actionм—җм„ң search-profileмқҖ м Ғм§Җ м•Ҡм•„лҸ„ лҗ©лӢҲлӢӨ. л§Ңм•Ҫ, лӘЁл“ н•ӯлӘ©мқҳ мҠӨнғҖмқјмқ„ м§Җм •н•ҙ мӨҖлӢӨл©ҙ? data-inven-actionл§Ң м Ғм–ҙлҸ„ лҗ©лӢҲлӢӨ. мң„м—җм„ң мӮ¬мҡ©н–ҲлҚҳ лӘЁл“ кё°лҠҘмқҳ мҠӨнғҖмқјмқ„ л°”кҝ” ліҙл©ҙ м•„лһҳмҷҖ к°ҷмҠөлӢҲлӢӨ.
в–Ў мҳҲмӢң
<div data-inven-action data-inven-label="л§ҲкІ©/мқёмһҘ кІҖмғү">
<span data-inven-attr-for="label" style="font-weight: bold; color: blue;"></span>
<span data-inven-attr-for="input" style="border-color: red;"></span>
<span data-inven-attr-for="last-attack-1" style="background-color: #f00; color: #fff; font-weight: bold;">
</span>
<span data-inven-attr-for="last-attack-5" style="background-color: #0f0; color: #fff; font-weight: bold;">
</span>
<span data-inven-attr-for="last-attack-10" style="background-color: #00f; color: #fff; font-weight: bold;">
</span>
<span data-inven-attr-for="search-profile" style="background-color: #f0f; color: #fff; font-weight: bold;">
</span>
<span data-inven-attr-for="action-result" data-position ="out" style="border-color: #fa4a4a; color: #999; font-weight: bold;">
</span>
</div>
<span data-inven-attr-for="label" style="font-weight: bold; color: blue;"></span>
<span data-inven-attr-for="input" style="border-color: red;"></span>
<span data-inven-attr-for="last-attack-1" style="background-color: #f00; color: #fff; font-weight: bold;">
</span>
<span data-inven-attr-for="last-attack-5" style="background-color: #0f0; color: #fff; font-weight: bold;">
</span>
<span data-inven-attr-for="last-attack-10" style="background-color: #00f; color: #fff; font-weight: bold;">
</span>
<span data-inven-attr-for="search-profile" style="background-color: #f0f; color: #fff; font-weight: bold;">
</span>
<span data-inven-attr-for="action-result" data-position ="out" style="border-color: #fa4a4a; color: #999; font-weight: bold;">
</span>
</div>
л§Ҳл¬ҙлҰ¬ мқјкІ© кё°лҠҘ мҶҚм—җ л“Өм–ҙ мһҲлҠ” лІ„нҠјм—җлҸ„, л§Ҳмҡ°мҠӨк°Җ мҳ¬лқјк°Җкұ°лӮҳ, лІ„нҠјм—җм„ң л§Ҳмҡ°мҠӨк°Җ л– лӮ л•Ң мҠӨнғҖмқјмқҙ ліҖн•ҳлҸ„лЎқ н• мҲҳ мһҲмҠөлӢҲлӢӨ.
data-inven-attr-forмқҳ л’Өм—җ, мң„м—җм„ң мӮ¬мҡ©н–ҲлҚҳ data-inven-over-css(л§Ҳмҡ°мҠӨк°Җ лІ„нҠј мң„лЎң мҳ¬лқј мҷ”мқ„ л•Ң)мҷҖ data-inven-out-css(л§Ҳмҡ°мҠӨк°Җ лІ„нҠјм—җм„ң л– лӮ¬мқ„ л•Ң)лҘј лҳ‘к°ҷмқҙ мқҙмҡ©н•ҙ мЈјл©ҙ лҗ©лӢҲлӢӨ. data-inven-attr-for="last-attack-all"кіј к°ҷмқҙ н•ҳлӮҳмқҳ лІ„нҠјм—җ м§Җм •н•ҳлҠ” л°©лІ• мҷём—җлҸ„, лӘЁл“ лІ„нҠјм—җ мқјкҙ„м ҒмңјлЎң м Ғмҡ©н• л•ҢлҠ” data-inven-attr-for="button"мқ„ мқҙмҡ©н•ҳм—¬, лӘЁл“ лІ„нҠјм—җ к°ҷмқҖ мҠӨнғҖмқјмқ„ м •н• мҲҳ мһҲмҠөлӢҲлӢӨ.
в–Ў мҳҲмӢң
<div data-inven-action="search-profile,last-attack-10,last-attack-all">
<span data-inven-attr-for="button" style="color:yellow; background-color:pink;"
data-inven-over-css="{'_SELF_':{'color':'#000000','backgroundColor':'#ffffff' }}"
data-inven-out-css="{'_SELF_':{'color':'yellow','backgroundColor':'pink' }}">
</span>
</div>
<span data-inven-attr-for="button" style="color:yellow; background-color:pink;"
data-inven-over-css="{'_SELF_':{'color':'#000000','backgroundColor':'#ffffff' }}"
data-inven-out-css="{'_SELF_':{'color':'yellow','backgroundColor':'pink' }}">
</span>
</div>
л§Ҳм§Җл§үмңјлЎң, лІ„нҠјм—җ л“Өм–ҙк°Җ мһҲлҠ” лӮҙмҡ©мқ„ ліҖкІҪн• мҲҳлҸ„ мһҲмҠөлӢҲлӢӨ. data-inven-attr-for мҶҚм—җ data-inven-textлҘј мӮ¬мҡ©н•ҙм„ң мӣҗн•ҳлҠ” лӮҙмҡ©мқ„ м Ғм–ҙмЈјмӢңл©ҙ, лІ„нҠјмқҳ мқҙлҰ„мқҙ ліҖкІҪлҗҳкІҢ лҗ©лӢҲлӢӨ.
мЈјмқҳн• м җмқҖ, лІ„нҠјмқҳ к°ҖлЎңмӮ¬мқҙмҰҲк°Җ кі м •лҗҳм–ҙ мһҲм–ҙм„ң, 추к°ҖлЎң к°ҖлЎң нҸӯмқҳ мҠӨнғҖмқј(style="width:auto;")мқ„ м •н•ҙмӨ„ н•„мҡ”к°Җ мһҲмҠөлӢҲлӢӨ.
в–Ў мҳҲмӢң
<div data-inven-action>
<span data-inven-attr-for="search-profile" data-inven-text="мқёмһҘ кІҖмғүн•ҙліҙкё°" style="width: auto;"></span>
<span data-inven-attr-for="last-attack-10" data-inven-text="All-in!" style="width: auto;"></span>
</div>
<span data-inven-attr-for="search-profile" data-inven-text="мқёмһҘ кІҖмғүн•ҙліҙкё°" style="width: auto;"></span>
<span data-inven-attr-for="last-attack-10" data-inven-text="All-in!" style="width: auto;"></span>
</div>
в– нғӯ кё°лҠҘ
нғӯ кё°лҠҘмқҖ мқёмһҘмқ„ м„ёл°Җн•ҳкІҢ кҫёлҜёкі мһҗ н•ҳлҠ” мң м ҖлҘј мң„н•ҙ 추к°Җлҗҳм—ҲмҠөлӢҲлӢӨ.
мң„м—җм„ң мӮ¬мҡ©н•ң show, hidden кё°лҠҘкіј м—¬лҹ¬ м°ЁлЎҖ мӮ¬мҡ©н•ҳл©ҙ, нғӯкіј к°ҷмқҖ кё°лҠҘмқ„ л§Ңл“Ө мҲҳ мһҲм§Җл§Ң, л§Өмҡ° ліөмһЎн•©лӢҲлӢӨ. к·ёмҷҖ 비көҗн•ҳм—¬, нғӯ кё°лҠҘмқ„ мқҙмҡ©н•ҳлҠ” нҺёмқҙ нӣЁм”¬ нҺён•ҳкІҢ нғӯ кө¬мЎ°мқҳ мқёмһҘмқ„ л§Ңл“Ө мҲҳ мһҲмҠөлӢҲлӢӨ.
нғӯ кё°лҠҘмқ„ мқҙмҡ©н•ҳкё° мң„н•ҙ л“Өм–ҙк°ҖлҠ” лӮҙмҡ©мқҙ мЎ°кёҲ л§ҺмқҖ кҙҖкі„лЎң, мҡ°м„ м–ҙл–Ө лӘЁм–‘мқ„ к°ҖмЎҢлҠ”м§Җ нҷ•мқён•ҙ ліҙкІ мҠөлӢҲлӢӨ.
<div data-inven-tabs>
<!-- нғӯ лІ„нҠј л¶Җ분 -->
<div data-inven-tab-for="лҢҖмғҒ нғӯ мқҙлҰ„"
data-inven-selected-css="нғӯмқҙ м„ нғқлҗҳм—Ҳмқ„ л•Ңмқҳ мҠӨнғҖмқј"
data-inven-unselected-css="нғӯмқҙ м„ нғқлҗҳм§Җ м•Ҡм•ҳмқ„ л•Ңмқҳ мҠӨнғҖмқј"> нғӯ лІ„нҠј мқҙлҰ„ </div>
<!-- нғӯ лӮҙмҡ© л¶Җ분 -->
<div data-inven-tab-id="нғӯ мқҙлҰ„"> нғӯмқҳ лӮҙмҡ© </div>
</div>
<!-- нғӯ лІ„нҠј л¶Җ분 -->
<div data-inven-tab-for="лҢҖмғҒ нғӯ мқҙлҰ„"
data-inven-selected-css="нғӯмқҙ м„ нғқлҗҳм—Ҳмқ„ л•Ңмқҳ мҠӨнғҖмқј"
data-inven-unselected-css="нғӯмқҙ м„ нғқлҗҳм§Җ м•Ҡм•ҳмқ„ л•Ңмқҳ мҠӨнғҖмқј"> нғӯ лІ„нҠј мқҙлҰ„ </div>
<!-- нғӯ лӮҙмҡ© л¶Җ분 -->
<div data-inven-tab-id="нғӯ мқҙлҰ„"> нғӯмқҳ лӮҙмҡ© </div>
</div>
нғӯ кё°лҠҘмқҖ м „мІҙлҘј к°җмӢёлҠ” 'data-inven-tabs' л°•мҠӨлЎң кө¬м„ұлҗҳм–ҙ мһҲмҠөлӢҲлӢӨ. к·ёлҰ¬кі к·ё м•„лһҳмқҳ 'лІ„нҠј'кіј 'лӮҙмҡ©'мңјлЎң лӮҳлүҳм–ҙмһҲмҠөлӢҲлӢӨ. нғӯмқ„ 추к°Җн•ҳкі мӢ¶мқ„ л•ҢлҠ” лІ„нҠј л¶Җ분과 нғӯ лӮҙмҡ© л¶Җ분м—җ мӣҗн•ҳлҠ” л§ҢнҒј 추к°Җн•ҙ мЈјмӢңл©ҙ лҗ©лӢҲлӢӨ.
мң„ лӘЁм–‘м—җм„ң мөңмҶҢн•ңмқҳ лӮҙмҡ©л§Ң мұ„мӣҢм„ң лӢӨмӢң ліҙлҸ„лЎқ н•ҳкІ мҠөлӢҲлӢӨ. 3к°ңмқҳ нғӯмңјлЎң кө¬м„ұн•ҳкі , к°Ғ нғӯмқ„ нҒҙлҰӯн•ҳл©ҙ нғӯ лІ„нҠјмқҖ көөкІҢ ліҖн•ҳлҸ„лЎқ н•ҳкІ мҠөлӢҲлӢӨ.
в–Ў мҳҲмӢң
<div data-inven-tabs>
<!-- нғӯ лІ„нҠј л¶Җ분 -->
<div data-inven-tab-for="tab_1"
data-inven-selected-css="{'_SELF_':{'fontWeight':'bold'}}"
data-inven-unselected-css="{'_SELF_':{'fontWeight':'normal'}}"> нғӯ лІ„нҠј 1 </div>
<div data-inven-tab-for="tab_2"
data-inven-selected-css="{'_SELF_':{'fontWeight':'bold'}}"
data-inven-unselected-css="{'_SELF_':{'fontWeight':'normal'}}"> нғӯ лІ„нҠј 2 </div>
<div data-inven-tab-for="tab_3"
data-inven-selected-css="{'_SELF_':{'fontWeight':'bold'}}"
data-inven-unselected-css="{'_SELF_':{'fontWeight':'normal'}}"> нғӯ лІ„нҠј 3 </div>
<!-- нғӯ лӮҙмҡ© л¶Җ분 -->
<div data-inven-tab-id="tab_1"> нғӯ 1лІҲ лӮҙмҡ©мһ…лӢҲлӢӨ. </div>
<div data-inven-tab-id="tab_2"> нғӯ 2лІҲ лӮҙмҡ©мһ…лӢҲлӢӨ. </div>
<div data-inven-tab-id="tab_3"> нғӯ 3лІҲ лӮҙмҡ©мһ…лӢҲлӢӨ. </div>
</div>
<!-- нғӯ лІ„нҠј л¶Җ분 -->
<div data-inven-tab-for="tab_1"
data-inven-selected-css="{'_SELF_':{'fontWeight':'bold'}}"
data-inven-unselected-css="{'_SELF_':{'fontWeight':'normal'}}"> нғӯ лІ„нҠј 1 </div>
<div data-inven-tab-for="tab_2"
data-inven-selected-css="{'_SELF_':{'fontWeight':'bold'}}"
data-inven-unselected-css="{'_SELF_':{'fontWeight':'normal'}}"> нғӯ лІ„нҠј 2 </div>
<div data-inven-tab-for="tab_3"
data-inven-selected-css="{'_SELF_':{'fontWeight':'bold'}}"
data-inven-unselected-css="{'_SELF_':{'fontWeight':'normal'}}"> нғӯ лІ„нҠј 3 </div>
<!-- нғӯ лӮҙмҡ© л¶Җ분 -->
<div data-inven-tab-id="tab_1"> нғӯ 1лІҲ лӮҙмҡ©мһ…лӢҲлӢӨ. </div>
<div data-inven-tab-id="tab_2"> нғӯ 2лІҲ лӮҙмҡ©мһ…лӢҲлӢӨ. </div>
<div data-inven-tab-id="tab_3"> нғӯ 3лІҲ лӮҙмҡ©мһ…лӢҲлӢӨ. </div>
</div>
нғӯ лІ„нҠј 1
нғӯ лІ„нҠј 2
нғӯ лІ„нҠј 3
нғӯ 1лІҲ лӮҙмҡ©мһ…лӢҲлӢӨ.
нғӯ 2лІҲ лӮҙмҡ©мһ…лӢҲлӢӨ.
нғӯ 3лІҲ лӮҙмҡ©мһ…лӢҲлӢӨ.
м—¬кё°м—җм„ң мҠӨнғҖмқјмқ„ м Ғмҡ©н•ҳлҠ” лҢҖмғҒм—җ '_SELF_'к°Җ м ҒнҳҖмһҲлҠ” кІғмқ„ ліј мҲҳ мһҲмҠөлӢҲлӢӨ. _SELF_лҠ” мһҗкё° мһҗмӢ мқҳ мҠӨнғҖмқјмқ„ ліҖкІҪн•ңлӢӨлҠ” мқҳлҜёмһ…лӢҲлӢӨ. л°ҳл“ңмӢң _SELF_к°Җ л“Өм–ҙк°Ҳ н•„мҡ”лҠ” м—ҶмҠөлӢҲлӢӨ. мһҗмӢ мқҳ мқҙлҰ„(id)мқ„ м •н•ҙ мЈјм—ҲлӢӨл©ҙ, мқҙлҰ„мқ„ л„Јм–ҙлҸ„ лҳ‘к°ҷмқҙ л°ҳмқ‘н•©лӢҲлӢӨ. лҳҗлҠ” лӢӨлҘё лҢҖмғҒмқҳ мҠӨнғҖмқјмқ„ л°”кҫёлҠ” кІғлҸ„ к°ҖлҠҘн•©лӢҲлӢӨ.
нғӯ лІ„нҠј 1~3мқ„ нҒҙлҰӯн• л•Ңл§ҲлӢӨ, нғӯ лӮҙмҡ©мқҙ ліҖкІҪлҗҳлҠ” кІғмқ„ ліј мҲҳ мһҲмҠөлӢҲлӢӨ. кё°лҠҘмғҒмңјлЎңлҠ” нғӯмқҙкёҙ н•ҳм§Җл§Ң лӘЁм–‘мқҖ нғӯмІҳлҹј ліҙмқҙм§Җ м•ҠмҠөлӢҲлӢӨ. мҠӨнғҖмқјмқ„ мЎ°кёҲ л„Јм–ҙ ліҙкІ мҠөлӢҲлӢӨ.
нғӯ лІ„нҠјм—җ н…Ңл‘җлҰ¬ м„ (border:1px solid)мқ„ л„Јм–ҙмЈјкі , к°ҖлЎңкёёмқҙлҠ” 60px(width:60px), лІ„нҠјл“ӨмқҖ н•ң мӨ„м—җ(float:left) л„Јм–ҙ ліҙкІ мҠөлӢҲлӢӨ. к·ёлҰ¬кі мғҒмһҗмҷҖ л¬ёмһҘмқҙ л„Ҳл¬ҙ л¶ҷм–ҙ мһҲлҠ” кІғлҸ„ лӘЁм–‘мғҲк°Җ мўӢм§Җ м•ҠмңјлӢҲ, м•ҲмӘҪм—җ м•Ҫк°„мқҳ м—¬л°ұ(padding: .4em;) лҸ„ л„ЈкІ мҠөлӢҲлӢӨ.
style="border:1px solid; padding: .4em; width:60px; float:left;"
нғӯ лӮҙмҡ©лҸ„ мғүмғҒмқҙ л“Өм–ҙк°„ мғҒмһҗлЎң л°”кҝ”мЈјм–ҙ, кө¬л¶„ лҗҳлҸ„лЎқ н•ҳкІ мҠөлӢҲлӢӨ. к°Ғк°Ғ л№Ёк°„мғү, нҢҢлһҖмғү, л…№мғүмқҳ мғҒмһҗлЎң л§Ңл“Өкі , лІ„нҠјкіј к°ҷмқҙ м—¬л°ұмқ„ 추к°Җн•ҳкІ мҠөлӢҲлӢӨ.
в–Ў мҳҲмӢң
<div data-inven-tabs>
<!-- нғӯ лІ„нҠј л¶Җ분 -->
<div data-inven-tab-for="tab_1"
data-inven-selected-css="{'_SELF_':{'fontWeight':'bold'}}"
data-inven-unselected-css="{'_SELF_':{'fontWeight':'normal'}}"
style="border:1px solid; width:60px; padding: .4em; float:left;"> нғӯ лІ„нҠј 1 </div>
<div data-inven-tab-for="tab_2"
data-inven-selected-css="{'_SELF_':{'fontWeight':'bold'}}"
data-inven-unselected-css="{'_SELF_':{'fontWeight':'normal'}}"
style="border:1px solid; width:60px; padding: .4em; float:left;"> нғӯ лІ„нҠј 2 </div>
<div data-inven-tab-for="tab_3"
data-inven-selected-css="{'_SELF_':{'fontWeight':'bold'}}"
data-inven-unselected-css="{'_SELF_':{'fontWeight':'normal'}}"
style="border:1px solid; width:60px; padding: .4em; float:left;"> нғӯ лІ„нҠј 3 </div>
<div style="clear: left;"></div>
<!-- нғӯ лӮҙмҡ© л¶Җ분 -->
<div data-inven-tab-id="tab_1" style="border: 1px solid red; padding: .4em;">нғӯ 1лІҲ лӮҙмҡ©мһ…лӢҲлӢӨ.</div>
<div data-inven-tab-id="tab_2" style="border: 1px solid blue; padding: .4em;">нғӯ 2лІҲ лӮҙмҡ©мһ…лӢҲлӢӨ.</div>
<div data-inven-tab-id="tab_3" style="border: 1px solid green; padding: .4em;">нғӯ 3лІҲ лӮҙмҡ©мһ…лӢҲлӢӨ.</div>
</div>
<!-- нғӯ лІ„нҠј л¶Җ분 -->
<div data-inven-tab-for="tab_1"
data-inven-selected-css="{'_SELF_':{'fontWeight':'bold'}}"
data-inven-unselected-css="{'_SELF_':{'fontWeight':'normal'}}"
style="border:1px solid; width:60px; padding: .4em; float:left;"> нғӯ лІ„нҠј 1 </div>
<div data-inven-tab-for="tab_2"
data-inven-selected-css="{'_SELF_':{'fontWeight':'bold'}}"
data-inven-unselected-css="{'_SELF_':{'fontWeight':'normal'}}"
style="border:1px solid; width:60px; padding: .4em; float:left;"> нғӯ лІ„нҠј 2 </div>
<div data-inven-tab-for="tab_3"
data-inven-selected-css="{'_SELF_':{'fontWeight':'bold'}}"
data-inven-unselected-css="{'_SELF_':{'fontWeight':'normal'}}"
style="border:1px solid; width:60px; padding: .4em; float:left;"> нғӯ лІ„нҠј 3 </div>
<div style="clear: left;"></div>
<!-- нғӯ лӮҙмҡ© л¶Җ분 -->
<div data-inven-tab-id="tab_1" style="border: 1px solid red; padding: .4em;">нғӯ 1лІҲ лӮҙмҡ©мһ…лӢҲлӢӨ.</div>
<div data-inven-tab-id="tab_2" style="border: 1px solid blue; padding: .4em;">нғӯ 2лІҲ лӮҙмҡ©мһ…лӢҲлӢӨ.</div>
<div data-inven-tab-id="tab_3" style="border: 1px solid green; padding: .4em;">нғӯ 3лІҲ лӮҙмҡ©мһ…лӢҲлӢӨ.</div>
</div>
нғӯ лІ„нҠј 1
нғӯ лІ„нҠј 2
нғӯ лІ„нҠј 3
нғӯ 1лІҲ лӮҙмҡ©мһ…лӢҲлӢӨ.
нғӯ 2лІҲ лӮҙмҡ©мһ…лӢҲлӢӨ.
нғӯ 3лІҲ лӮҙмҡ©мһ…лӢҲлӢӨ.
추к°ҖлЎң л„Јмқ„ мҲҳ мһҲлҠ” кё°лҠҘл“ӨлҸ„ мһҲмҠөлӢҲлӢӨ. мІҳмқҢмқҳ нғӯ мғҒмһҗм—җлҠ” м•„лһҳмҷҖ к°ҷмқҖ м„Өм •мқ„ 추к°Җн• мҲҳ мһҲмҠөлӢҲлӢӨ.
data-inven-tab-selected : мІҳмқҢмңјлЎң м„ нғқлҗҳм–ҙ мһҲмқ„ нғӯмқ„ м§Җм •н• мҲҳ мһҲмҠөлӢҲлӢӨ. мң„мҷҖ к°ҷмқҙ м„ нғқн•ҳм§Җ м•Ҡмңјл©ҙ к°ҖмһҘ мІ« лІҲм§ё нғӯмқҙ нҷңм„ұнҷ”лҗ©лӢҲлӢӨ.
data-inven-tab-multi : мң„ мҳҲмӢңм—җм„ңлҠ” н•ҳлӮҳмқҳ нғӯл§Ң м—ҙ мҲҳ мһҲм§Җл§Ң, мқҙ л¬ёкө¬лҘј л„ЈкІҢ лҗҳл©ҙ лҸҷмӢңм—җ м—¬лҹ¬ к°ңмқҳ нғӯмқ„ м—ҙ мҲҳ мһҲмҠөлӢҲлӢӨ. л§Ҳм№ҳ лӘЁл“ нғӯм—җ нҶ кёҖ кё°лҠҘмқ„ л„Јм—ҲлӢӨкі мғқк°Ғн•ҳмӢңл©ҙ лҗ©лӢҲлӢӨ.
мҳҲмӢңлЎң 3лІҲм§ё нғӯмқҖ мІҳмқҢл¶Җн„° нҷңм„ұнҷ”лҗҳм–ҙ мһҲмңјл©°, лҸҷмӢңм—җ м—¬лҹ¬ к°ңмқҳ нғӯмқ„ м—ҙ мҲҳ мһҲлҸ„лЎқ н•ҙліҙкІ мҠөлӢҲлӢӨ.
в–Ў мҳҲмӢң
<div data-inven-tabs data-inven-tab-selected="tab_3" data-inven-tab-multi>
<!-- нғӯ лІ„нҠј л¶Җ분 -->
<div data-inven-tab-for="tab_1"
data-inven-selected-css="{'_SELF_':{'fontWeight':'bold'}}"
data-inven-unselected-css="{'_SELF_':{'fontWeight':'normal'}}"
style="border:1px solid; width:60px; padding: .4em; float:left;"> нғӯ лІ„нҠј 1 </div>
<div data-inven-tab-for="tab_2"
data-inven-selected-css="{'_SELF_':{'fontWeight':'bold'}}"
data-inven-unselected-css="{'_SELF_':{'fontWeight':'normal'}}"
style="border:1px solid; width:60px; padding: .4em; float:left;"> нғӯ лІ„нҠј 2 </div>
<div data-inven-tab-for="tab_3"
data-inven-selected-css="{'_SELF_':{'fontWeight':'bold'}}"
data-inven-unselected-css="{'_SELF_':{'fontWeight':'normal'}}"
style="border:1px solid; width:60px; padding: .4em; float:left;"> нғӯ лІ„нҠј 3 </div>
<div style="clear: left;"></div>
<!-- нғӯ лӮҙмҡ© л¶Җ분 -->
<div data-inven-tab-id="tab_1" style="border: 1px solid red; padding: .4em;">нғӯ 1лІҲ лӮҙмҡ©мһ…лӢҲлӢӨ.</div>
<div data-inven-tab-id="tab_2" style="border: 1px solid blue; padding: .4em;">нғӯ 2лІҲ лӮҙмҡ©мһ…лӢҲлӢӨ.</div>
<div data-inven-tab-id="tab_3" style="border: 1px solid green; padding: .4em;">нғӯ 3лІҲ лӮҙмҡ©мһ…лӢҲлӢӨ.</div>
</div>
<!-- нғӯ лІ„нҠј л¶Җ분 -->
<div data-inven-tab-for="tab_1"
data-inven-selected-css="{'_SELF_':{'fontWeight':'bold'}}"
data-inven-unselected-css="{'_SELF_':{'fontWeight':'normal'}}"
style="border:1px solid; width:60px; padding: .4em; float:left;"> нғӯ лІ„нҠј 1 </div>
<div data-inven-tab-for="tab_2"
data-inven-selected-css="{'_SELF_':{'fontWeight':'bold'}}"
data-inven-unselected-css="{'_SELF_':{'fontWeight':'normal'}}"
style="border:1px solid; width:60px; padding: .4em; float:left;"> нғӯ лІ„нҠј 2 </div>
<div data-inven-tab-for="tab_3"
data-inven-selected-css="{'_SELF_':{'fontWeight':'bold'}}"
data-inven-unselected-css="{'_SELF_':{'fontWeight':'normal'}}"
style="border:1px solid; width:60px; padding: .4em; float:left;"> нғӯ лІ„нҠј 3 </div>
<div style="clear: left;"></div>
<!-- нғӯ лӮҙмҡ© л¶Җ분 -->
<div data-inven-tab-id="tab_1" style="border: 1px solid red; padding: .4em;">нғӯ 1лІҲ лӮҙмҡ©мһ…лӢҲлӢӨ.</div>
<div data-inven-tab-id="tab_2" style="border: 1px solid blue; padding: .4em;">нғӯ 2лІҲ лӮҙмҡ©мһ…лӢҲлӢӨ.</div>
<div data-inven-tab-id="tab_3" style="border: 1px solid green; padding: .4em;">нғӯ 3лІҲ лӮҙмҡ©мһ…лӢҲлӢӨ.</div>
</div>
нғӯ лІ„нҠј 1
нғӯ лІ„нҠј 2
нғӯ лІ„нҠј 3
нғӯ 1лІҲ лӮҙмҡ©мһ…лӢҲлӢӨ.
нғӯ 2лІҲ лӮҙмҡ©мһ…лӢҲлӢӨ.
нғӯ 3лІҲ лӮҙмҡ©мһ…лӢҲлӢӨ.
в– divмҷҖ span
мЎ°кёҲ лҚ” мң м—°н•ң мқёмһҘмқ„ л§Ңл“Өкё° мң„н•ҙ div мҷҖ 비мҠ·н•ң spanмқҙлқјлҠ” мҡ”мҶҢлҘј м•Ңм•„ліҙкІ мҠөлӢҲлӢӨ.
divлҠ” мғҒмһҗлқјлҠ” 비мң лҘј л§Һмқҙ н–ҲмҠөлӢҲлӢӨ. к·ёкІғкіј 비көҗн•ҳл©ҙ spanмқҖ нҸ¬мһҘм§Җлқјкі ліј мҲҳ мһҲмҠөлӢҲлӢӨ. мғҒмһҗмқҳ кІҪмҡ°, м•Ҳм—җ л“Өм–ҙк°ҖлҠ” лӮҙмҡ©л¬јмқҳ лӘЁм–‘мқҙлӮҳ нҒ¬кё°лҠ” мғҒмһҗлҘј м—ҙм–ҙліҙкё° м „к№Ңм§ҖлҠ” м•Ң мҲҳ м—ҶмҠөлӢҲлӢӨ. л°ҳл©ҙ нҸ¬мһҘм§Җмқҳ кІҪмҡ°лҠ” лӮҙмҡ©л¬јмқҳ лӘЁм–‘мқҙлӮҳ нҒ¬кё°лҘј м–ҙлҠҗ м •лҸ„ м•Ң мҲҳ мһҲмҠөлӢҲлӢӨ.
мғҒмһҗлҠ” мҢ“кё°м—җ мўӢм§Җл§Ң, нҸ¬мһҘм§ҖлЎң нҸ¬мһҘн•ң л¬јкұҙмқҖ мҢ“м•„ мҳ¬лҰ¬кё°м—җлҠ” м Ғн•©н•ҳм§Җ м•ҠмҠөлӢҲлӢӨ. лҢҖмӢ 진м—ҙн• л•ҢлҠ” мғҒмһҗліҙлӢӨ мўӢмҠөлӢҲлӢӨ.
в–Ў мҳҲмӢң
<div>div лӮҙмҡ©л¬ј1</div>
<div>div лӮҙмҡ©л¬ј2</div>
<div>div лӮҙмҡ©л¬ј3</div>
<span>span лӮҙмҡ©л¬ј1</span>
<span>span лӮҙмҡ©л¬ј2</span>
<span>span лӮҙмҡ©л¬ј3</span>
span лӮҙмҡ©л¬ј1span лӮҙмҡ©л¬ј2span лӮҙмҡ©л¬ј3
<div>div лӮҙмҡ©л¬ј2</div>
<div>div лӮҙмҡ©л¬ј3</div>
<span>span лӮҙмҡ©л¬ј1</span>
<span>span лӮҙмҡ©л¬ј2</span>
<span>span лӮҙмҡ©л¬ј3</span>
div лӮҙмҡ©л¬ј1
div лӮҙмҡ©л¬ј2
div лӮҙмҡ©л¬ј3
span лӮҙмҡ©л¬ј1span лӮҙмҡ©л¬ј2span лӮҙмҡ©л¬ј3
divлҘј мӮ¬мҡ©н•ң кІҪмҡ°, лӮҙмҡ©л¬јмқҙ лӘЁл‘җ мӨ„мқҙ л°”лҖҢл©ҙм„ң н‘ңмӢңлҗҳлҠ” кІғмқ„ ліј мҲҳ мһҲмҠөлӢҲлӢӨ. spanмқ„ мӮ¬мҡ©н•ҳл©ҙ divмҷҖлҠ” лӢӨлҘҙкІҢ н•ңмӨ„м—җм„ң н‘ңмӢңлҗҳлҠ” кІғмқ„ ліј мҲҳ мһҲмҠөлӢҲлӢӨ. мғҒн’Ҳмқ„ 진м—ҙн•ҙ лҶ“л“Ҝ н•ңмӨ„м—җ л„Јкі мӢ¶лӢӨл©ҙ span мқ„, мғҒмһҗлҘј мҢ“л“Ҝ кө¬м—ӯмқ„ лӮҳлҲ„кі мӢ¶лӢӨл©ҙ divлҘј м“°л©ҙ мўӢмҠөлӢҲлӢӨ. м•һм„ң мӮ¬мҡ©н•ң лӘЁл“ мқёлІӨ мҠӨнҒ¬лҰҪнҠёмқҳ divлҠ” spanмңјлЎң көҗмІҙк°Җ к°ҖлҠҘн•©лӢҲлӢӨ.
- spanмқҳ мӮ¬мҡ© мҳҲлҘј л“Өм–ҙ ліёлӢӨл©ҙ, нҶ кёҖ кё°лҠҘмқ„ кёҖ лҸ„мӨ‘м—җ мӮҪмһ…н•ҳлҠ” к°„лӢЁн•ң кё°лҠҘм—җм„ң л¶Җн„°,
<a href="#" data-inven-toggle="toggleing">нҶ кёҖ кё°лҠҘ</a><span data-inven-id="toggleing" style="display:none;">(data-inven-toggle)</span>мқ„ кёҖ лҸ„мӨ‘м—җ мӮҪмһ…н•ҳлҠ” к°„лӢЁн•ң кё°лҠҘ
- лӢ№мӢ мқҳ мҳӨлҠҳ к°•нҷ” мҡҙм„ёлҠ” ""мһ…лӢҲлӢӨ.
(лӢЁ, мҡҙм„ёлҠ” мҡҙм„ёмқј лҝҗ, кІ°кіјм—җ лҢҖн•ҙм„ңлҠ” м ҲлҢҖ мұ…мһ„м§Җм§Җ м•ҠмҠөлӢҲлӢӨ)
лӢ№мӢ мқҳ мҳӨлҠҳ <a href="#" data-inven-random="luck1,luck2,luck3,luck4">к°•нҷ” мҡҙм„ё</a>лҠ” "
<span data-inven-id="luck1" style="display:none;">мӢӨнҢЁн• мҲҳл°–м—җ м—ҶлҠ” мҡҙлӘ…</span>
<span data-inven-id="luck2" style="display:none;">лӯҗ, к·ёлҹӯм Җлҹӯ</span>
<span data-inven-id="luck3" style="display:none;">к·ёлһҳлҸ„ ліём „мқҖ лҪ‘мқ„ мҲҳмӨҖ</span>
<span data-inven-id="luck4" style="display:none;">мӢ мқҙ лӮҙлҰ° к°•нҷ”мқҳ лӮ </span>
"мһ…лӢҲлӢӨ.
<span data-inven-id="luck4" style="display:none;">м•Ҳ м§ҖлҘҙкі лӯҗ н•ҳм„ёмҡ”? м–ҙм„ң м§ҖлҘҙлҹ¬ к°Җм„ёмҡ”!</span><br>
<font color="red">(лӢЁ, мҡҙм„ёлҠ” мҡҙм„ёмқј лҝҗ, кІ°кіјм—җ лҢҖн•ҙм„ңлҠ” м ҲлҢҖ мұ…мһ„м§Җм§Җ м•ҠмҠөлӢҲлӢӨ)</font>
<span data-inven-id="luck1" style="display:none;">мӢӨнҢЁн• мҲҳл°–м—җ м—ҶлҠ” мҡҙлӘ…</span>
<span data-inven-id="luck2" style="display:none;">лӯҗ, к·ёлҹӯм Җлҹӯ</span>
<span data-inven-id="luck3" style="display:none;">к·ёлһҳлҸ„ ліём „мқҖ лҪ‘мқ„ мҲҳмӨҖ</span>
<span data-inven-id="luck4" style="display:none;">мӢ мқҙ лӮҙлҰ° к°•нҷ”мқҳ лӮ </span>
"мһ…лӢҲлӢӨ.
<span data-inven-id="luck4" style="display:none;">м•Ҳ м§ҖлҘҙкі лӯҗ н•ҳм„ёмҡ”? м–ҙм„ң м§ҖлҘҙлҹ¬ к°Җм„ёмҡ”!</span><br>
<font color="red">(лӢЁ, мҡҙм„ёлҠ” мҡҙм„ёмқј лҝҗ, кІ°кіјм—җ лҢҖн•ҙм„ңлҠ” м ҲлҢҖ мұ…мһ„м§Җм§Җ м•ҠмҠөлӢҲлӢӨ)</font>
нғӯ кё°лҠҘлҸ„ spanмқ„ мӮ¬мҡ©н•ҳл©ҙ мўҖ лҚ” мүҪкІҢ кө¬м„ұн• мҲҳлҸ„ мһҲмҠөлӢҲлӢӨ. нғӯмқ„ н•ң мӨ„м—җ 집м–ҙл„Јкё° мң„н•ҙ width, floatмқ„ мӮ¬мҡ©н• н•„мҡ”лҸ„ м—ҶмҠөлӢҲлӢӨ.
в–Ў мҳҲмӢң
<div data-inven-tabs>
<!-- нғӯ лІ„нҠј л¶Җ분 -->
<span data-inven-tab-for="tab_1"
data-inven-selected-css="{'_SELF_':{'fontWeight':'bold'}}"
data-inven-unselected-css="{'_SELF_':{'fontWeight':'normal'}}"
style="border:1px solid; padding: .4em;"> нғӯ лІ„нҠј 1 </span>
<span data-inven-tab-for="tab_2"
data-inven-selected-css="{'_SELF_':{'fontWeight':'bold'}}"
data-inven-unselected-css="{'_SELF_':{'fontWeight':'normal'}}"
style="border:1px solid; padding: .4em;"> нғӯ лІ„нҠј 2 </span>
<span data-inven-tab-for="tab_3"
data-inven-selected-css="{'_SELF_':{'fontWeight':'bold'}}"
data-inven-unselected-css="{'_SELF_':{'fontWeight':'normal'}}"
style="border:1px solid; padding: .4em;"> нғӯ лІ„нҠј 3 </span>
<br><br>
<!-- нғӯ лӮҙмҡ© л¶Җ분 -->
<div data-inven-tab-id="tab_1" style="border: 1px solid red; padding: .4em;">нғӯ 1лІҲ лӮҙмҡ©мһ…лӢҲлӢӨ.</div>
<div data-inven-tab-id="tab_2" style="border: 1px solid blue; padding: .4em;">нғӯ 2лІҲ лӮҙмҡ©мһ…лӢҲлӢӨ.</div>
<div data-inven-tab-id="tab_3" style="border: 1px solid green; padding: .4em;">нғӯ 3лІҲ лӮҙмҡ©мһ…лӢҲлӢӨ.</div>
</div>
<!-- нғӯ лІ„нҠј л¶Җ분 -->
<span data-inven-tab-for="tab_1"
data-inven-selected-css="{'_SELF_':{'fontWeight':'bold'}}"
data-inven-unselected-css="{'_SELF_':{'fontWeight':'normal'}}"
style="border:1px solid; padding: .4em;"> нғӯ лІ„нҠј 1 </span>
<span data-inven-tab-for="tab_2"
data-inven-selected-css="{'_SELF_':{'fontWeight':'bold'}}"
data-inven-unselected-css="{'_SELF_':{'fontWeight':'normal'}}"
style="border:1px solid; padding: .4em;"> нғӯ лІ„нҠј 2 </span>
<span data-inven-tab-for="tab_3"
data-inven-selected-css="{'_SELF_':{'fontWeight':'bold'}}"
data-inven-unselected-css="{'_SELF_':{'fontWeight':'normal'}}"
style="border:1px solid; padding: .4em;"> нғӯ лІ„нҠј 3 </span>
<br><br>
<!-- нғӯ лӮҙмҡ© л¶Җ분 -->
<div data-inven-tab-id="tab_1" style="border: 1px solid red; padding: .4em;">нғӯ 1лІҲ лӮҙмҡ©мһ…лӢҲлӢӨ.</div>
<div data-inven-tab-id="tab_2" style="border: 1px solid blue; padding: .4em;">нғӯ 2лІҲ лӮҙмҡ©мһ…лӢҲлӢӨ.</div>
<div data-inven-tab-id="tab_3" style="border: 1px solid green; padding: .4em;">нғӯ 3лІҲ лӮҙмҡ©мһ…лӢҲлӢӨ.</div>
</div>
нғӯ лІ„нҠј 1 нғӯ лІ„нҠј 2 нғӯ лІ„нҠј 3
нғӯ 1лІҲ лӮҙмҡ©мһ…лӢҲлӢӨ.
нғӯ 2лІҲ лӮҙмҡ©мһ…лӢҲлӢӨ.
нғӯ 3лІҲ лӮҙмҡ©мһ…лӢҲлӢӨ.
л•Ңм—җ л”°лқјм„ңлҠ” divк°Җ spanліҙлӢӨ мўӢмқ„ мҲҳ мһҲмҠөлӢҲлӢӨ. л¬јлЎ л°ҳлҢҖмқҳ кІҪмҡ°лҸ„ мһҲмҠөлӢҲлӢӨ. кё°м–өн• н•„мҡ”к°Җ мһҲлҠ” кұҙ, н•ң мӨ„м—җ к°ҷмқҙ н‘ңмӢңлҗңлӢӨл©ҙ spanмқ„ к°Ғ н•ӯлӘ©мқҙ 분лҰ¬лҸјм„ң н‘ңмӢңлҗҳм–ҙм•ј н•ңлӢӨл©ҙ divлҘј мӮ¬мҡ©н•ҳл©ҙ лҗңлӢӨлҠ” м •лҸ„мһ…лӢҲлӢӨ.
м•„лһҳ URLмқ„ м „мІҙм„ нғқн•ҳкі ліөмӮ¬н•ҳм„ёмҡ”.
мҙҲ мқёлІӨмқё
 Luccy
Luccy
м•Ҳл…•н•ҳм„ёмҡ”

лӘЁл°”мқј кІҢмӢңнҢҗ н•ҳлӢЁлІ„нҠј
лӘЁл°”мқј кІҢмӢңнҢҗ н•ҳлӢЁлІ„нҠј
м§ҖкёҲ лңЁлҠ” мқёлІӨ
лҚ”ліҙкё°+лӘЁл°”мқј кІҢмӢңнҢҗ лҰ¬мҠӨнҠё
-
41 лҢ“кёҖкё°нғҖ
 [мң нӢёлҰ¬нӢ°] мқёлІӨ мқёмһҘ мғқм„ұ н”„лЎңк·ёлһЁ
[мң нӢёлҰ¬нӢ°] мқёлІӨ мқёмһҘ мғқм„ұ н”„лЎңк·ёлһЁ
 Want
Lv.72
мЎ°нҡҢ 21579
추мІң 102
12-16
Want
Lv.72
мЎ°нҡҢ 21579
추мІң 102
12-16
-
5 лҢ“кёҖкё°нғҖ
 [мң нӢёлҰ¬нӢ°] мқёлІӨ мҠӨнҒ¬лҰҪнҠё м •лҰ¬ н”„лЎңк·ёлһЁ
[мң нӢёлҰ¬нӢ°] мқёлІӨ мҠӨнҒ¬лҰҪнҠё м •лҰ¬ н”„лЎңк·ёлһЁ
 Want
Lv.72
мЎ°нҡҢ 18187
추мІң 53
12-14
Want
Lv.72
мЎ°нҡҢ 18187
추мІң 53
12-14
-
3 лҢ“кёҖкё°нғҖ
 нҸ¬мһҘл§Ҳм°Ёнҳ• мқёмһҘнӢҖ мҶҢк°ң
нҸ¬мһҘл§Ҳм°Ёнҳ• мқёмһҘнӢҖ мҶҢк°ң
 мҲҳн‘ё
Lv.51
мЎ°нҡҢ 17407
추мІң 4
07-07
мҲҳн‘ё
Lv.51
мЎ°нҡҢ 17407
추мІң 4
07-07
-
31 лҢ“кёҖкё°нғҖ
 3 X 3 л§Ҳмҡ°мҠӨмҳӨлІ„ мқёмһҘнӢҖмқ„ мҶҢк°ңн•©лӢҲлӢӨ.
3 X 3 л§Ҳмҡ°мҠӨмҳӨлІ„ мқёмһҘнӢҖмқ„ мҶҢк°ңн•©лӢҲлӢӨ.
 л¬ҙл”ұ
Lv.88
мЎ°нҡҢ 20628
추мІң 84
01-30
л¬ҙл”ұ
Lv.88
мЎ°нҡҢ 20628
추мІң 84
01-30
-
30 лҢ“кёҖкё°нғҖ м№ҙм№ҙмҳӨнҶЎ н”„лЎңн•„ мӮ¬м§„мқ„ лӢ®мқҖ мқёмһҘ нӢҖ
 Luccy
Lv.86
мЎ°нҡҢ 29331
추мІң 11
05-17
Luccy
Lv.86
мЎ°нҡҢ 29331
추мІң 11
05-17
-
202 лҢ“кёҖкё°нғҖ
 л§ҲкІ© л°ңмӮ¬кё° + мқёмһҘ кІҖмғүкё° (мқёлІӨ мҠӨнҒ¬лҰҪнҠё лІ„м „)
л§ҲкІ© л°ңмӮ¬кё° + мқёмһҘ кІҖмғүкё° (мқёлІӨ мҠӨнҒ¬лҰҪнҠё лІ„м „)
 л©”мҡ°
Lv.80
мЎ°нҡҢ 66539
추мІң 371
03-16
л©”мҡ°
Lv.80
мЎ°нҡҢ 66539
추мІң 371
03-16
-
0 лҢ“кёҖкіөм§Җ ліөл¶ҷмңјлЎң мҷ„м„ұн•ҳлҠ” мқёлІӨ мҠӨнҒ¬лҰҪнҠё кё°мҙҲ к°Җмқҙл“ң
 Luccy
Lv.86
мЎ°нҡҢ 98730
추мІң 218
03-14
Luccy
Lv.86
мЎ°нҡҢ 98730
추мІң 218
03-14
-
0 лҢ“кёҖкіөм§Җ мһ¬лҜёмһҲлҠ” кё°лҠҘ 듬лҝҚ, мқёлІӨ мҠӨнҒ¬лҰҪнҠё мғҒм„ё к°Җмқҙл“ң
 Luccy
Lv.86
мЎ°нҡҢ 58097
추мІң 88
03-14
Luccy
Lv.86
мЎ°нҡҢ 58097
추мІң 88
03-14
лӘЁл°”мқј кІҢмӢңнҢҗ н•ҳлӢЁлІ„нҠј
лӘЁл°”мқј кІҢмӢңнҢҗ нҺҳмқҙ징
(мЈј)мқёлІӨ
в–І

