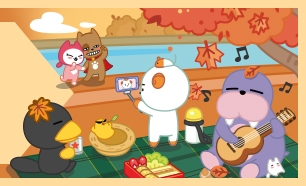| мһүнҒ¬м Ҝ ліөн•©кё° м—ЎмҶҗ L385 м •н’Ҳ л¬ҙн•ңмһүнҒ¬ мӮ¬мҡ©кё°
м•һм„ң к°ңлҙүкё°лҘј нҶөн•ҙ м „л°ҳм Ғмқё нҠ№м§•л“Өм—җ мҶҢк°ңн–ҲлҠ”лҚ°, мқҙлІҲнҺёмқҖ мҷҖмқҙнҢҢмқҙ м—°кІ°кіј лӢӨм–‘н•ң ліөн•©кё°мқҳ нҷңмҡ©м—җ лҢҖн•ҙ м•Ңм•„ліҙлҸ„лЎқ н•ҳкІ мҠөлӢҲлӢӨ.
в– мҷҖмқҙнҢҢмқҙ м—°кІ°


мўҢмёЎ мҷҖмқҙнҢҢмқҙ лҜём—°кІ° / мҡ°мёЎ м—°кІ°мҷ„лЈҢ
мқјлӢЁ н”„лҰ°н„°к°Җ лһңкіј м—°кІ°лҗҳм§Җ м•ҠмқҖ мғҒнғңлқјл©ҙ WiFi м°Ҫм—җ л№Ёк°•-л…№мғү LEDк°Җ м„ңлЎң мҳӨк°Җл©° к№ңл№Ўкұ°лҰҪлӢҲлӢӨ. мҷ„лЈҢлҗң мғҒнғңлқјл©ҙ л…№мғүмңјлЎң л°”лҖҢлҠ”лҚ°, л”°лЎң лӘЁлӢҲн„°л§Ғ н• мҲҳ мһҲлҠ” л””мҠӨн”Ңл Ҳмқҙк°Җ мЎҙмһ¬н•ҳм§Җ м•Ҡкё° л•Ңл¬ём—җ м „мӣҗ led лҘј нҶөн•ҙ м—°кІ°нҷ•мқёмқҙ к°ҖлҠҘн•©лӢҲлӢӨ.

м—°кІ°л°©лІ•мқҖ мқёмҠӨнҶЁ н”„лЎңк·ёлһЁ(м ‘мҶҚнӣ„ м„Өм№ҳ http://epson.sn ) м„Өм •м Ҳм°ЁлҘј кұ°м№ҳл©ҙ лҒқлӮ©лӢҲлӢӨ. мқјлӢЁ м—°кІ° н•ҳкё° мң„н•ҙм„ кіөмң кё°мқҳ WPS м—°кІ°мқҙ н•„мҡ”н•ңлҚ°, мқён„°л„· лІҲл“Ө кіөмң кё°мқҳ кІҪмҡ° мқҙ WPS л¬јлҰ¬ лІ„нҠјмқҙ м—ҶлҠ” кІҪмҡ°к°Җ л§ҺмҠөлӢҲлӢӨ. мқҙлҹҙ л•җ мһҗмІҙ мқён„°л„· м„Өм • л©”лүҙм—җм„ң н•ҙкІ°н• мҲҳ мһҲмҠөлӢҲлӢӨ.

мқён„°л„· кіөмң кё° м„Өм • м ‘мҶҚ нӣ„ WPS м—°кІ°

л„ӨнҠёмӣҢнҒ¬ м—°кІ°мқҙ мҷ„лЈҢлҗҳл©ҙ м—ЎмҶҗ мһҘм№ҳк°Җ 3к°ңк°Җ лңЁлҠ”лҚ°, кё°ліёкё°лҠҘ / мҠӨмә” / л„ӨнҠёмӣҢнҒ¬ мһҘм№ҳк°Җ 추к°Җлҗ©лӢҲлӢӨ. мҷҖмқҙнҢҢмқҙк°Җ к°ҖлҠҘн•ң кё°кё°мқҙкё° л•Ңл¬ём—җ лӘЁл“ кё°лҠҘмқ„ нҷңмҡ©н•ҳкё° мң„н•ҙм„ лһңм—°кІ°лҸ„ мӮ¬мҡ©н•ҳлҠ”кІғмқҙ мўӢм§Җ м•ҠлӮҳ мӢ¶л„Өмҡ”.
в– Epson iPrint

м „мҡ©м•ұм—җм„ң м ңкіөн•ҳлҠ” лӢӨм–‘н•ң л©”лүҙл“Ө

мқҙм ң лһңм—°кІ°мқ„ мҷ„лЈҢн–ҮмңјлӢҲ, м•ұмқ„ м„Өм№ҳн•ҙ мӮ¬мҡ©н• м°ЁлЎҖмһ…лӢҲлӢӨ. кө¬кёҖн”Ңл Ҳмқҙм—җм„ң Epson мқ„ кІҖмғүн•ҳл©ҙ лӢӨм–‘н•ң м•ұл“Өмқҙ лӮҳмҳӨлҠ”лҚ°, iprint м•ұм—җлҠ” лӘЁл“ кё°лҠҘл“Өмқҙ л“Өм–ҙмһҲмҠөлӢҲлӢӨ. PC нҷҳкІҪкіј мң мӮ¬н•ң кё°лҠҘл“Өмқ„ лӘЁл°”мқјлЎң нҷңмҡ©н• мҲҳ мһҲкё° л•Ңл¬ём—җ мҷҖмқҙнҢҢмқҙ м—°кІ° нӣ„ м•ұ м„Өм№ҳлҠ” н•„мҲҳ мһ…лӢҲлӢӨ.

м•ұ кі кёүм„Өм •мқ„ нҶөн•ҙ м»Өл„ҘнҠёлқјлҠ” кё°лҠҘлҸ„ нҷңмҡ©н• мҲҳ мһҲлҠ”лҚ°, мқҙ кё°лҠҘмқҖ н”„лҰ°н„°м—җ мқҙл©”мқјмқ„ ліҙлӮҙ мқёмҮ„лҘј н• мҲҳ мһҲм–ҙ л§Ҳм№ҳ нҢ©мҠӨмҷҖ мң мӮ¬н•ң к°ҖлҠҘлҸ„ нҸ¬н•Ёлҗҳм–ҙ мһҲмҠөлӢҲлӢӨ.

нҷңм„ұнҷ” нӣ„ мқҙм–ҙм§ҖлҠ” н…ҢмҠӨнҠё н”„лҰ°нҢ…

м•ұмқҳ л©”лүҙмҷҖ м•ЁлІ”мқҳ мқҙлҜём§Җл“Ө

лӘЁл°”мқј мӮ¬м§„мқ„ м°Қм–ҙ л°”лЎң м „мҶЎн• мҲҳ мһҲлҠ” мәЎміҗкё°лҠҘмқҖ мҰүм„қ мӮ¬м§„м—җ л§Өмҡ° мң мҡ©н• кІғ к°ҷмҠөлӢҲлӢӨ.
в– мҠӨмә”


мҶҢн”„нҠёмӣЁм–ҙмҷҖ л¬јлҰ¬лІ„нҠјмқ„ нҷңмҡ©н•ң мҠӨмә”
к·ёлһҳн”Ҫ мһ‘м—…мӢң м—¬лҹ¬к°Җм§ҖлҘј м°ёкі н• кІҪмҡ°к°Җ л§ҺмқҖлҚ°, л§ӨлІҲ мұ…мқ„ нҺҙкі ліҙкё°к°Җ к№ҢлӢӨлЎӯкё° л•Ңл¬ём—җ мҠӨмә”кё°лҠҘмқ„ нҷңмҡ©н•ҳкІҢ лҗ©лӢҲлӢӨ.В мҠӨмә”мқҖ Scan2 лқјлҠ” мҶҢн”„нҠёмӣЁм–ҙмҷҖ л¬јлҰ¬лІ„нҠјмқ„ нҷңмҡ©н•ҙ мӮ¬мҡ©н• мҲҳ мһҲкі , м§Ғм ‘ мһЎм§Җ м°ёкі мқҙлҜём§ҖлҘј мҠӨмә”мқ„ н•ҙліҙм•ҳмҠөлӢҲлӢӨ.

к·ёлһҳн”Ҫ мһЎм§Җмұ…мқҳ мқҙлҜём§ҖлҘј мҠӨмә”


мөңлҢҖ 1200dpi к№Ңм§Җ мҠӨмә”мқҙ к°ҖлҠҘн•©лӢҲлӢӨ, н•ҳм§Җл§Ң кё°ліё 200dpi лЎңлҸ„ н•ҙмғҒлҸ„лҠ” 충분н•ҳкё° л•Ңл¬ём—җ кё°ліёмңјлЎң н…ҢмҠӨнҠё н•ҙліҙм•ҳмҠөлӢҲлӢӨ.

лҜёлҰ¬ліҙкё° мңҲлҸ„мҡ°

м•„л¬ҙлҹ° ліҙм • мҳөм…ҳм—Ҷмқҙ к·ёлҢҖлЎң мҠӨмә”н•ң мқҙлҜём§Җ мһ…лӢҲлӢӨ. мӮ¬мқҙмҰҲк°Җ мғқк°ҒліҙлӢӨ м»Өм„ң 150dpi лЎңлҸ„ 충분нһҲ к°ҖлҠҘн•ҳм§Җ м•ҠлӮҳ мӢ¶л„Өмҡ”. мӢңк°„мқҖ м•Ҫ 20мҙҲ л¶Җк·ј м •лҸ„к°Җ кұёл ёлҠ”лҚ°. лҶ’мқҖ н•ҙмғҒлҸ„мһ„м—җлҸ„ л№ лҘҙлӢӨлҠ” лҠҗлӮҢмқҙ л“Өм—ҲмҠөлӢҲлӢӨ. мҳӨлһҳлҗң мұ…мқёлҚ°лҸ„ көүмһҘнһҲ к№ЁлҒ—н•ҳкІҢ мҠӨмә”мқҙ к°ҖлҠҘн–ҲмҠөлӢҲлӢӨ.
в– м¶ңл Ҙ



н‘ңмӨҖ мҳөм…ҳ м¶ңл Ҙ
мқјлӢЁ кё°ліё мғүмғҒл“Өмқ„ нҷ•мқён•ҳкі лӘЁлӢҲн„°мҷҖ мәҳлҰ¬ нӣ„ м¶ңл Ҙмқ„ н•ҙліҙм•ҳмҠөлӢҲлӢӨ. мқјл°ҳ A4 мҡ©м§Җмһ„м—җлҸ„ л¶Ҳкө¬н•ҳкі көүмһҘнһҲ м„ лӘ…н•ң м¶ңл Ҙкіј мғүмғҒн‘ңнҳ„мқҙ кҙңм°®м•„ ліҙмҳҖмҠөлӢҲлӢӨ. нҠ№нһҲ л”ёкё° мғүмғҒкіј к°ҷмқҖ кіјмқјмқҳ м„ лӘ…н•ңмғү н‘ңнҳ„кіј, мқёл¬јмқҳ н”јл¶Җн‘ңнҳ„мқҙ л§ҢмЎұмҠӨлҹ¬мӣ мҠөлӢҲлӢӨ.

м¶ңл ҘмӢң к°„лӢЁн•ң нҒҙлҰӯмқ„ нҶөн•ҙ л°ҳліө м¶ңл Ҙ, мӢңнҠёмһ‘м—…л“ұмқҳ мҳөм…ҳмқ„ м„ нғқн• мҲҳ мһҲмңјл©°, мһүнҒ¬м Ҳм•Ҫ / н‘ңмӨҖ / лҶ’мқҢ н’Ҳм§Ҳкіј мҡ©м§Җмў…лҘҳлҘј м„ нғқн• мҲҳ мһҲкІҢ лҗ©лӢҲлӢӨ.


м–‘л©ҙ мқёмҮ„лҠ” мҲҳлҸҷл§Ң м§Җмӣҗ
мўҖ лҚ” мғҒм„ён•ң м„Өм •мқ„ н•ҳкі мӢ¶лӢӨл©ҙ, мҳөм…ҳ м°Ҫмқ„ нҶөн•ҙ лҜёлҰ¬ліҙкё°к°Җ к°ҖлҠҘн•ҳл©°, мқёмҮ„ лҜёлҰ¬ліҙкё° мҳөм…ҳкіј н•Ёк»ҳ мўҖлҚ” м§ҒкҙҖм Ғмқё м¶ңл Ҙ мғҒнҷ©мқ„ нҷ•мқён• мҲҳ мһҲмҠөлӢҲлӢӨ.

кіјкұ°м—җ мһ‘м—…н•ң 3D мқҙлҜём§Җл“Ө
лӘЁл°”мқј м•ұмқ„ нҷңмҡ©н•ҙ мқҙлҜём§ҖлҘј м¶ңл ҘмӢңмјң ліҙм•ҳмҠөлӢҲлӢӨ. л©ҖлҰ¬ л–Ём–ҙм ё мһҲлҚ”лқјлҸ„ мҷҖмқҙнҢҢмқҙлЎң м¶ңл Ҙн•ҳлҠ” лӘЁмҠөмқҖ кё°мЎҙ ліөн•©кё°мҷҖ лӢӨлҘё мғҲлЎңмҡҙ кІҪн—ҳмқҙм—ҲмҠөлӢҲлӢӨ. н•ӯмғҒ PC лҘј мјңкі лІҲкұ°лЎӯкІҢ мһ‘м—…н•ҳм§Җ м•Ҡм•„лҸ„, мӮ¬м§„м°Қкұ°лӮҳ лӢӨмҡҙн•ҙ л°”лЎң м¶ңл Ҙн•ҳлҠ” лӘЁмҠөмқҖ көүмһҘнһҲ нҺён•ң кІғ к°ҷмҠөлӢҲлӢӨ.


м¶ңл Ҙ мҶҚлҸ„лҸ„ л№ лҘҙкё° л•Ңл¬ём—җ (м•Ҫ 15мҙҲ) мӢңк°„мқ„ ліҙкі кё°лӢӨлҰ¬лҠ” лҠҗлӮҢмқҖ м—Ҷм—ҲлӢӨкі н• мҲҳ мһҲмҠөлӢҲлӢӨ. мқҙлҜём§Җм—җ л”°лқј м¶ңл ҘмҶҚлҸ„к°Җ лӢ¬лқјм§Ҳ мҲҳ мһҲм§Җл§Ң, л№ лҘҙлӢӨлҠ” лҠҗлӮҢмқ„ лЁјм Җ л°ӣмқ„ м •лҸ„лЎң мҶҚлҸ„к°Җ л§ҲмқҢм—җ л“Өм—ҲмҠөлӢҲлӢӨ.


мғҒ мһүнҒ¬м Ҳм•Ҫ мҳөм…ҳ / н•ҳ н‘ңмӨҖ н’Ҳм§Ҳ мҳөм…ҳ
мһүнҒ¬ м Ҳм•Ҫ мҳөм…ҳ м¶ңл ҘмқҖ мқҙліҙлӢӨ лҚ” л№ лҘёнҺёмқҙлқј к·ёлғҘ мӯүмЈҪ лӮҳмҳӨлҠ” лҠҗлӮҢмһ…лӢҲлӢӨ. н•ҳм§Җл§Ң мқҙлҜём§Җм—җм„ң ліҙлҠ”кІғ мІҳлҹј нҖ„лҰ¬нӢ° л©ҙм—җм„ң л§ҺмқҖ м°ЁмқҙлҘј ліҙм—¬мЈјкё° л•Ңл¬ём—җ н…ҢмҠӨнҠёмҡ©м—җ м Ғн•©н•ҙ ліҙмһ…лӢҲлӢӨ.


мқҙлІҲм—” лҶ’мқҢ н’Ҳм§ҲлЎң лҪ‘м•„ліҙм•ҳлҠ”лҚ°, н‘ңмӨҖмҳөм…ҳліҙлӢӨ лҚ” лҠҗл ём§Җл§Ң лҪ‘м•„лӮҙлҠ” лҠҗлӮҢмқҖ лӮҳмҒҳм§Җ м•Ҡм•ҳмҠөлӢҲлӢӨ. мҶҗл§ө(н•ёл“ң нҺҳмқёнҢ…)мңјлЎң мһ‘м—…н•ң мһҗкёҖмһҗкёҖн•ң м§Ҳк°җкіј н…ҚмҠӨміҗл“Өк№Ңм§Җ мһҳ н‘ңнҳ„н•ҙмЈјм—ҲмҠөлӢҲлӢӨ.

лҶ’мқҖ мҳөм…ҳмқҳ м¶ңл ҘмҶҚлҸ„


лҸҷлҙүлҗң л©”лүҙм–јкіј лӢӨлҘё кө¬мІҙм Ғмқё м„ӨлӘ…мқҳ л©”лүҙм–ј нҺҳмқҙм§ҖлҘј м¶ңл Ҙн•ҙліҙм•ҳмҠөлӢҲлӢӨ. мқҙлІҲм—” мҳ¬ нқ‘л°ұмқҙкё° л•Ңл¬ём—җ, к·ёл ҲмқҙмҠӨмјҖмқјлЎң м¶ңл Ҙн•ҙліҙм•ҳмҠөлӢҲлӢӨ. м •нҷ•н•ң мқјлҹ¬мҠӨнҠё н‘ңнҳ„кіј нқ¬лҜён•ҳкұ°лӮҳ нқҗнҠёлҹ¬м§Җм§Җ м•ҠлҠ” м„ лӘ…н•ң кёҖм”ЁлҠ” м •мӢқ л©”лүҙм–јлЎң мӮ¬мҡ©н• мҲҳ мһҲмқ„ л§ҢнҒј кҙңм°®мқҖ лҠҗлӮҢмқҙм—ҲмҠөлӢҲлӢӨ.

к·ёл Ҳмқј мҠӨмјҖмқјлҸ„ л№ лҘҙкІҢ
в– ліөмӮ¬

кё°ліё ліөмӮ¬ л°©лІ•

ліөмӮ¬лІ„нҠјмқ„ нҶөн•ҙ к°„нҺён•ң ліөмӮ¬лҘј н• мҲҳ мһҲм—ҲлҠ”лҚ°, мғҒлӢЁ лҚ®к°ңм—җ м•Ҫн•ң нқЎмһ… м„Өкі„к°Җ лҗҳм–ҙ мһҲм–ҙ мҡ©м§Җк°Җ нқҗнҠёлҹ¬м§Җ м§Җм§Җ м•Ҡм•ҳмҠөлӢҲлӢӨ. мІҳмқҢм—җ мҡ©м§Җк°Җ мҷң м•Ҳл–Ём–ҙм§ҖлӮҳ мӮҙнҺҙліҙм•ҳлҠ”лҚ°, лӢЁмҲңн•ң лҚ®к°ңк°Җ м•„лӢҲлқј мҡ©м§Җк°Җ л–Ём–ҙм§Җм§Җ м•ҠлҸ„лЎқ л°”лһҢмқҙ лҠҗк»ҙм§ҖлҠ” м–ҙл– н•ң м„Өкі„к°Җ лҗҳм–ҙмһҲм–ҙ л№ лҘё кі м •мқҙ к°ҖлҠҘн–ҲмҠөлӢҲлӢӨ.

нқҗнҠёлҹ¬м§Җм§Җ м•ҠлҠ” м •нҷ•н•ҳкі л№ лҘё ліөмӮ¬кё°лҠҘ
в– кі мҡ©лҹү м •н’Ҳ мһүнҒ¬


мӮ¬мҡ©н•ҳл©ҙм„ң м¶ңл ҘмҶҚлҸ„мҷҖ н’Ҳм§ҲлҸ„ кҙңм°®м•ҳм§Җл§Ң к°ҖмһҘ л§ҲмқҢм—җ л“Өм—ҲлҚҳкІғмқҖ л¬ҙн•ңмһүнҒ¬ мӢңмҠӨн…ңмһ…лӢҲлӢӨ. нғұнҒ¬лқјлҠ” мқҙлҰ„мІҳлҹј мһүнҒ¬лҘј л„Јм–ҙ мЈјкё°л§Ңн•ҳл©ҙ кі„мҶҚ мӮ¬мҡ©н• мҲҳ мһҲкі кі мҡ©лҹү лҢҖ비 м•Ҳм „н•ң м„Өкі„лҘј к°Җм§Җкі мһҲкё° л•Ңл¬ёмһ…лӢҲлӢӨ. мӢӨм ңлЎң м Җм •лҸ„мқҳ л§ӨмҲҳ м¶ңл Ҙмқҙ лҜҝ기진 м•Ҡм§Җл§Ң кё°мЎҙ н”„лҰ°н„° мӮ¬мҡ© мӢң л°”лӢҘмқ„ м№ҳлҚҳкІғкіјлҠ” нҷ•м—°нһҲ лӢӨлҘё лҠҗлӮҢмқҙм—ҲмҠөлӢҲлӢӨ.
в– л§Ҳм№ҳл©°

мҳӨлһ«лҸҷм•Ҳ мӮ¬мҡ©н• мҲҳ мһҲлҠ” нғұнҒ¬ мһүнҒ¬ мӢңмҠӨн…ңмқҖ кІҪм ңм Ғмқё мӮ¬мҡ©мқ„ мң„н•ң мһҘм җмқ„ к°Җм§Җкі мһҲкі , мҷҖмқҙнҢҢмқҙ кё°лҠҘкіј мҠӨн”јл””н•ң м¶ңл Ҙ, к°„нҺён•ң мқён„°нҺҳмқҙмҠӨлҠ” лҲ„кө¬лӮҳ мүҪкІҢ мӮ¬мҡ©н• мҲҳ мһҲлҸ„лЎқ л§Ңл“Өм–ҙм ёмһҲмҠөлӢҲлӢӨ. кі мҠӨнҺҷмқҳ н•ҳмқҙм—”л“ң ліөн•©кё°лҠ” м•„лӢҲм§Җл§Ң кё°ліёкё°лҠ” нҷ•мӢӨн•ң л§ҢнҒј к°Җм •мҡ©мңјлЎң н•Ёк»ҳ м“°кё°м—җ мөңм Ғнҷ”лҗң м ңн’Ҳмқҙ м•„лӢҗк№Ң мӢ¶мҠөлӢҲлӢӨ.












































 кё°лӢӨлЎ¬
кё°лӢӨлЎ¬