팁과 노하우
전체보기
모바일 상단 메뉴
본문 페이지
[데레스테] 게임튜너의 해상도 설정값에 대해서
글 시작에 앞서 이 글이 작성되게 된 계기를 제공해주신
데레스테 스마트폰 설정 가이드 (해상도 별 비교) 를 올려주신 하늘의여왕님께 감사를 드리며 글을 시작합니다.
안녕하세요. 데레스테 P 여러분. 오늘도 지갑은 평온하신지요. (。・ω・。)ノ
이벤트와 패치를 주거니 받거니 연달아 하고 있는 밀리시타와 데레스테 덕분에 행복한 지갑상황이 아닐수 없군요.
데레스테 스마트폰 설정 가이드 (해상도 별 비교) - 작성자 : 하늘의여왕님
http://www.inven.co.kr/board/imas/4104/548?name=subject&keyword=%ED%95%B4%EC%83%81%EB%8F%84
http://www.inven.co.kr/board/imas/4104/548?name=subject&keyword=%ED%95%B4%EC%83%81%EB%8F%84
원활한 플레이를 위해 자신의 기기에 적합한 해상도로 설정하여
플레이하는 것이 좋다는 내용을 담고 있는 하늘의여왕님의 상세한 가이드 입니다.
위 가이드에 도움받아 게임튜너를 잘 활용해보고자 테스팅을 하면서 발견하게 된 특이사항에 대해 피드백 해드리고,
동시에 관련 정보를 프로듀서분들에게 이해하기 쉽게 전달해 드리고자 작성하게 된 글입니다.
따라서 본문에 앞서 하늘의여왕님께 다시 한번 감사를 드립니다.
아직 글을 읽지 않으신 프로듀서분들은 해당 가이드를 보고 오시면 좋겠습니다.
그러면 빠르게 보실 분들을 위한 핵심 요약을 먼저 전해드리겠습니다.
제가 전해드리고자 하는 내용은 크게 2가지입니다.
첫째. 갤럭시 게임 튜너의 해상도 설정값은
{디스플레이 설정의 가로해상도 x 게임튜너 설정값} x {디스플레이 설정의 세로해상도 x 게임튜너 설정값}
의 공식으로 적용됩니다.
둘째. QHD(2560x1440), 55% 설정과 FHD(1920x1080), 100% 설정의 렌더링 해상도, 화소수는 서로 다릅니다.
QHD(2560x1440), 75% 설정과 FHD(1920x1080), 100% 설정의 렌더링 해상도, 화소수는 같습니다.
{디스플레이 설정의 가로해상도 x 게임튜너 설정값} x {디스플레이 설정의 세로해상도 x 게임튜너 설정값}
의 공식으로 적용됩니다.
둘째. QHD(2560x1440), 55% 설정과 FHD(1920x1080), 100% 설정의 렌더링 해상도, 화소수는 서로 다릅니다.
QHD(2560x1440), 75% 설정과 FHD(1920x1080), 100% 설정의 렌더링 해상도, 화소수는 같습니다.
이제부터는 위 결론을 설명하는 과정이므로, 바쁘신 분들은 위 내용을 기억하시면 되고
조금 더 궁금하신 분들은 본문을 천천히 따라오시면 되겠습니다.
다소 내용이 깁니다만. 내용은 어렵지 않으니 스크린샷과 함께 천천히 읽어보시면, 이해하실수 있게 되실거예요.
그럼 첫째. 게임 튜너의 해상도 설정값이 적용되는 공식에 대해서 설명해보겠습니다.
아래는 하늘의여왕님의 가이드중 일부입니다.
QHD 100% - 3686400개 - 178%
QHD 75% - 2764000개 - 133%
QHD 50& - 1843200개 - 89%
FHD 100% - 2073600개 - 100%
FHD 75% - 1555200개 - 75%
FHD 50% - 1036800개 - 50%
화소수 갯수를 보면 QHD 75%로 낮춘 해상도라도 FHD 100% 보다 화소수가 33% 더 많습니다.
이 차이는 프레임에 그대로 반영됩니다.
위 가이드에 언급된 화소수를 토대로 계산공식을 추정해보면
QHD의 100% 값인 3686400은 2560 x1440을 곱하면 나오는 값.
FHD의 100% 값인 2073600은 1920 x1080을 곱하면 나오는 값.
QHD의 75% 값인 2764800은 2560 x 1440 x (75/100) 을 곱하면 나오는 값입니다.
(참고 : 가이드엔 2764000으로 표기되어 있으나, 실수로 2764800을 잘못 치신 것으로 생각합니다)
여기서 75% 부분부터 가로 x 세로 x 게임튜너 설정값 으로 화소수를 계산 하신 부분에 착오가 있어 보입니다.
실제로 게임튜너의 해상도 설정값은 아래의 공식이 적용됩니다.
가로와 세로 모두에 해상도 설정을 각각 곱해줘야 합니다.
{디스플레이 설정의 가로해상도 x 게임튜너 설정값} x {디스플레이 설정의 세로해상도 x 게임튜너 설정값}
QHD 2k 해상도 기준으로 75% 설정시 실제 렌더링 되는 화소수를 예시로 들겠습니다.
2k라면 2560 x 1440 x (75/100) = 2764800 의 화소수가 아닌
{2560 x (75/100)} x {1440 x (75/100)} = 2073600 의 화소수가 렌더링 됩니다.
프레임 기대값을 산출하기 위해 최종 화소수를 계산할때,
전체 화소수를 계산하면서 거기서 75%의 비율을 곱해주는게 아니라
가로에 75%의 비율, 그리고 세로에도 75%의 비율이 각각 적용된후 그 가로 세로 값들이 다시 서로 곱해져야 합니다.
만약 75%의 설정값을 한번만 곱해주면
가로나 세로중 단 한곳에만 75%의 해상도 설정을 적용한다는 뜻이 되버립니다.
실제로는 그렇지 않습니다. 잠시후 아래에서 GFXbench OpenGL 의 벤치결과를 보도록 하겠습니다.
GFXbench OpenGL에 대해서 먼저 설명을 드려야겠네요. GFXbench OpenGL은 구글 플레이 스토어 및 애플 앱스토어에서 무료로 받을수 있는, 유용한 크로스 플랫폼 3D벤치마크 프로그램입니다.(안드로이드, ios 모두 사용가능) 온스크린, 오프스크린 설정별로 다양한 테스팅을 할 수 있으며, 실제 렌더링이 진행된 해상도 정보와 더불어 전체프레임과 평균프레임 및 세부 그래프까지 테스팅 결과를 자세하게 보여줍니다.
GFXbench OpenGL 테스팅은 굳이 전체 테스팅을 할 필요가 없습니다. 전체 테스팅시에는 시간이 매우 오래 걸리므로, 여러가지 테스팅중 필요한 것 하나를 택해서 테스팅 해보면 됩니다. 갤럭시 s7~s8 정도의 기기라면 manhattan ES 3.0 테스팅이 좋습니다.
<GFXbench OpenGL 벤치방법>
1. GFXbench OpenGL 앱을 스토어에서 다운받아 실행
2. 첫 실행후 관련 라이브러리를 받은후, 메인화면이 로딩되면 Start all 을 누르지 말고, Test selection 을 누른후 필요로 하는 특정 벤치를 수행.
(물론 자신이 원할경우는 2번에서 Start all로 전부 테스팅 해보면 됩니다. 다소 긴 시간이 필요합니다.)
3. High level tests 와 low level tests, special tests, battery test 영역까지 모든 항목의 체크를 일단 제거후
4. 원하는 벤치 딱 하나만 골라서 벤치마킹 시작. High level tests 영역에 있는 manhattan ES 3.0 테스팅을 추천.
2. 첫 실행후 관련 라이브러리를 받은후, 메인화면이 로딩되면 Start all 을 누르지 말고, Test selection 을 누른후 필요로 하는 특정 벤치를 수행.
(물론 자신이 원할경우는 2번에서 Start all로 전부 테스팅 해보면 됩니다. 다소 긴 시간이 필요합니다.)
3. High level tests 와 low level tests, special tests, battery test 영역까지 모든 항목의 체크를 일단 제거후
4. 원하는 벤치 딱 하나만 골라서 벤치마킹 시작. High level tests 영역에 있는 manhattan ES 3.0 테스팅을 추천.
너무 고사양의 벤치는 결과 프레임이 너무 작게 나와서 비교하기가 용이하지 않고, 너무 낮은 사양의 벤치는 온스크린 테스팅의 경우 프레임이 60프레임이 훌쩍 넘어갈경우 수직동기화가 걸려서 그런지, 수치가 60 이상 나오지 않고 고정되어 버립니다. 물론 오프 스크린 벤치는 수직동기화 같은게 걸리지 않아서 그런지, 기기의 성능이 좋을경우는 몇백프레임이 나오기도 합니다만, 오프스크린 벤치는 게임튜너 설정값에 따른 비교목적에 적합하지 않습니다. 따라서 High level tests 영역에 있는 manhattan ES 3.0 테스팅을 추천합니다.
실질적으로는 자신의 기기 성능에 따라 0~60의 중앙쯤인 30프레임정도가 나오는 벤치 코스가 수치를 비교하기에는 가장 좋습니다. 만약 자신의 기기가 고성능이라 생각되시면 manhattan 3.1 (Es 3.1) 벤치를 진행해보시면 됩니다. s7의 경우는 manhattan 3.1 (es 3.1) 벤치시 15프레임정도가 나와 상당히 낮은 값을 기록하였기에, 해상도 변경에 따른 성능을 비교하기에 다소 낮은 수치로 생각되어 manhattan 3.0 벤치로 비교를 진행하였습니다. S8, 노트8 이라면 manhattan 3.1 (Es 3.1) 이 나을수도 있습니다.
더불어서 특정 해상도가 사전에 적혀있는 offscreen 벤치들은 지금 본문의 벤치목적에는 적절하지 않습니다. (ex: 1080p offscreen 등) 해당 벤치들은 해당 해상도 값을 기준으로 오프스크린을 가정한 상태에서 벤치를 하는 것이기에 게임튜너의 셋팅값을 비교해보는 벤치로는 적절하지 않습니다.
아래에 첨부한 테스팅 결과값은 제가 사용중인 갤럭시 S7 테스팅 결과입니다.
해당 기기의 네이티브 해상도는 2560 x 1440 이며, 안드로이드 누가에서 디스플레이 설정으로 들어가서 기기 자체 해상도 값과, 게임튜너값을 변경해가며 테스팅한 결과입니다.
지금부터 GFXbench OpenGL 테스팅 결과 스크린샷 입니다.
1. FHD, 100% 조합
갤럭시 S7 누가 운영체제. 디스플레이 해상도 1920 x 1080 으로 디스플레이 설정에서 변경.
게임튜너 설정 : 해상도 100% 설정
GFXbench는 결과를 나타낼때 테스팅이 이뤄진 해상도를 같이 표시해줍니다.
1920 x 1080 이 표시되어 있고 2301 프레임이 렌더링 되었으며, 평균 프레임은 37 프레임이 나왔습니다.
벤치시 가급적 다른 변수를 최소한으로 줄이기 위해 모든 테스팅에는 아래 옵션을 공통적으로 적용하였습니다.
A. 게임튜너의 자체 설정에 진입후 - 프레임 속도 정보 표시 기능은 OFF, 배경 어둡게 기능도 OFF.
B. 게임튜너 모드 항목 -> 직접 설정 선택 메뉴 진입 -> GFXbench 개별 설정으로 진입(GFXbench 를 게임튜너에서 게임 카테고리로 추가 등록 해주면 개별설정이 가능해집니다) -> 원하는 게임튜너 해상도 설정, 프레임 속도 제한 60fps, 텍스쳐 품질 100%, HW 성능 +3 값으로 설정(발열에 따른 스로틀링이 걸리지 않도록 해주는 성능제한 해제 모드를 적용),
지금부터 GFXbench OpenGL 테스팅 결과 스크린샷 입니다.
1. FHD, 100% 조합
갤럭시 S7 누가 운영체제. 디스플레이 해상도 1920 x 1080 으로 디스플레이 설정에서 변경.
게임튜너 설정 : 해상도 100% 설정
GFXbench는 결과를 나타낼때 테스팅이 이뤄진 해상도를 같이 표시해줍니다.
1920 x 1080 이 표시되어 있고 2301 프레임이 렌더링 되었으며, 평균 프레임은 37 프레임이 나왔습니다.

2. QHD, 100% 조합
갤럭시 S7 누가 운영체제. 디스플레이 해상도 2560 x 1440 으로 디스플레이 설정에서 변경.
게임튜너 설정 : 해상도 100% 설정
GFXbench는 해당 테스팅 결과에 렌더링된 해상도를 같이 표시해줍니다.
2560 x 1440 이 표시되어 있고 1314 프레임이 렌더링 되었으며, 평균 프레임은 21 프레임이 나왔습니다.

3. QHD, 75% 조합
갤럭시 S7 누가 운영체제. 디스플레이 해상도 2560 x 1440 으로 디스플레이 설정에서 변경.
게임튜너 설정 : 해상도 75% 설정
지금부터 집중해서 보시면 됩니다.
GFXbench는 해당 테스팅 결과에 렌더링된 해상도를 같이 표시해줍니다.
1920 x 1080 이 표시되어 있고 2273 프레임이 렌더링 되었으며, 평균 프레임은 37 프레임이 나왔습니다.

여기서 주목해주실 부분은 GFXbench 가 1920 x 1080 으로 렌더링 해상도를 처리했다는 부분입니다.
QHD, 75% 조합에서 FHD로 렌더링 해상도가 처리되었으므로
제가 위에서 언급한 계산 공식과 일치함을 알 수 있습니다.
아울러 1번의 FHD 100% 셋팅과 비교시,
최종 프레임이 2301, 2273 으로 3번의 QHD, 75% 셋팅이 총합 프레임에서 28프레임이 더 낮게 나왔으며
평균 프레임은 37프레임으로 동일하게 나왔습니다.
최종프레임의 28프레임의 차이는 벤치때마다 바뀔수 있는 오차범위일수 있으나,
개인적으로는 같은 부하가 걸리더라도 1번의 셋팅이 미미하게라도 성능이 더 좋을것으로 생각합니다.
기본 해상도를 1:1로 그대로 렌더링하는 것과
기본 해상도를 75%로 내려서 연산시키는 것은, 게임 튜너가 개입하는 과정이 하나 더 들어가기 때문입니다.
많은 분들께서 잘 알고 계시듯이, 아이폰6,7,8 Plus 제품군은 먼저 FHD보다 더 높은 해상도로 사전 렌더링후 FHD로 다시 다운스케일을 하는 과정이 있습니다.(설계상 그렇습니다) 이 과정 때문에 성능에 손해를 보게 되지요. 성능면에서는 이런 과정이 들어가서 좋을것이 없습니다.
따라서 성능만 보자면 1번 셋팅이 조금이라도 더 유리합니다.
물론 평균 프레임이 크게 차이나지는 않으므로 실사용에서 확 체감하기는 어렵겠지만요.
물론 성능만으로 1번을 택하기엔 불리한 요소가 하나 있습니다. 게임종료후 평상시에도 FHD 해상도를 계속 쓸것이냐 말것이냐의 문제이지요. 기기 네이티브 해상도를 설정가서 자꾸 바꿔줘야 할테니까요. 개인의 성향에 따라선 이 부분이 아무래도 상관 없거나, 아니면 귀찮은 요소가 될 수 있습니다.
차라리 3번의 셋팅으로 평상시에 기기 본연의 네이티브 해상도로 사용하도록 셋팅하고, 게임튜너에서 특정 게임만 직접설정을 통해 내부 렌더링 해상도를 조절해두는게 더 편할 수 있습니다. 다만 만약 스크린샷 자체를 픽셀 매칭 상태로 깔끔하게 찍히는 것을 선호한다면 픽셀 매칭이 되는 1번 셋팅이 더 좋겠습니다. 게임튜너 100% 셋팅이면 스크린샷 만큼은 무조건 픽셀 매칭이 될테니까요. 갤럭시 S7 기준으로는 스샷이 가장 고해상도로 선명하게 찍히는 QHD 해상도, 게임튜너 100% 셋팅이면 더 좋겠지요.
어찌되었거나 이 부분은 성능상은 오차범위내로 비슷하지만 스크린샷의 픽셀매칭 여부 차이도 있고 하니, 개인 취향에 따라 고르면 될 부분입니다. 1번(FHD, 100%)과 3번(QHD, 75%)은 얼핏 비슷해 보이지만, 세부적으로 일장 일단이 있는 것이지요.
4. QHD, 55% 조합
QHD, 75% 조합에서 FHD로 렌더링 해상도가 처리되었으므로
제가 위에서 언급한 계산 공식과 일치함을 알 수 있습니다.
{디스플레이 설정의 가로해상도 x 게임튜너 설정값} x {디스플레이 설정의 세로해상도 x 게임튜너 설정값}
아울러 1번의 FHD 100% 셋팅과 비교시,
최종 프레임이 2301, 2273 으로 3번의 QHD, 75% 셋팅이 총합 프레임에서 28프레임이 더 낮게 나왔으며
평균 프레임은 37프레임으로 동일하게 나왔습니다.
최종프레임의 28프레임의 차이는 벤치때마다 바뀔수 있는 오차범위일수 있으나,
개인적으로는 같은 부하가 걸리더라도 1번의 셋팅이 미미하게라도 성능이 더 좋을것으로 생각합니다.
기본 해상도를 1:1로 그대로 렌더링하는 것과
기본 해상도를 75%로 내려서 연산시키는 것은, 게임 튜너가 개입하는 과정이 하나 더 들어가기 때문입니다.
많은 분들께서 잘 알고 계시듯이, 아이폰6,7,8 Plus 제품군은 먼저 FHD보다 더 높은 해상도로 사전 렌더링후 FHD로 다시 다운스케일을 하는 과정이 있습니다.(설계상 그렇습니다) 이 과정 때문에 성능에 손해를 보게 되지요. 성능면에서는 이런 과정이 들어가서 좋을것이 없습니다.
따라서 성능만 보자면 1번 셋팅이 조금이라도 더 유리합니다.
물론 평균 프레임이 크게 차이나지는 않으므로 실사용에서 확 체감하기는 어렵겠지만요.
물론 성능만으로 1번을 택하기엔 불리한 요소가 하나 있습니다. 게임종료후 평상시에도 FHD 해상도를 계속 쓸것이냐 말것이냐의 문제이지요. 기기 네이티브 해상도를 설정가서 자꾸 바꿔줘야 할테니까요. 개인의 성향에 따라선 이 부분이 아무래도 상관 없거나, 아니면 귀찮은 요소가 될 수 있습니다.
차라리 3번의 셋팅으로 평상시에 기기 본연의 네이티브 해상도로 사용하도록 셋팅하고, 게임튜너에서 특정 게임만 직접설정을 통해 내부 렌더링 해상도를 조절해두는게 더 편할 수 있습니다. 다만 만약 스크린샷 자체를 픽셀 매칭 상태로 깔끔하게 찍히는 것을 선호한다면 픽셀 매칭이 되는 1번 셋팅이 더 좋겠습니다. 게임튜너 100% 셋팅이면 스크린샷 만큼은 무조건 픽셀 매칭이 될테니까요. 갤럭시 S7 기준으로는 스샷이 가장 고해상도로 선명하게 찍히는 QHD 해상도, 게임튜너 100% 셋팅이면 더 좋겠지요.
어찌되었거나 이 부분은 성능상은 오차범위내로 비슷하지만 스크린샷의 픽셀매칭 여부 차이도 있고 하니, 개인 취향에 따라 고르면 될 부분입니다. 1번(FHD, 100%)과 3번(QHD, 75%)은 얼핏 비슷해 보이지만, 세부적으로 일장 일단이 있는 것이지요.
4. QHD, 55% 조합
기기 자체 디스플레이 해상도 2560 x 1440 설정후
게임튜너 설정 : 해상도 55% 설정
아래를 보시면 1408 x 792 해상도로 렌더링 된 것이 보입니다. {2560 x (55/100)} x {1440 x (55/100)} = 1408 x 792 가 됩니다. 제가 위에서 설명드린 계산 공식과 일치하는걸 알 수 있습니다.
렌더링 해상도가 FHD보다 대폭 낮아졌기에 최종 프레임은 2974로 아주 높게 나왔습니다. 아울러 평균프레임 역시 48fps 로 높게 나왔습니다. 1번과 3번의 결과였던 평균 37 프레임보다 훨씬 높은 프레임을 보여주고 있습니다.
게임튜너 설정 : 해상도 55% 설정
아래를 보시면 1408 x 792 해상도로 렌더링 된 것이 보입니다. {2560 x (55/100)} x {1440 x (55/100)} = 1408 x 792 가 됩니다. 제가 위에서 설명드린 계산 공식과 일치하는걸 알 수 있습니다.
렌더링 해상도가 FHD보다 대폭 낮아졌기에 최종 프레임은 2974로 아주 높게 나왔습니다. 아울러 평균프레임 역시 48fps 로 높게 나왔습니다. 1번과 3번의 결과였던 평균 37 프레임보다 훨씬 높은 프레임을 보여주고 있습니다.

여기까지 GFXbench 결과였습니다. 벤치를 통해서 아래의 내용을 잘 확인할 수 있었습니다.
첫째. 갤럭시 게임 튜너의 해상도 설정값은
{디스플레이 설정의 가로해상도 x 게임튜너 설정값} x {디스플레이 설정의 세로해상도 x 게임튜너 설정값}
의 공식으로 적용됩니다.
이제 두번째 내용을 다뤄보고자 합니다.
둘째. QHD(2560x1440), 55% 설정과 FHD(1920x1080), 100% 설정의 렌더링 해상도, 화소수는 서로 다릅니다.
QHD(2560x1440), 75% 설정과 FHD(1920x1080), 100% 설정의 렌더링 해상도, 화소수는 같습니다.
사실 이미 지금까지 읽어보신 분이라면 자연스럽게 설명이 되었으리라 생각됩니다.
게임튜너 설정값이 적용되는 공식에 근거하여,
QHD(2560x1440)에서 게임튜너 해상도 값 55%, 또는 60%로 설정한 화면은 FHD, 100% 화면과 같기가 대단히 어렵습니다.
렌더링 해상도가 다르기 때문입니다.
지금부터는 벤치 스크린샷이 아닌 데레스테의 원본 스크린샷을 보시겠습니다.
설명을 드리기에 앞서서 잠시 한가지 설명을 드리고 넘어가도록 하겠습니다.
기본적으로 원본 캡쳐 파일의 해상도는 기기에 설정되어있는 해상도를 따라갑니다.
해상도 변경이 가능한 기기일경우, 안드로이드 설정 -> 디스플레이에서 설정한 해상도를 따라갑니다.
해상도 변경이 불가능한 기기라면 당연히 기기 자체의 네이티브 해상도로만 캡쳐됩니다.
게임튜너의 해상도는 내부적으로 렌더링 되는 해상도를 결정지을 뿐입니다. 게임튜너의 렌더링 해상도를 55% 로 낮춰서 1408 x 792 로 렌더링시킨다고 해도, 캡쳐파일이 1408 x 792로 나오지는 않습니다. 물론 특정 게임의 경우 게임 자체 스크린샷의 기능에 따라서는 내부 렌더링 해상도로 캡쳐할 경우도 있을지 모르겠습니다만, 본문에서 설명드리고 있는 데레스테는 해당되지 않습니다.
윈도우 pc로 설명드리자면 프린트 스크린키로 전체 화면 캡쳐를 할 경우, 윈도우 그래픽 드라이버에서 현재 설정되어 있는 전체 해상도 그대로 캡쳐가 된다고 생각하시면 됩니다.
따라서 기기 해상도가 2k로 설정되어 있으면 당연히 2k 해상도로 캡쳐파일이 생성되는 것이고
기기 해상도가 FHD로 설정되어 있으면 당연히 FHD 해상도로 캡쳐파일이 생성됩니다. 이는 당연한 것입니다.
캡쳐 스크린샷의 해상도는 게임튜너 해상도 설정을 따라가는 것이 아니라, 설정된 기기 해상도를 따라간다는 점을 기억하시고, 데레스테 실제 원본 스크린샷을 보도록 하겠습니다.
Yes! Party Time!! 첫 도입부 부분입니다.
무대 전체를 바라보는 시점에서 정지 상태로 시작하기에 스샷을 찍어 비교하기가 정말 좋은 MV 입니다.
무대를 멀리서 잡은 시점일때 아이돌 한명의 모델링을 보면 차이가 두드러지게 보이므로 비교용으로 매우 적합합니다.
먼저 4장의 원본 스크린샷입니다. 클릭하신후 크게 보시면서 비교해보셔야 확실합니다만.
편하게 비교해보실수 있도록 아래에서 1장에 모아서도 보여드리겠습니다. 따라서 가장 마지막만 보셔도 됩니다.
필요하실경우 아래 원본 스샷들을 천천히 비교해보시면 됩니다.
1. 2K(2560x1440), 게임튜너 55퍼 셋팅 스크린샷 (스크린샷 해상도 2560x1440)

2. 2K(2560x1440), 게임튜너 75퍼 셋팅 스크린샷 (스크린샷 해상도 2560x1440)

3. FHD(1920x1080), 게임튜너 100퍼 셋팅 스크린샷 (스크린샷 해상도 1920x1080)

4. 2K(2560x1440), 게임튜너 100퍼 셋팅 스크린샷 (스크린샷 해상도 2560x1440)

위 원본 스크린샷들을 아래에 비교하기 편하게 모아보았습니다. 원본에서 크롭하여 포토샵에서 편집한 PNG 파일입니다.
작업과정에서 일부 변질이 될 수 있으므로 원본에 기반한 참고용으로 보시면 되며, 그럼에도 불구하고 충분히 비교는 가능합니다.
한번에 특정 부분을 모아서 보도록 하지요. 편의상 가장 왼쪽의 호시 쇼코를 보겠습니다.

세부 설명
1. 2k, 게임튜너 55% -> 렌더링 해상도 1408 x 792
렌더링 해상도가 대폭 낮기에 픽셀이 부족하여 묘사가 매우 부족하게 보입니다.
객관적인 비교부분은 쇼코의 바보털 부분을 보시면 됩니다. 픽셀이 각지고 끊어져 있습니다.
렌더링 해상도가 부족하여 오른쪽 눈은 아예 보이지 않습니다.
2. 2k, 게임튜너 75% -> 렌더링 해상도 1920 x 1080
쇼코의 바보털 부분이 부드럽게 보입니다. 2k 해상도에 FHD 렌더링으로 픽셀 매칭이 정확히 되지는 않다보니 캡쳐본 상에서 전체적으로 약간 뿌옇게 번져 보입니다.
당연히 실제 기기에서도 이 정도로 약간은 뿌옇게 보입니다. 2k에 게임튜너 100% 1:1 매칭이 아닌이상 당연한 결과겠지요.
렌더링 해상도가 상승하여 오른쪽 눈이 보이기 시작합니다.
3. FHD, 게임튜너 100% -> 렌더링 해상도 1920 x 1080
쇼코의 바보털 부분이 부드럽게 보입니다. 스크린 샷은 FHD 해상도에 FHD 렌더링으로 1:1 픽셀 매칭이 되어 깔끔하게 보입니다.
다만 캡쳐본이 이런 것이고 실제 FHD -> 물리적으로 2k 디스플레이에 표시되므로 실 기기에서는 깔끔하게 픽셀 매칭이 되지 않으며, 약간 뿌옇게 보이게 됩니다.
렌더링 해상도가 상승하여 오른쪽 눈이 보이기 시작합니다.
4. 2k, 게임튜너 100% -> 렌더링 해상도 2560 x 1440
쇼코의 바보털 부분이 완전히 부드럽게 이어져서 보입니다.
렌더링 해상도가 더욱 상승하여 오른쪽 눈이 잘 보이며, 왼쪽 눈까지 선명하게 잘 보이기 시작합니다.
기기 해상도와 렌더링 해상도가 2k로 1:1 매칭이 되기 때문에 실제 2k 해상도인 S7 디스플레이로 볼 경우 아주 선명하게 보입니다.
이상으로 여기까지 입니다.
처음에 언급해드린 내용을 정리하면서 마무리하겠습니다.
첫째. 갤럭시 게임 튜너의 해상도 설정값은
{디스플레이 설정의 가로해상도 x 게임튜너 설정값} x {디스플레이 설정의 세로해상도 x 게임튜너 설정값}
의 공식으로 적용됩니다.
둘째. QHD(2560x1440), 55% 설정과 FHD(1920x1080), 100% 설정의 렌더링 해상도, 화소수는 서로 다릅니다.
QHD(2560x1440), 75% 설정과 FHD(1920x1080), 100% 설정의 렌더링 해상도, 화소수는 같습니다.
{디스플레이 설정의 가로해상도 x 게임튜너 설정값} x {디스플레이 설정의 세로해상도 x 게임튜너 설정값}
의 공식으로 적용됩니다.
둘째. QHD(2560x1440), 55% 설정과 FHD(1920x1080), 100% 설정의 렌더링 해상도, 화소수는 서로 다릅니다.
QHD(2560x1440), 75% 설정과 FHD(1920x1080), 100% 설정의 렌더링 해상도, 화소수는 같습니다.
읽어주신 모든 분들께 감사드립니다.
아래 URL을 전체선택하고 복사하세요.
 초콜릿쿠키
초콜릿쿠키
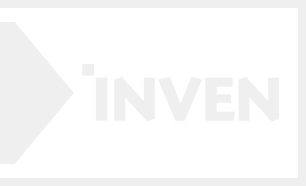
모바일 게시판 하단버튼
지금 뜨는 인벤
더보기+모바일 게시판 리스트
-
0 댓글데레스테 5차 메모리얼
 태희만세
Lv.73
조회 1108
추천 7
09-03
태희만세
Lv.73
조회 1108
추천 7
09-03
-
1 댓글데레스테 생일보너스를 위한 신데렐라걸즈 아이돌 생일 캘린더
 제뉴어리
Lv.87
조회 2899
추천 11
02-28
제뉴어리
Lv.87
조회 2899
추천 11
02-28
-
2 댓글본가 스탈릿 시즌 레슨 적성별 보정치 정리
 Violin7700
Lv.82
조회 3857
추천 1
11-06
Violin7700
Lv.82
조회 3857
추천 1
11-06
-
3 댓글본가 스탈릿 시즌 아이돌별 레슨 적성 정리
 Violin7700
Lv.82
조회 5912
추천 12
10-16
Violin7700
Lv.82
조회 5912
추천 12
10-16
-
0 댓글기타 아이돌 마스터 아이돌 이미지 컬러 정리 (스프레드시트)
 글리터즈
Lv.71
조회 3464
추천 1
08-21
글리터즈
Lv.71
조회 3464
추천 1
08-21
-
6 댓글밀리언 새로운 밀리시타 스코어 계산 툴 소개
 Violin7700
Lv.80
조회 10736
추천 12
03-12
Violin7700
Lv.80
조회 10736
추천 12
03-12
-
5 댓글신데렐라 신데렐라 걸즈, 765AS, 디어리 스타즈 아이돌의 흑백버전 사인 모음
 봄은있었다
Lv.42
조회 4267
추천 5
10-29
봄은있었다
Lv.42
조회 4267
추천 5
10-29
-
17 댓글데레스테 새 기능 프로듀스 방침에 대하여
 제뉴어리
Lv.85
조회 15636
추천 36
10-29
제뉴어리
Lv.85
조회 15636
추천 36
10-29
-
11 댓글데레스테 유닛구성3. 직접 유닛을 짜보자
 제뉴어리
Lv.85
조회 13467
추천 40
10-05
제뉴어리
Lv.85
조회 13467
추천 40
10-05
-
15 댓글데레스테 유닛구성2. 특기에 대하여
 제뉴어리
Lv.84
조회 13185
추천 45
09-07
제뉴어리
Lv.84
조회 13185
추천 45
09-07
-
4 댓글데레스테 유닛구성1. 기초 및 센터효과
 제뉴어리
Lv.84
조회 10222
추천 36
09-03
제뉴어리
Lv.84
조회 10222
추천 36
09-03
-
4 댓글데레스테 홈화면 레이아웃 기능에 대한 간단한 가이드
 모카멜
Lv.73
조회 4040
추천 5
08-14
모카멜
Lv.73
조회 4040
추천 5
08-14
-
10 댓글밀리언 밀리시타 유닛 최적화 툴 소개
 Violin7700
Lv.79
조회 5329
추천 10
07-22
Violin7700
Lv.79
조회 5329
추천 10
07-22
-
7 댓글밀리언 밀리시타 스코어 계산 툴 소개
 Violin7700
Lv.79
조회 5245
추천 6
07-22
Violin7700
Lv.79
조회 5245
추천 6
07-22
-
7 댓글데레스테 데레스테 프리미엄 컷 움짤 정리Kazeling Lv.1 조회 7661 추천 28 03-01
-
7 댓글신데렐라 모바마스 캘린더 배경화면 백업자료
 봄은있었다
Lv.41
조회 3521
추천 15
01-30
봄은있었다
Lv.41
조회 3521
추천 15
01-30
-
8 댓글기타 원하는 아이돌의 데레스테/밀리시타 아이콘을 홈 화면에!
 고철로봇
Lv.1
조회 7860
추천 5
11-30
고철로봇
Lv.1
조회 7860
추천 5
11-30
-
7 댓글데레스테 펀치홀& 노치를 위한 데레 전체화면 방법Drmj Lv.8 조회 8921 추천 4 09-17
-
12 댓글신데렐라 데레스포 연동법입니다
 모카멜
Lv.70
조회 8885
추천 5
09-03
모카멜
Lv.70
조회 8885
추천 5
09-03
-
2 댓글기타 데레마스 7th 라이브 투어 설명회 영상프로듀서sora Lv.2 조회 3901 추천 1 08-18
-
4 댓글기타 (7.21일 19:30) 데레마스 7th 라이브에 대해 트위치 설명회를 개최합니다. (PPT 첨부)프로듀서sora Lv.1 조회 3589 추천 5 07-20
-
6 댓글밀리언 밀리시타 전 악곡 러닝타임 정리
 Lacrima
Lv.38
조회 8265
추천 13
06-04
Lacrima
Lv.38
조회 8265
추천 13
06-04
-
14 댓글신데렐라 내가 보려고 정리하는 오토덱
 엔시어트
Lv.67
조회 33941
추천 22
05-16
엔시어트
Lv.67
조회 33941
추천 22
05-16
-
0 댓글밀리언 밀리시타 슬라이드노트 볼륨문제 해결법초지 Lv.34 조회 4715 추천 3 05-03
-
1 댓글밀리언 밀리언 라이브 워킹 잡다한 정보
 눈꽃토끼
Lv.75
조회 4045
04-29
눈꽃토끼
Lv.75
조회 4045
04-29
-
7 댓글샤니마스 샤니마스 그레이드7 덱Fluquor Lv.33 조회 6962 추천 5 03-29
-
6 댓글샤니마스 샤니마스 for 초심자 - 3-2. 그레이드 페스 실전편
 사무마마유
Lv.75
조회 7082
추천 7
03-28
사무마마유
Lv.75
조회 7082
추천 7
03-28
-
3 댓글샤니마스 샤니마스 for 초심자 - 3-1. 그레이드 페스 설명
 사무마마유
Lv.75
조회 8183
추천 3
03-28
사무마마유
Lv.75
조회 8183
추천 3
03-28
-
0 댓글데레스테 [버그제보]스타레슨 트레이너 관련 버그
 우미꽃
Lv.76
조회 5018
02-28
우미꽃
Lv.76
조회 5018
02-28
-
3 댓글밀리언 밀리언 라이브 워킹 간단 공략
 Elysee53
Lv.75
조회 7351
추천 8
12-30
Elysee53
Lv.75
조회 7351
추천 8
12-30
-
1 댓글샤니마스 샤니마스 for 초심자 - 2. 트루엔드
 사무마마유
Lv.75
조회 19123
추천 11
12-27
사무마마유
Lv.75
조회 19123
추천 11
12-27
-
5 댓글샤니마스 샤니마스 for 초심자 - 1-2. WING 본선편(준결승, 결승)
 사무마마유
Lv.75
조회 28239
추천 12
12-22
사무마마유
Lv.75
조회 28239
추천 12
12-22
-
1 댓글샤니마스 샤니마스 for 초심자 - 1-1. WING 진출편
 사무마마유
Lv.75
조회 24589
추천 14
12-22
사무마마유
Lv.75
조회 24589
추천 14
12-22
-
7 댓글본가 오토덱 실전 이론
 카레맛안경
Lv.22
조회 11122
추천 3
12-18
카레맛안경
Lv.22
조회 11122
추천 3
12-18
-
1 댓글샤니마스 샤니마스 가이드 - 오디션Fluquor Lv.11 조회 8817 추천 5 11-18
-
4 댓글밀리언 밀리시타 시스템설정 & 라이브설정
 Elysee53
Lv.74
조회 30587
추천 14
11-15
Elysee53
Lv.74
조회 30587
추천 14
11-15
-
0 댓글샤니마스 샤니마스 가이드 - 서포트 아이돌Fluquor Lv.10 조회 6711 추천 3 11-14
-
0 댓글샤니마스 샤니마스 가이드 - 프로듀스 아이돌과 페스 아이돌Fluquor Lv.10 조회 8005 추천 3 11-14
-
3 댓글샤니마스 샤니마스 가이드 - 스킬Fluquor Lv.10 조회 7789 추천 3 11-14
-
0 댓글샤니마스 샤니마스 가이드 - 프로듀스Fluquor Lv.10 조회 16145 추천 4 11-14
모바일 게시판 하단버튼
모바일 게시판 페이징
최근 HOT한 콘텐츠
- 아이마스
- 게임
- IT
- 유머
- 연예
- 1데레스테에 대해서
- 2조커 미즈키
- 3아직 듀엣곡이 없는게 의문인 조합
- 4신규 추가된 솔로뮤비
- 5신이벤트예고 나왔습니다
- 6다음 도미넌트 실루엣 , 셀렉샵 의상 공개
- 7오늘 데레에선 이런것들이 끝나네요
- 8Song for you 51차 일러스트 및 모델링
- 9그 외 정보들
- 10너무 모바마스 아이프로 그대로 가져왔네요
- 1지상 최대 광고판에 '페이커', T1-젠지 e스포츠 월드컵 참가
- 2증강현실 액션RPG '빌딩앤파이터', 6월 12일 서비스 종료
- 3계승 그리고 차별화, '다크 앤 다커 모바일'
- 4확률형 아이템 ‘오류’, 사기죄로 보긴 어렵다
- 5넥슨 30주년, 저마다 새 단장 중인 장수 게임들
- 6뜨거운 감자 'e스포츠 토토', 22대 국회에 논의된다
- 7대한민국 게임대상 6관왕의 후속작, '레이븐2' 5월 런칭
- 8?: 싱글겜이 돈 안 되면 팁 주면 되잖아
- 9디렉터가 전하는 '던파 모바일'의 2주년
- 10넥슨, 롤+에이펙스+대난투 '프로젝트 로키' 퍼블리싱 계약 체결
- 1“우리끼리 아지트 하나 만들까?“
- 2엔씨소프트, AI 학술대회 ‘ICASSP’에 논문 게재
- 3인텔, 세계 최대규모 뉴로모픽 시스템 공개
- 4MSI, 압도적 화질차이! 4K 160Hz 32인치 ‘MAG 321CUP’ 모니터 출시!
- 5인텔, 한스 촹 아시아 태평양 지역 총괄 선임
- 6MSI, 강력한 성능의 G274QPF E2 출시
- 7MSI, 레이더&벡터 시리즈 기획전 진행
- 8젠지 이스포츠, 터틀비치와 파트너십 연장
- 9MSI, 100Hz와 피벗 스탠드의 조합! ‘MP275P’ 사무용 모니터 출시
- 10AMD, 전문가용 모바일 및 데스크톱에 탁월한 기업용 AI PC 제품 발표