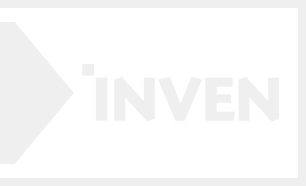В
В
0. мӣҖм§Өмқ„ м ңмһ‘н•ҳкё°м—җ м•һм„ң
В
В мӣҖм§Өмқ„ л§Ңл“Өл•Ң к°ҖмһҘ мӨ‘мҡ”н•ң л¶Җ분мқҖ л°”лЎң мҡ©лҹүмһ…лӢҲлӢӨ. мқҙмң лҠ” к°Ғ нҷҲнҺҳмқҙм§Җл§ҲлӢӨ мқҙлҜём§Җ мҡ©лҹүм—җ м ңн•ңмқҙ мһҲм–ҙм„ң мқёлҚ°, м•„л¬ҙлҰ¬ мӣҖм§Өмқ„ мқҙмҒҳкІҢ л§Ңл“Өм–ҙлҸ„ мқён„°л„·м—җ мҳ¬лҰ¬м§Җ лӘ»н•ҳл©ҙ л§җм§ұ лҸ„лЈЁл¬өмқҙкё° л•Ңл¬ёмқҙмЈ . м°ёкі лЎң л„ӨмқҙлІ„лҠ” 10M, мқёлІӨмқҖ 5Mмқҙл©° нҸүк· м ҒмңјлЎң 10M м ңн•ңмқ„ л”°лҘҙкі мһҲмҠөлӢҲлӢӨ.В
В мӣҖм§Өмқҳ мҡ©лҹүмқҖ н•ҙмғҒлҸ„(мқҙлҜём§Җ нҒ¬кё°), н”„л Ҳмһ„(мӣҖм§Өм—җ л“Өм–ҙк°ҖлҠ” мқҙлҜём§Җ к°ңмҲҳ)м—җ 비лЎҖн•ҳл©°, мқҙлҠ” кі§ мӣҖм§Өмқҳ нҖ„лҰ¬нӢ°м—җ мҳҒн–Ҙмқ„ лҒјм№©лӢҲлӢӨ.В м•һмңјлЎң мӣҖм§Өмқ„ л§Ңл“Өл©ҙм„ң к°ҖмһҘ нғҖнҳ‘н•ҙм•јн• л¶Җ분мһ…лӢҲлӢӨ.
В
В к·ёлҹј лЁјм Җ мӣҖм§Өмқ„ м ңмһ‘н• л•Ң мӮ¬мҡ©лҗҳлҠ” н”„лЎңк·ёлһЁмқ„ мҶҢк°ңн•ҳкІ мҠөлӢҲлӢӨ.
В
В
1. мӣҖм§Ө м ңмһ‘ н”„лЎңк·ёлһЁ
В
В н”„лЎңк·ёлһЁмқҖ кҝҖмә мқ„ мӮ¬мҡ©н•©лӢҲлӢӨ. кё°ліём ҒмңјлЎң л¬ҙлЈҢмқё н”„лЎңк·ёлһЁмқҙл©°, нғҖ н”„лЎңк·ёлһЁліҙлӢӨ к№”лҒ”н•ң нҷ”м§Ҳ(?)мқ„ ліҙмһҘн•©лӢҲлӢӨ. м°ёкі лЎң л¬ҙлЈҢлІ„м „мқ„ мӮ¬мҡ©н• мӢң, мўҢмёЎ мғҒлӢЁм—җ 'кҝҖмә 'мқҙлқјлҠ” мӣҢн„°л§ҲнҒ¬к°Җ мғҲ겨집лӢҲлӢӨ.
В
 В В В В В В В В В В В В
В В В В В В В В В В В В 
<кҝҖмә >В В В В В В В В В В В В В В В В В В В В В В В В В В В В В В В В В В В В В В В В В В В В В В В В В В <нҸ¬нҶ мғө>
В
В В лӢӨмҡҙлЎңл“ң
В
В мң„ л§ҒнҒ¬м—җм„ң кҝҖмә 2.0лІ„м „мқ„ лӢӨмҡҙл°ӣм•„ м„Өм№ҳн•©лӢҲлӢӨ.
В
В
В

В
В
В
В кҝҖмә мқҳ кё°ліёнҷ”л©ҙмһ…лӢҲлӢӨ. лЁјм Җ, нҷҳкІҪм„Өм •мңјлЎң л“Өм–ҙк°Җм„ң м„Өм •мқ„ л§һм¶ҘлӢҲлӢӨ.
В
В
В




В
В [л…№нҷ” мӢң нҷ”л©ҙмқҳ мӣҖм§Ғмһ„мқҙ м—Ҷмңјл©ҙ н”„л Ҳмһ„ н•©м№ҳкё°] - мұ„нҒ¬ н•ҙм ң
В В [лҗҳлҸҢлҰ¬кё° кё°лҠҘ(Undo) мӮ¬мҡ©н•ҳкё°] - мұ„нҒ¬
В [GIF нҷ”м§Ҳм„Өм •] - 100
В
В н”„л Ҳмһ„ н•©м№ҳкё°лҘј н• кІҪмҡ° мӣҖм§Өмқҳ мҡ©лҹүмқҙ мғҒлҢҖм ҒмңјлЎң мӨ„м–ҙл“ңлӮҳ, лӮҳмӨ‘м—җ мқҙлҜём§Җ ліҙм •к№Ңм§Җ мғқк°Ғн•ҳл©ҙ мһ‘м—…мқҙ лІҲкұ°лЎңмӣҢм§ҖлҜҖлЎң мұ„нҒ¬лҘј н•ҙм ңн•©лӢҲлӢӨ.
В
В лӘЁл“ м„Өм •мқ„ л§ҲміӨмңјл©ҙ мқҙм ң ліёкІ©м ҒмңјлЎң мӣҖм§Ө л§Ңл“Өкё°лЎң лҸҢмһ…н•ҳкІ мҠөлӢҲлӢӨ.
В
В
В
2. л…№нҷ”
В
В 
В
В кҝҖмә мқҳ кё°ліёнҷ”л©ҙм—җм„ң [мғҲлЎң л…№нҷ”] лІ„нҠјмқ„ нҒҙлҰӯн•ҳл©ҙ мң„мҷҖ к°ҷмқҖ м°ҪмңјлЎң л°”лҖҢкі , н…Ңл‘җлҰ¬ м•Ҳм—җлҠ” м°ҚнһҲкі мһҗ н•ҳлҠ” нҷ”л©ҙмқҙ н‘ңмӢңлҗ©лӢҲлӢӨ.
В л…№нҷ” м „м—җ FPS(н”„л Ҳмһ„)мҷҖ н•ҙмғҒлҸ„лҘј мӣҗн•ҳлҠ” мҲҳм№ҳлЎң л§һм¶ҘлӢҲлӢӨ. м„Өм •мқҙ мҷ„лЈҢлҗҳл©ҙВ мәҗлҰӯн„° м„Өм •мғ·мқ„ мӨҖ비합лӢҲлӢӨ. м„Өм •мғ·м—җлҠ” мӨҢн”Ңлҹ¬мҠӨ м• л“ңмҳЁмқ„ мқҙмҡ©н–Ҳкі , Alt+AлЎң UIлҘј м ңкұ°н–ҲмҠөлӢҲлӢӨ.
В

В
В мӨҖ비к°Җ лҗҳм—Ҳмңјл©ҙ [л…№нҷ” мӢңмһ‘] лІ„нҠјмқ„ лҲ„лҘҙкі мӨҖ비н•ҙл‘” м ңмҠӨміҗлҘј м·Ён•ҙмӨҚлӢҲлӢӨ. к·ёлҰ¬кі лӘЁл“ м ңмҠӨміҗк°Җ лҒқлӮҳл©ҙ [л…№нҷ” мӨ‘м§Җ] лІ„нҠјмқ„ лҲҢлҹ¬ л…№нҷ”лҘј мҷ„лЈҢн•©лӢҲлӢӨ.
В

В
В л…№нҷ”к°Җ мҷ„лЈҢлҗҳл©ҙ мң„мҷҖ к°ҷмқҖ м°ҪмңјлЎң л„ҳм–ҙк°‘лӢҲлӢӨ.
В л…№нҷ”н•ҳл©ҙм„ң м•һл¶Җ분과 лҒқл¶Җ분м—җ л¶Ҳн•„мҡ”н•ң мһҘл©ҙлҸ„ к°ҷмқҙ м°Қнҳ”мқ„н…ҢлӢҲ [нҺём§‘н•ҳкё°] лЎң л“Өм–ҙк°Җ м ңкұ°н• н•„мҡ”к°Җ мһҲмҠөлӢҲлӢӨ.
В

В
В м ң кІҪмҡ° м•һл¶Җ분мқҳ 15н”„л Ҳмһ„мқҙ л¶Ҳн•„мҡ”н–ҲмңјлҜҖлЎң мӮӯм ңн•ҙмӨ¬мҠөлӢҲлӢӨ. лҒқл¶Җ분лҸ„ л§Ҳм°¬к°Җм§ҖлЎң мӮӯм ңн•ҙмӨҚмӢңлӢӨ.
В

В
В к·ёлҰ¬кі [м ҖмһҘ] лІ„нҠјмқ„ нҒҙлҰӯн•ҳкі , м ҖмһҘ нҸ¬л©§мқ„ GIFлЎң м„Өм •н•ң л’Ө м ҖмһҘн•ҳл©ҙ мӣҖм§Өмқҙ л§Ңл“Өм–ҙ집лӢҲлӢӨ. м–ҙл•Ңмҡ”? м°ё мүҪмЈ ?
В

4.4Mмқҳ м•„мҠ¬м•„мҠ¬н•ң мҡ©лҹү..
В
В
В м—¬кё°к№Ңм§Җл§Ң н•ҳм…”лҸ„ мӣҖм§ӨмқҖ мҷ„м„ұмқҙ лҗҳл©°, кҝҖмә лӮҙм—җ мЎҙмһ¬н•ҳлҠ” н•ҙмғҒлҸ„ нҒ¬кё° ліҖкІҪмқҙлӮҳ н”„л Ҳмһ„ мӨ„мқҙкё°, кё°нғҖ мқҙлҜём§Җ нҡЁкіј л“ұмқ„ мқҙмҡ©н•ҳм—¬ нҺём§‘лҸ„ н• мҲҳ мһҲмҠөлӢҲлӢӨ.
В
В н•ҳм§Җл§Ң к·ёлһҳн”Ҫмқҙ м•Ҫк°„ м•„мүҪлӢӨл©ҙ м—¬кё°м„ң лӢӨлҘё н”„лЎңк·ёлһЁмқ„ мқҙмҡ©н•ҙ ліҙм •мқ„ н• мҲҳ мһҲмҠөлӢҲлӢӨ.
В
В к·ёлҹј м•„к№Ң нҷ”л©ҙмңјлЎң лӢӨмӢң л„ҳм–ҙк°Җм„ң,В [лҸҢм•„к°Җкё°] -> [м·ЁмҶҢ],
В

В

В
В лӘЁл“ н”„л Ҳмһ„мқ„ м„ нғқн•ҳкі лӢӨлҘё мқҙлҰ„мңјлЎң м ҖмһҘн•©лӢҲлӢӨ. мқҙл•Ң, [н”„л Ҳмһ„ мӢңк°„]мқ„ кё°м–өн•ҙл‘ЎлӢҲлӢӨ.
В
В
В
3. мқҙлҜём§Җ ліҙм •
В
В мқҙлҜём§ҖлҘј ліҙм •н•ҳлҠ” л°©лІ•м—җлҠ” м—¬лҹ¬к°Җм§Җ л°©лІ•мқҙ мһҲмңјл©° н”„лЎңк·ёлһЁлҸ„ лӢӨм–‘н•ҳкІҢ мһҲмҠөлӢҲлӢӨ. м ңк°Җ м• мҡ©н•ҳлҠ” н”„лЎңк·ёлһЁмқ„ мҶҢк°ңн•ҳмһҗл©ҙ,
В
В нҸ¬нҶ мҠӨмјҖмқҙн”„лқјлҠ” н”„лЎңк·ёлһЁмқҙ мһҲмҠөлӢҲлӢӨ.
В
 В
В
В мһҗлҘҙкё°, мқҙм–ҙл¶ҷмқҙкё°, мқҙлҜём§Җ ліҙм • л“ұ лӢӨм–‘н•ң кё°лҠҘмқ„ к°„нҺён•ҳкІҢ мӮ¬мҡ©н• мҲҳ мһҲмңјл©° н”„лҰ¬мӣЁм–ҙлЎң м–ҙл өм§Җ м•ҠкІҢ кө¬н• мҲҳ мһҲлҠ”кІҢ мһҘм җмһ…лӢҲлӢӨ.
В
В лӢӨмҡҙлЎңл“ң
В
В мң„ л§ҒнҒ¬м—җм„ң лӢӨмҡҙл°ӣмқ„ мҲҳ мһҲмңјл©°, н”„лҰ¬мӣЁм–ҙмқҙлҜҖлЎң м„Өм№ҳмӢң м„Өм№ҳл¬ёкө¬лҘј кјӯ нҷ•мқё н•ҳмӢңкі л¶Ҳн•„мҡ”н•ң кё°лҠҘмқ„ мұ„нҒ¬н•ҙм ң н•ҳмӢңкё° л°”лһҚлӢҲлӢӨ.
В
В м„Өм№ҳлҘј мҷ„лЈҢн•ҳл©ҙ нҸ¬нҶ мҠӨмјҖмқҙн”„лҘј мӢӨн–ү нӣ„ [мқјкҙ„нҺём§‘]мңјлЎң л“Өм–ҙк°‘лӢҲлӢӨ.
В

В
В м•„к№Ң м ҖмһҘн•ҙл‘” мқҙлҜём§Җ нҢҢмқјл“Өмқ„ лӘЁл‘җ м„ нғқн•ң л’Ө л“ңлһҳк·ёлЎң мҳ®к№ҒлӢҲлӢӨ.
В [кё°ліё]м—җм„ңлҠ” мқҙлҜём§Җ нҒ¬кё°лҘј мҲҳм •н• мҲҳ мһҲмңјл©°, [н•„н„°]м—җм„ң ліҙм •мһ‘м—…мқ„ н• мҲҳ мһҲмҠөлӢҲлӢӨ.
В мӣҖм§Ө мҡ©лҹүмқҙ нҒҙ кІҪмҡ° мқҙлҜём§Җ нҒ¬кё°лҘј мһ‘кІҢ н•©лӢҲлӢӨ.
В л¬јл№ м§„ мғүмқ„ мўҖ лҚ” 진н•ҳкІҢ н•ҳкё° мң„н•ҙВ мҪҳнҠёлқјмҠӨнҠёлҘј мЎ°м •н•ҙмӨҚлӢҲлӢӨ.
В н•„н„°лҠ” к°ңмқёл§ҲлӢӨ лӢ¬лқјм§Җкё° л•Ңл¬ём—җ мһҗмӢ м—җ л§һлҠ” м„Өм •мқ„ м°ҫмңјмӢңкё° л°”лһҚлӢҲлӢӨ.
В

В
В м„Өм •мқ„ мҷ„лЈҢн•ҳмҳҖмңјл©ҙ [лӘЁл“ мӮ¬м§„ м ҖмһҘ(ліҖнҷҳ)]мқ„ нҒҙлҰӯн•ҳкі м ҖмһҘмқ„ н•©лӢҲлӢӨ.
В

В
В
В
В мқҙкұёлЎң 1м°Ём Ғмқё ліҙм •мқҖ мҷ„лЈҢмқҙл©°, мқҙм ң мқҙлҜём§Җм—җ ліҙмқҙлҠ” мһЎнӢ°лҘј м ңкұ°н•ҙлҙ…мӢңлӢӨ.
В л…ёмқҙмҰҲ м ңкұ°лҠ” нҸ¬нҶ мҠӨмјҖмқҙн”„лЎңлҠ” л¶Ҳк°ҖлҠҘн•ҳлҜҖлЎң лӢӨлҘё н”„лЎңк·ёлһЁмқ„ мӮ¬мҡ©н•©лӢҲлӢӨ.
В
В л…ёмқҙмҰҲ м ңкұ° н”„лЎңк·ёлһЁмңјлЎң мң лӘ…н•ңкұҙ нҶ нҢҢмҰҲ л””л…ёмқҙмҰҲлқјлҠ” н”„лЎңк·ёлһЁмқҙ мһҲм§Җл§Ң, мғҒмҡ© н”„лЎңк·ёлһЁмқҙкё° л•Ңл¬ём—җ лӢӨлҘё н”„лЎңк·ёлһЁмқ„ мқҙмҡ©н•ҳкІ мҠөлӢҲлӢӨ.
В
В м ңк°Җ мӮ¬мҡ©н• н”„лЎңк·ёлһЁмқҖ waifu2xлқјлҠ” н”„лЎңк·ёлһЁмһ…лӢҲлӢӨ. нҷ”м§Ҳмқ„ к№Ём§Җм§Җ м•Ҡкі В мқҙлҜём§Җ нҷ•лҢҖлҘј н•ҙмЈјлҠ” н”„лЎңк·ёлһЁмңјлЎң, н”„лЎңк·ёлһЁ лӮҙм—җ лӮҙмһҘлҗҳм–ҙ мһҲлҠ” л…ёмқҙмҰҲ м ңкұ° кё°лҠҘмқ„ мқҙмҡ©н• кі„нҡҚмһ…лӢҲлӢӨ.
В 64bit мңҲлҸ„мҡ°В м „мҡ©мқҙл©°, 32bit мңҲлҸ„мҡ°м—җм„ң мӢӨн–үмқҙ лҗ м§ҖлҠ” л¶Ҳ분лӘ…н•©лӢҲлӢӨ.
В
В лӢӨмҡҙлЎңл“ңВ В (msvcp120.dll мҳӨлҘҳ л°ңмғқмӢң - Visual Studio 2013мҡ© Visual C++ мһ¬л°°нҸ¬ к°ҖлҠҘ нҢЁнӮӨм§Җ)
В
В м„Өм№ҳк°Җ н•„мҡ”м—ҶлҠ” н”„лЎңк·ёлһЁмһ…лӢҲлӢӨ.
В

В
В waifu2x-caffe.exeлҘј мӢӨн–үмӢңнӮөлӢҲлӢӨ.
В [м¶ңл Ҙ нҷ•мһҘмһҗ]лҘј jpgлЎң н•ҳл©ҙ мІҳлҰ¬ мҶҚлҸ„к°Җ л№ лҘҙкі , pngлЎң н•ҳл©ҙ лҠҗлҰ° лҢҖмӢ jpgліҙлӢӨлҠ” м•Ҫк°„ нҷ”м§Ҳмқҙ мўӢ아집лӢҲлӢӨ. нҷ”м§ҲмқҖ лҲҲм—җ лқҢ м •лҸ„лҠ” м•„лӢҲл©°, л°ҳлҢҖлЎңВ мІҳлҰ¬ мҶҚлҸ„к°Җ л§Өмҡ° м°ЁмқҙлӮҳкё° л•Ңл¬ём—җ кё°ліём ҒмңјлЎң jpgлҘј к¶ҢмһҘн•©лӢҲлӢӨ.
В ліҖнҷҳ лӘЁл“ңлҠ” [л…ёмқҙмҰҲ м ңкұ°]м—җ л‘җкі , лӢЁкі„лҠ” лҶ’мқ„мҲҳлЎқ мһЎнӢ°к°Җ л§Һмқҙ м ңкұ°лҗҳм§Җл§Ң лӯүкІҢм§җ нҡЁкіјлЎң мқҙлҜём§Җк°Җ ліҖнҳ•лҗ мҲҳлҸ„ мһҲмҠөлӢҲлӢӨ.
В [TTA лӘЁл“ң мӮ¬мҡ©]мқ„ мұ„нҒ¬н•ҳл©ҙ нҷ”м§Ҳмқҙ м•Ҫк°„ мғҒмҠ№н•ҳлҠ” лҢҖмӢ мІҳлҰ¬ мҶҚлҸ„к°Җ лҠҗл Ө집лӢҲлӢӨ.
В [лӘЁлҚё]мқҖ к·ёлҰј(мӮ¬м§„) мң нҳ•м—җ л§һ추л©ҙ лҗҳлҠ”лҚ° мһҗм„ён•ң лӮҙмҡ©мқҖ м ҖлҸ„ мһҳ лӘЁлҘҙкё° л•Ңл¬ём—җ к·ёлғҘ л„ҳм–ҙк°ҖкІ мҠөлӢҲлӢӨ.
В [л¶„н• нҒ¬кё°]лҠ” к·ёлҰјм—җ л”°лқј мһҗлҸҷмңјлЎң м„Өм •мқҙВ лҗ©лӢҲлӢӨ. мҲҳм№ҳк°Җ нҒҙмҲҳлЎқ мІҳлҰ¬мҶҚлҸ„к°Җ л№Ёлқјм§ҖлҠ” лҢҖмӢ м»ҙн“Ён„° мһҗмӣҗмқ„ лҚ” л§Һмқҙ мӮ¬мҡ©н•ҳкІҢ лҗ©лӢҲлӢӨ. л”°лқјм„ң л¶„н• нҒ¬кё°лҘј лҶ’мқј кІҪмҡ° н”„лЎңк·ёлһЁмқҙ лӢӨмҡҙлҗ мҲҳ мһҲмҠөлӢҲлӢӨ.
В

В

ліҙм • 비көҗ
В
В
В
В В мқҙкұёлЎң ліҙм •мқҖ мҷ„лЈҢмһ…лӢҲлӢӨ. мқҙм ң кҝҖмә мңјлЎң лҸҢм•„к°Җ мӣҖм§ӨлЎң л§Ңл“Өм–ҙмЈјл©ҙ лҒқмһ…лӢҲлӢӨ.
В

В
В кҝҖмә кё°ліёнҷ”л©ҙм—җм„ң [мқҙлҜём§Җ к°Җм ёмҳӨкё°]лҘј м„ нғқн•ң нӣ„ ліҙм •н•ң мқҙлҜём§ҖлҘј л¶Ҳлҹ¬мҳөлӢҲлӢӨ.
В

В
В м•„к№Ң кё°м–өн•ҙл‘” [н”„л Ҳмһ„ мӢңк°„]мқ„ мһ…л Ҙн•ҳкі [к°Җм ёмҳӨкё°]лҘј нҒҙлҰӯн•©лӢҲлӢӨ.
В

В
В мқҙм ң [м ҖмһҘ]мқ„ н•ҳл©ҙ мӣҖм§Өмқҙ мҷ„м„ұлҗ©лӢҲлӢӨ.
В

н•ҙмғҒлҸ„лҘј мӨ„мҳҖлҠ”лҚ°лҸ„ 4.5M..
В
В
В
 В В В В В В В В В В В В
В В В В В В В В В В В В 













 В
В 








 мғЁлҚёлҰ¬
мғЁлҚёлҰ¬