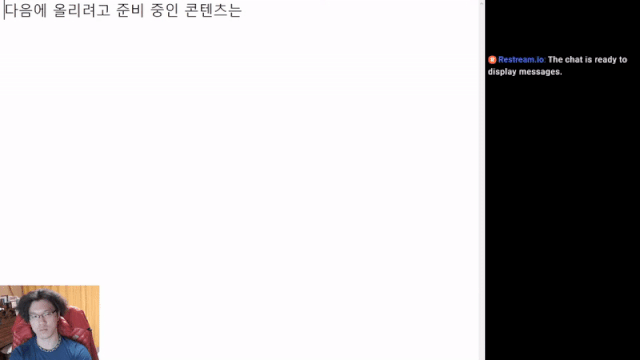"무엇을 해야 좀 더 재미있을까?"
사실 방송 세팅이 어느 정도 익숙해지면, 이제는 세팅보다는 재미나 콘텐츠 쪽에 좀 더 관심이 가게 됩니다. 기본적인 사운드 세팅이나 인터페이스, 버퍼링 세팅이 안 되어있어서 눈쌀이 찌푸려질 정도가 아니라면 일반인에게는 크게 신경이 쓰이는 분야가 아니니까요. 그것보다는 그 방송이 재미있냐, 없느냐에 따라서 채널의 명운이 갈리는 만큼 콘텐츠에 좀 더 눈길을 줄 수밖에 없습니다.
그렇긴 하지만 막상 처음 시작해보면, 세팅에서부터 막히는 일이 왕왕 있곤 합니다. 신나게 말하고 있는데 소리가 출력이 안 되서 무음 방송으로 수십 분을 보냈다던가, 게임 사운드와 마이크 볼륨 밸런스가 안 맞아서 내용이 잘 안 들린다던가 하는 식으로 말이죠. 실제로 몇 번 세팅을 하다보면 바로 감을 잡을 수 있긴 하지만, 아무 것도 모르고 부딪히는 것보다는 가이드 같은 거라도 잠깐 보면 시행착오를 조금씩 더 줄여갈 수 있죠.
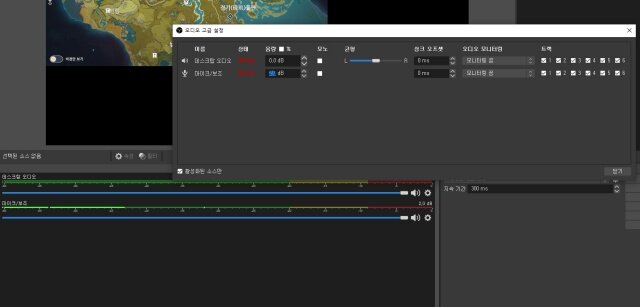
이제 어느 정도 방송에 익숙해졌다고는 하지만, 저번에 했던 캡쳐보드에서는 캡쳐보드 마이크 출력과 웹캠 마이크 출력 세팅이 미처 잘 안 되어있어서 소리가 울리는 현상이 있었습니다. 이를 어떻게 세팅해보고 실험해보려고 했는데, 휴가 나온 동생이 콘솔을 빌려가는 바람에 이 세팅에 관한 건 다음에 자세히 해봐야 할 것 같습니다. 웹캠으로는 조금 멀리 떨어져있는 사물이 포커스가 잘 안 잡혀서 DSLR을 쓰는 방송도 생각은 하고 있습니다만, 장비를 지금 쓸 수 없는 상황이라 이 둘은 다음으로 미루기로 하겠습니다.
방송을 진행하면서 이렇듯 여러 가지 장비가 있고, 그 장비들을 세팅하는 것도 중요하지만 '방송' 자체의 틀을 어떤 식으로 세팅하느냐도 또 중요해집니다. 이전에 말했던, 스트리머들이 실시간 채팅창을 자기 방송이 송출되는 화면에 노출시키는 것 등등이 있겠죠. 저는 수익창출을 노리고 하진 않습니다만, 개인방송에 호기심이 있는 분이라면 음성 도네나 이런 부문도 관심이 있을 겁니다. 채널 자체도 밋밋하게 내버려두기보다는, 무언가 꾸며둬야지 그래도 최소한의 성의(?)를 보아서 눈길을 조금씩 줄지도 모르죠.
이제야 겨우 장비를 그럭저럭 세팅해서 첫 발을 내딛은 만큼, 기본적인 방송의 틀을 담은 화면과 채널을 어떤 식으로 꾸려나가야 할지 그 설계 과정을 처음부터 보여드리고자 합니다.
■ 게임 방송 세팅 도전기 모음
└[기획] 무근본부터 시작하는 게임 방송 세팅 도전기
└[기획] 무근본부터 시작하는 게임 방송 세팅(2) - 콘솔 방송? 캡쳐보드로 Go
■ 지금은 없어도(눈물), 앞으로 와줄 시청자들과 소통을 위한 채팅창 세팅하기
유튜브나 트위치 등 인터넷 방송이 여타 방송과 다른 점이 있다면, 실시간으로 유저와 화면 안의 출연자가 소통할 수 있다는 점일 겁니다. 물론 시청자가 바로 생기는 게 아니다보니 실감하긴 어렵긴 한데, 스트리밍 프로그램에서 눈동자가 하나만 올라가도 "아 누가 보고 있구나"라는 게 느껴지죠. 그게 채팅으로 연결되면 좋겠습니다만, 보통은 그냥 훑고 지나가고 맙니다. 그러다가 아주 가끔 가뭄에 콩나듯이 채팅을 쳐주시는 분이 있다면, 마치 단비처럼 달달한 게 느껴지곤 하죠.
뼈아픈 사실이긴 한데, 그 흐름을 쭉 이어나가는 건 세팅보다는 방송을 진행하는 사람의 역량이 큽니다. 저처럼 그냥 묵묵히 말도 안 하고 게임 쭉하다가 가끔 일 터졌을 때 "아..."라고만 해봤자 크게 반응이 있을 리 없으니까요. 물론 게임을 정말 못하거나, 프로 수준으로 잘하면 모르겠지만 대한민국 평균 수준(?)을 자부하는 게 이럴 때는 참 페널티일 수밖에 없습니다.
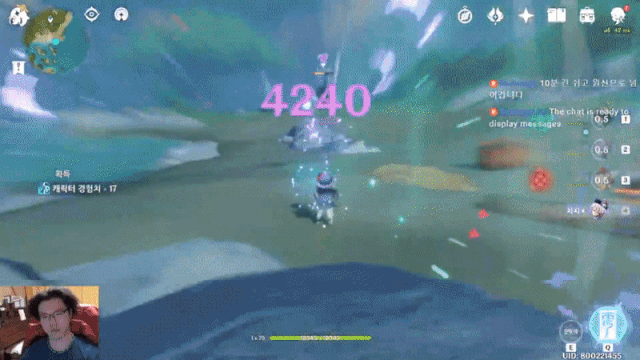
그러니 하다못해 방송 화면을 기본 수준으로라도 만드는 작업이 필요해집니다. 개인 방송하면 바로 떠오르는, 방송 화면창에 뜨는 투명채팅창 같은 것들 말이죠. 이 기능을 스트리밍 플랫폼이나 프로그램에서 저절로 지원해줬으면 좋겠지만, 실제로는 별도의 세팅이 필요합니다. 다른 프로그램을 다운로드받을 필요는 없더라도 말이죠.
세팅의 원리는 간단합니다. 채팅창의 URL 주소를 끌어와서 스트리밍 프로그램에 띄우는 것이니까요. 전편을 보셨다면 아마 동시 송출을 위한 서비스에 가입을 하셨을 겁니다. 이를 유튜브와 트위치 계정에 연동하는 작업도 거치셨을 것이고요. 그러면 OBS 스튜디오를 통해서 채팅창도 통합적으로 볼 수 있게 됩니다.
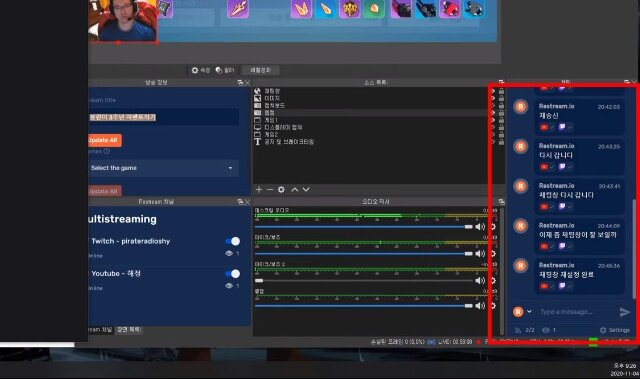
채팅창 우측 하단에 있는 '세팅'을 누르면 Appearance와 Embed in Stream, 그리고 여러 메뉴가 있습니다. 이 중에서 Appearance는 방송에 띄운 채팅창이 아니라 현재 자신이 모니터링하고 있는 OBS 스튜디오 내의 채팅창을 관리하는 메뉴입니다. 방송에 띄운 채팅창을 관리하는 메뉴는 Embed in Stream이죠.
Embed in Stream에 들어가면 하단에 채팅의 URL 주소가 있습니다. 왼쪽 하단은 URL 주소를 복사하는 기능이고, 오른쪽은 새창으로 띄우는 기능이죠. 채팅창을 방송하는 화면에 놓기 위해서는 소스 목록-브라우저를 선택한 뒤, 채팅창 세팅에서 Launch를 눌러서 새창으로 띄웁니다. 그리고 그 URL 주소를 소스목록에 있는 브라우저 설정을 열고 붙여넣으면 되죠.
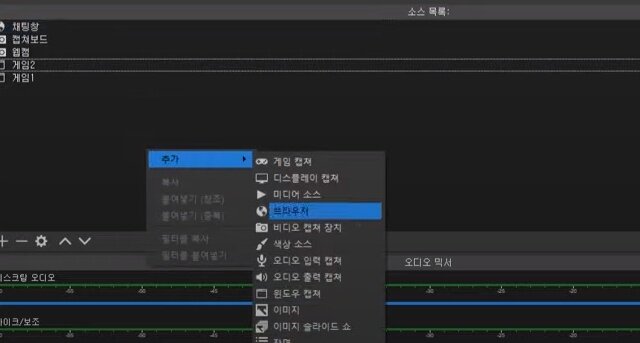
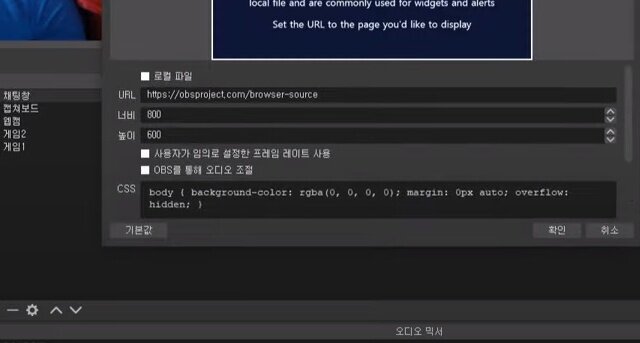
이 방법대로 처음 진행하면 채팅창 설정이 굉장히 마음에 안 들 겁니다. 글씨도 너무 작은데다가, 열간 크기가 너무 벌어져있어서 산만한 느낌이 들거든요. 이걸 어떻게 처리하고 싶어서 찾아보기도 하지만 금방금방 바뀌지 않아서 당황스럽기도 합니다.
가장 간단한 방법은 Embeded in Stream 메뉴에서 하단에 있는 세팅을 바꾸는 방법입니다. 지원되는 기능이 아주 다양한 건 아니라서 채팅창을 자기 마음에 완벽하게 들게 커스터마이징하긴 어렵긴 한데, 아주 기본적인 구색을 갖추게 할 정도는 되죠. 우선은 개인 방송에서 흔히 볼 수 있는 것처럼 열간 간격을 조금 좁게 맞춰보고 싶다면, 테마를 Default에서 Default Compact로 바꿔주면 됩니다. 이외에도 포트나이트나 배틀그라운드, 리그오브레전드 등 스트리머들 사이에서 핫한 게임에 맞춘 기본 양식과 8bit, 코믹 등 포맷도 있으니 테스트해보고 자신에게 맞는 걸 고르는 것도 방법이죠.
제가 본 방송들은 대부분 채팅이 위에서 아래로 출력되곤 하지만, 아래에서 위로 나오는 게 더 좋다고 하면 메시지 얼라인먼트를 Top에서 Bottom으로 바꿔주면 됩니다. 채팅창을 투명하게 하려면 Chat Background Opacity를 0으로 맞추고, Scale을 조정해서 글자 크기를 맞출 수 있죠. 하단의 프리뷰를 통해서 채팅창에 글자가 어떻게 출력되는지 미리 확인해볼 수 있으니, 이를 보면서 자신에게 맞춰 조율해나가면 되겠습니다.
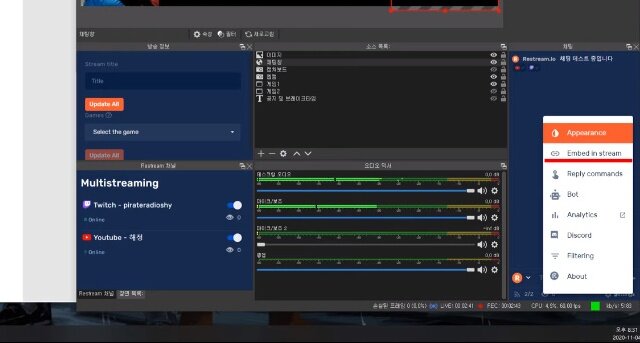
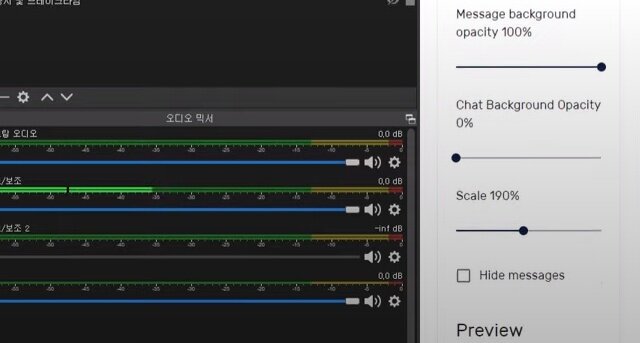
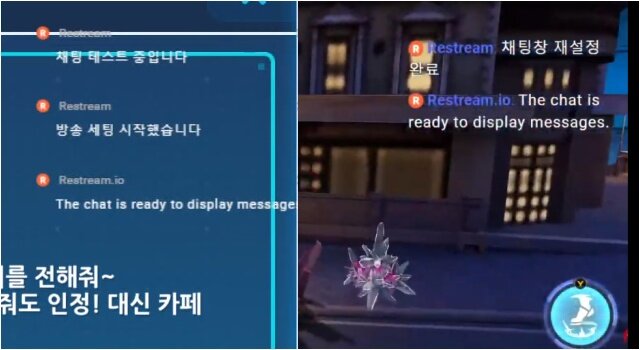
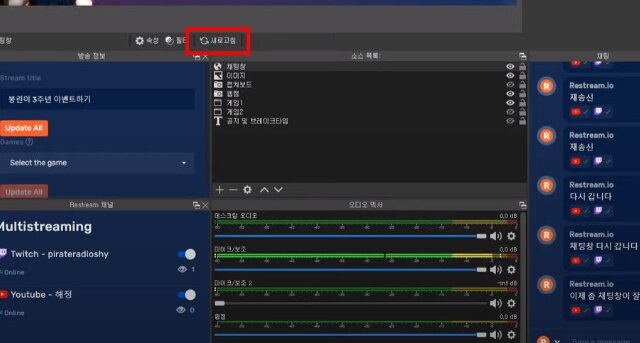
이렇게 적용을 해도 금방 바뀌지 않아서 당황할 수 있는데, 이럴 때는 소스 목록에서 브라우저창을 선택한 뒤, 새로고침을 하면 세팅이 적용됩니다. 단 기존에 채팅창에 올라왔던 내용이 사라지고 새로고침한 시점부터 다시 전송됩니다. 따라서 본방에서 세팅을 그때그때 바꾸기보다는 미리 몇 번 실험을 거치고 나서 완벽해졌을 때 본방을 켜는 걸 추천드립니다. 원래 레드 오션인 시장에 그 기본기도 제대로 안 지켰다가 저처럼 아무도 잘 안 찾아봐주는 저주채널이 되어버릴 수도 있으니까요.
두 번째는 브라우저 메뉴에서 종속형 시트, 즉 CSS를 활용해서 직접 디자인하는 방법입니다. 게임 개발 과정에 비유하자면 상용 엔진에 있는 UI 관련 툴이나 기능을 쓰는 게 아니라, 자기가 직접 프로그램 언어를 써서 UI를 만든다고 보면 될까요? 이 방식의 장단점 역시도 비슷합니다. 자기가 직접 하기는 정말 까다롭고 번거롭지만, 그만큼 자신이 원하는 대로 커스터마이징하는 게 가능하다는 게 장점이죠.
다만 채팅창용을 커스터마이징하기 언어 세팅을 처음부터 끝까지 자기가 할 필요는 없습니다. 이미 이런 언어 양식을 구비해두고 유저가 세팅을 바꾸면 그에 맞춰서 CSS를 짜두는 사이트들이 있기 때문이죠. 이 역시도 완벽하게 자기가 만든 것보다는 커스터마이징의 자유도가 낮지만, 앞서 말한 OBS 스튜디오의 기본 세팅보다는 더 다양하게 꾸밀 수 있습니다. 이를 활용해서 채팅창을 다듬어간 뒤에 나중에 자기가 익숙해지면 뜯어고쳐가는 것도 방법 중 하나겠죠.
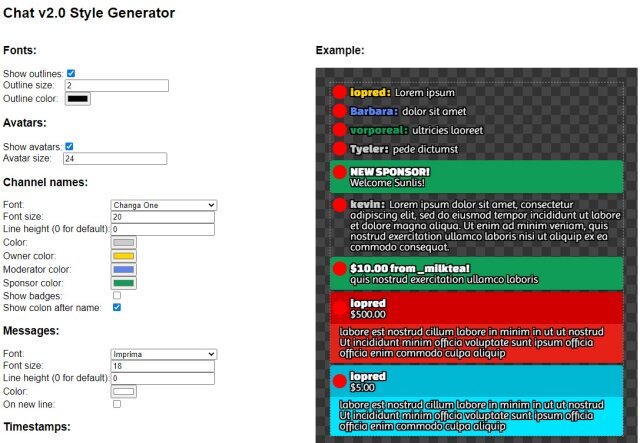
■ 밋밋한 대문으론 눈길을 끌 수 없다? 자기 채널 꾸미기
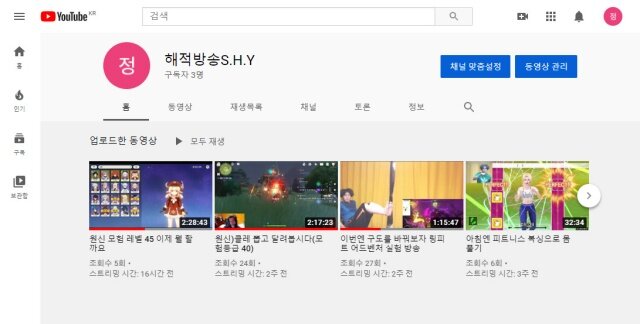
겉이 중요하냐, 그보다는 내용물이 중요하냐는 시대와 포맷을 넘어서 줄곧 이어지는 논란입니다. 조금 더 과장을 덧붙이자면 이 논란의 시발점부터가 철학과 미학이 연결되어있고, 더 나아가 사람의 가치 판단과도 연관이 되어있죠. 무엇이 더 중요하다고 말하기는 사실 어렵지만, 그런 철학을 떼어놓고 봤을 때는 사실 간단합니다. 어쨌든 뭔가가 눈에 띄어야 누군가 봐줄 확률이 높은 거죠. 그게 좋은 의미든, 나쁜 의미든 가치판단을 배제한다면 말입니다.
이를 개인 방송으로 치환한다면, 미리보기나 채널 아이콘, 채널명 등이 그냥 밋밋한 것보다는 시선을 끌 수 있는 '무언가'가 있어야 그래도 누가 만에 하나라도 봐줄 가능성이 있지 않을까? 싶은 거죠. 물론 방송이 입소문을 퍼져가는 과정은 이래저래 다양해지긴 합니다. 대문뿐만 아니라 어떤 웃긴 한 장면 등이 점차 퍼지면서 원본으로 유입되는 경우도 있죠. 심지어 본인이 의도하지 않았는데도 갑자기 빵 터지는 일도 있고요.
꼭 그렇지는 않더라도 방송을 하다보면 다른 사람들의 방송에 비해서 허전한 점들이 눈에 띄기 마련입니다. 마치 게임에서 남의 캐릭터나 주거 시설 꾸며놓은 거 보다가 자기 걸 보면 뭔가 꾸며보고 싶은, 그런 느낌 말이죠. 그렇게 꾸미는 과정이 자기만족에서만 그칠지, 혹은 채널을 남들이 오기 좋게 잘 꾸며갈지는 방송 콘텐츠 및 테마에 맞는 각자의 전략이나 노하우 같은 것도 필요한 작업입니다.
그래서 여기서는 채널과 커뮤니티 기능이 무엇이 있고, 어떤 쓰임새가 있나 아주 기본적인 것만 훑고 넘어가고자 합니다. 이건 각 플랫폼마다 조금 다르니, 플랫폼별로 나눠서 언급하겠습니다.
■ 유튜브
우선 유튜브는 동영상 업로드 외에 게시물을 올리는 기능이 처음에는 제한되어있습니다. 구독자 수가 1,000명 이상이 되고 난 뒤 1주일이 지나야 사용할 수 있죠. 즉 유튜브 게시물이 올라오는 채널은 기본적으로 구독자 1,000명 이상이라고 보면 되겠습니다. 만일 조건을 충족했음에도 불구하고 커뮤니티 기능이 상단에 뜨지 않았다면, 유튜브 스튜디오의 레이아웃창에 들어가서 활성화된 것을 확인한 뒤 편집을 해줘야 합니다.
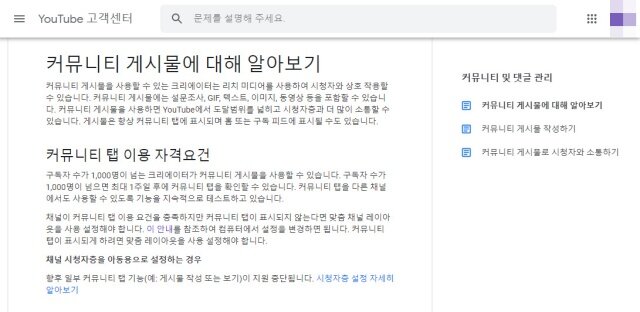
그리고 채널을 꾸미기 위해서는 유튜브 스튜디오에서 채널 맞춤설정으로 들어가야 합니다. 여기에서 기본적인 레이아웃 외에도 추천 동영상 설정 등을 세팅할 수 있죠. 브랜딩으로 들어가면 자신의 프로필 사진과 상단의 배너, 그리고 동영상 워터마크를 설정해줄 수 있습니다.
채널 이름 변경은 기본 정보에서 하게 되는데, 채널 이름은 이름/성 순으로 써있지만 노출은 성/이름 이런 식으로 되기 때문에 이에 유의해서 써줘야 합니다. 이름만 쓰거나 성만 쓰는 건 불가능하다보니, 적절히 나눠서 써줘야 하는 거죠. 현재 채널명은 예전에 바꾼 트위치 계정하고 맞추느라고 해적방송S.H.Y라고 썼는데, 이렇게 노출되게 하려면 S.H.Y / 해적방송 이렇게 써야 한다는 거죠.
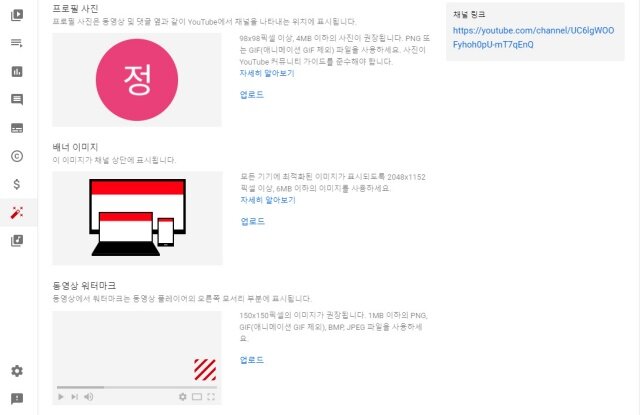

하단의 채널 설명을 작성한 뒤, 외국인 시청자도 좀 생각해보겠다 싶으면 채널 이름과 설명의 번역에 각 언어별로 세팅을 해두면 됩니다. 단 자동번역이 아니라서 자기가 직접 문장을 번역해서 집어넣어야 하니 이 점은 유의해야 합니다.
구독자가 1,000명 전까지는 아무래도 커뮤니티 기능을 쓸 수 없다보니, 이를 대신해서 SNS나 혹은 다른 플랫폼에서 공지하는 것도 방법입니다. 이를 위해서 하단에 링크 기능이 지원되고 있죠. 저는 방송 세팅을 설명하는 게 주목적이고 비즈니스적인 목적으로 방송하는 게 아니라 연락처를 비공개하고 있지만, 만일 비즈니스적으로 접근한다면 연락처 정보를 기입하는 것도 방법이겠고요.
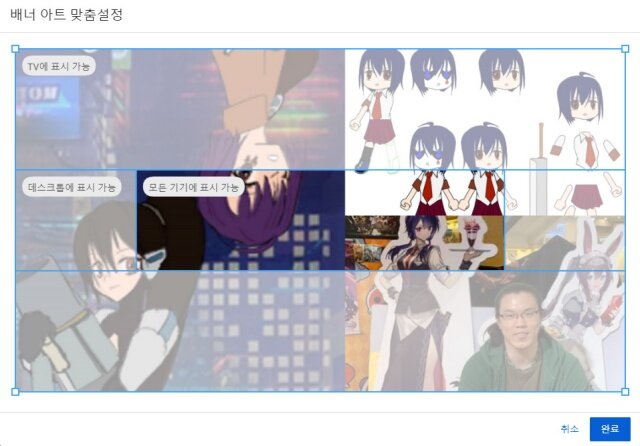
■ 트위치
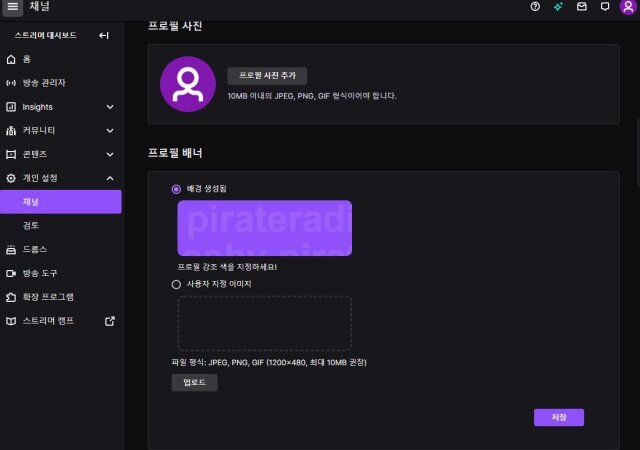
트위치에서도 유튜브와 동일하게 프로필 사진 및 배너 제작, 설정 등이 가능합니다. 그리고 자신의 방송 테마나 컨셉, 느낌에 맞게 프로필 강조색을 설정할 수 있고, 채널이 오프라인일 때 표시되는 배너 이미지도 넣어줄 수 있죠.
여기에 구독자 수와 관계없이 방송 일정 메뉴에서 일정 및 다음 방송의 컨셉에 대해서 미리 언급해줄 수 있습니다. 다만 시간과 제목, 영상 길이 정도만 언급이 가능하기 때문에 조금 제약이 있는 터라 다른 곳에서 시청자들에게 좀 더 세부적인 공지를 할 수 있게끔 소셜 링크를 지원해주고 있죠.
트위치를 하다보면 종종 외국어 난수 배열 같은 아이디들이 와서 이상한 링크를 채팅창에 주기적으로 띄우는 일이 잦습니다. 사람이 워낙 안 오는 저주 채널인 저조차도 세 번 이상은 트위치에서 그런 일을 겪었으니까요. 그러다보니 이를 사전에 차단할 수 있도록 채팅 관련 권한 세팅이 어느 정도 지원이 되어있는 편입니다.
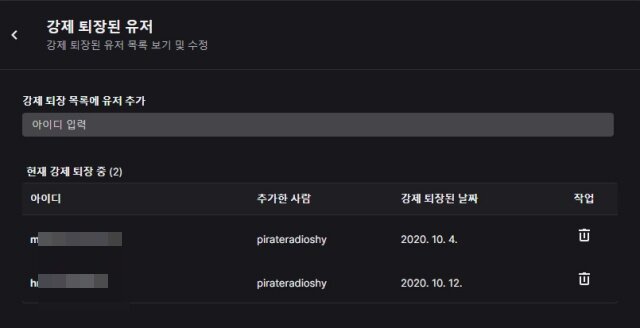
벌써부터 채팅창 관리하기 이를지 모르겠지만 그래도 좀 신경이 쓰인다면, 채널 설정을 통해서 여러 가지 세팅이 가능합니다. 채팅창에서 채팅하려면 이메일 인증을 거치게 하거나, 채팅에 참여하기 위해서 준수해야 하는 규칙을 정해두거나, 팔로워만 채팅하게 할 수 있죠. 여기에 강제퇴장된 유저와 사전에 다른 채널에서 보고 미리 강제퇴장할 유저를 지정해두는 것도 가능합니다. 또 부적절한 메시지를 미처 체크하지 못하는 일을 막기 위해서 잠시 보류해두고 커트할 수 있게 하는 오토모드도 지원하고 있죠.
이외에도 채널 유입을 위한 드롭스나 방송 도구, 확장 프로그램 메뉴를 통해서 채널과 방송을 다양하 꾸며나갈 수 있습니다. 단 드롭스는 캠페인을 지원하는 게임을 방송했을 때 활용할 수 있고, 방송 도구나 확장 프로그램은 대다수가 트위치 내에서만 가능하므로 동시 송출을 할 때는 조금은 고려해봐야 할 것 같습니다.
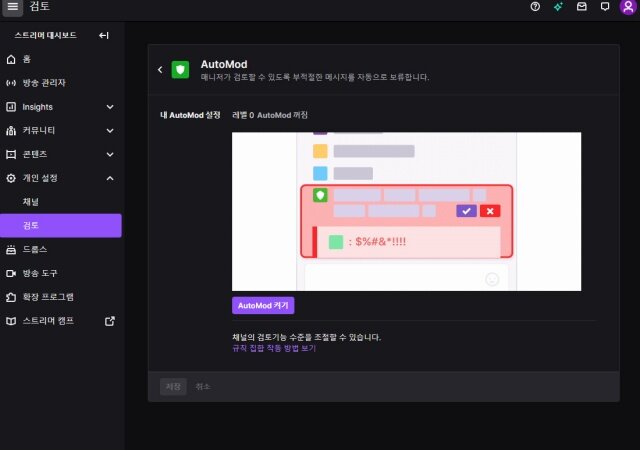
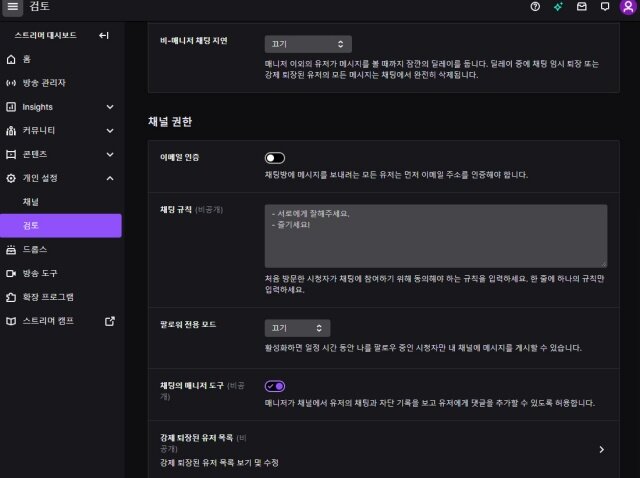
■ 바로 써먹진 않겠지만, 유명해질(?) 때를 대비한 기능 알아보기
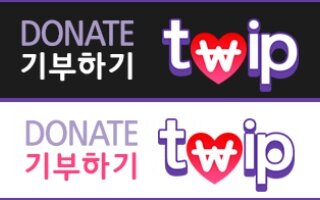
벌써부터 김칫국드링킹을 하는 거 아닐까 싶지만, 그래도 개인 방송을 보다보면 "이런 건 어떻게 해?"라는 생각이 드는 기능들이 몇 개 있긴 합니다. 예를 들자면 영상 도네나 음성 도네 같이, 평소에는 잘 인지하지 못하가도 자기가 방송을 하게 되면 갑작스럽게 떠오르는 감초 같은 그런 것들이죠.
사실 방송 수익화를 목적으로 진행하는 기획이 아니다보니 처음엔 다룰 생각이 없었는데, 방송을 해보니까 제 스스로도 그런 기능들을 구현해보고 싶다는 생각이 들었습니다. 물론 기능을 만들었다고 해도 써먹을 일이 있을지 모르겠지만...유비무환이라는 말이 있으니 해두면 좋은 거죠.
가장 일반적인 도네 관련 기능 툴은 트위치에서 나온 트윕입니다. 사이트에 들어가서 스트리머 로그인을 한 뒤, 약관에 동의하면 신청 페이지로 넘어가게 됩니다. 트윕은 OBS 스튜디오와 엑스플릿 두 프로그램을 우선으로 지원하는데, 둘 중 자신이 사용하는 프로그램을 클릭하면 설정 마법사에 들어가서 설정을 할 수 있게 되죠. 트위치 스트리머의 방송을 보다보면 영상 하단 게시글에 후원 배너들이 보이는데, 이런 기능도 후원 설정에서 지정이 가능합니다. 혹은 채널 내에서 처리해야 하는 문제는 링크를 걸고 어떻게 해야 하는지 설명을 해주죠.
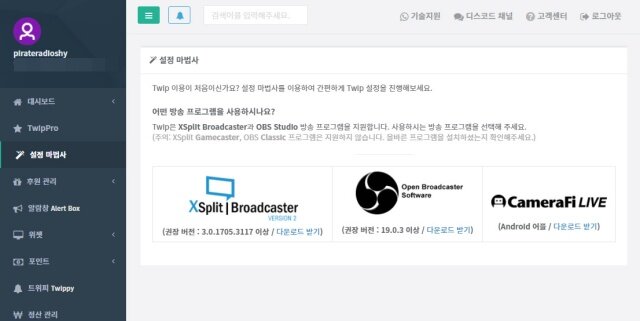
먼저 자신의 채널 페이지로 이동하면 하단에 패널 편집 메뉴가 보이는데, 이걸 ON으로 하면 텍스트와 후원 배너 이미지를 업로드할 수 있습니다. 그리고 자신의 트윕 링크를 이미지 링크에다가 복사, 붙여넣기 하면 후원하는 창으로 연결해주는 후원 배너를 만들 수 있습니다. 작업이 끝나면 보내기 버튼을 누르고, 보내기 버튼이 비활성화되면 패널 편집을 종료하면 됩니다. 이후 후원하는 창을 관리하는 건 트윕 대시보드에서 사용 가능합니다.
도네하면 영상이나 채팅이 알림창에서 뜨는데, 이 설정은 알림창에서 설정할 수 있습니다. 여기에서 세부적인 오버레이나 배경 색상, 알람이 뜨는 순서, 딜레이, 알람 저장 등을 지원하죠. 이를 좀 자기가 좀 더 고쳐보겠다 하면 CSS를 활용해서 세팅하게끔 했습니다. 후원뿐만 아니라 팔로우, 구독 등 각 상황에 따라서 음성 및 레이아웃, 텍스트를 각각 다르게 설정이 가능하니 몇 번 실행해보고 맞춰서 세팅해보면 되겠습니다.
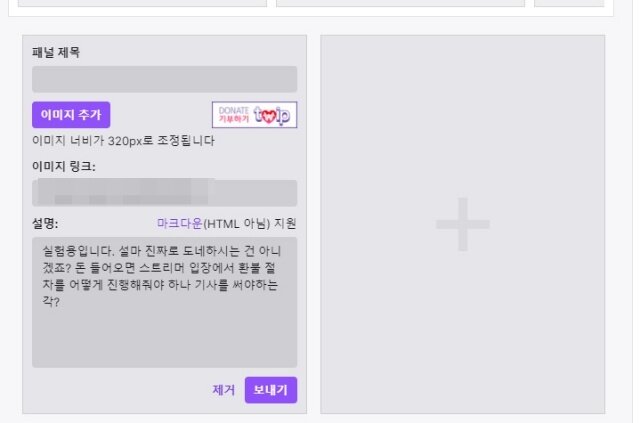
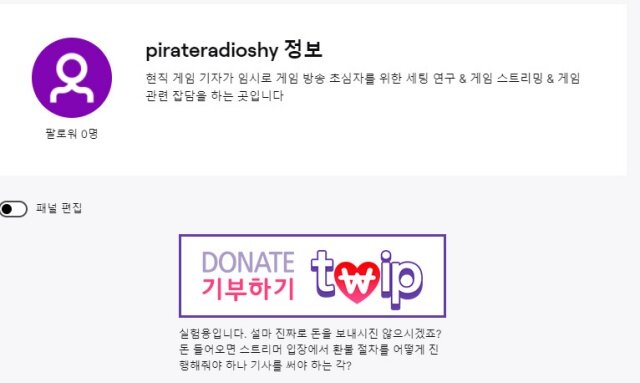
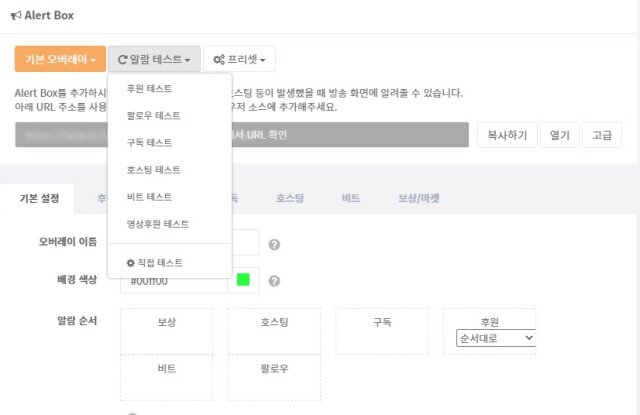
아무래도 트위치로 나온 것이다보니 유튜브에서 사용이 가능할지 의문일 겁니다. 결론부터 말하면 가능합니다. 후원 관리-영상/음성 후원에 들어가서 영상 후원란의 동영상 공유 기능을 On하고, 허용 유튜브 채널에 자신의 유튜브 채널 링크를 거는 것으로 유튜브에서 후원 기능을 지원하게 되죠.
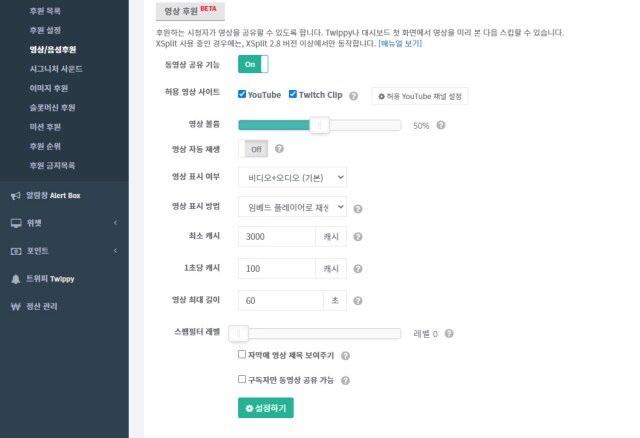
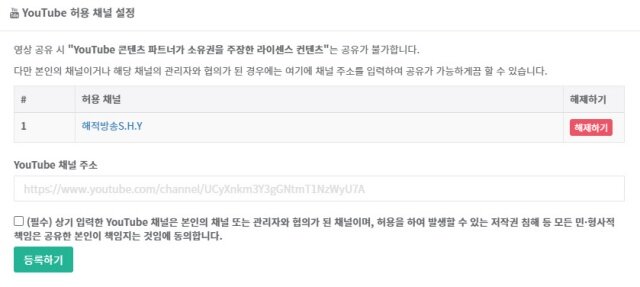
■ 세팅이 어느 정도 끝났다면, 남은 건 무엇을 하느냐의 문제
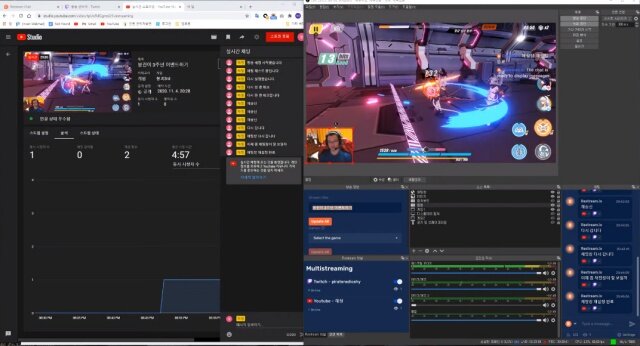
이 기획의 목표는 성공적인 방송을 만드는 게 아니라 기본적으로 방송 세팅을 하려면 어떤 과정을 거쳐야 하나 조명하는 것입니다. 어떤 식으로 해야 좀 더 흥겹고 신나는 후원 및 채널을 만들 수 있는지 설명하는 게 아니라, 후원 및 채널 꾸미는 방법이 어떤 것이 있다고 드라이하게 짚어주는 정도인 셈이죠.
아직 디테일한 부분이 남아있고 사정상 시도해보지 못한 영역이 있긴 한데, 그간 나왔던 세팅 정도만 신경을 써줘도 아주 큰 돌발상황이 발생하지 않는 한 방송은 진행할 수 있을 겁니다. 그림으로 따진다면 스케치북과 아주 기본적인 채색도구는 갖춰진 셈이죠. 그걸로 어떻게 그림을 그려갈지는, 방송을 진행하는 사람의 몫일 겁니다. 연필만으로도 끝내주는 작품을 그릴 수도 있고, 비싼 유화물감값이 아까워지는 그림을 그려낼 수도 있듯이 말입니다.
맨땅에 헤딩하는 제가 보기 안쓰러웠는지 관계자분들이 이와 관련해서 참고안을 보내주긴 했는데, 요는 정기적으로 스트리밍하는 일정을 만들고, 커뮤니티를 만들고, 콘텐츠를 다향화하고, 계획하고, 재미있는 콘텐츠를 계속 탐구하라는 것이었습니다. 물론 여기에 스트리밍이 잘 '들려야' 한다는 건 기본이었죠.
처음부터 방송을 하겠다고 마음먹은 건 아니긴 합니다만, 어쨌든 시작하게 된 만큼 이것저것 찍어볼 예정입니다. 아마도 그 분량이 어느 정도 모인 뒤, 어떻게 세팅을 수정해나갔으며 최종적으로 어떻게 발전했는지 비교분석하는 것으로 이 기획이 끝나지 않을까 싶습니다. 편집본으로 어떤 결과물을 낼 자신은 아직 없어서 아마 통으로 찍는 생영상, 이런 것들이 될 것 같지만요. 다음 영상에 대해서 좀 말씀드리자면, 게임 스트리밍하니까 뭔가 또 일하는 느낌이 나서 무언가 하기가 힘들었는데, 인터뷰나 이런 것 연습해본다라는 마음으로 준비하고자 합니다.