- 디아4 진짜 마흔중반에 게임할려고 월차 냈음 [60]
- 디아4 D-DAY [177]
- 와우 나이 30넘으면 걍 죽어야함 [54]
- 차벤 자살 시도? 보험 사기? 뭐지... [7]
- 차벤 "당신 때문에 사고가 났다고!" [10]
- 차벤 제보자님 서윗하시네요... [1]
피오나
전체보기
모바일 상단 메뉴
본문 페이지
[정보] 인장을 만들어봅시다 :) 1편
안녕하세요 자매님들
주말을 활용해 뻘짓이 될지도 모르는 정보글을 조심스럽게 적어보려합니다
본 글은 전문적으로 배운적없이 이것저것 건드리다가 우연히 발견한 정보들로 이루어졌기에
좀더 전문성있게 배우신분들에비해 신뢰도가 떨어지는점 양해바랍니다
그럼 시작해볼까용 :)
- 준비물 -
포토샵 / 이쁜 오나 사진 / 시간
1. 준비한 사진을 포토샵으로 불러옵니다

짜란!
예쁜 오나사진을 불러왔습니다
조금 색이 탁한느낌이들고.. 인장으로 만들기엔 부족해보이는군영!
전체적인 색감과 밝기, 명도를 조절해줘야겠어요!
2. 수정할 레이어 생성 (3개정도)

Ctrl+J 를 눌러 레이어를 복사합니다
망칠경우 대비용 1개, 편집용 2개이상으로 안전하게 3개이상을 복사해줍니다
잘보면 눈알표시가 되있는데, 클릭하면 해당 레이어를 화면에서 보이지만 않게 없애줘요!
기본 배경레이어는 감춰두고 건드리지 않는게 좋습니다 :)
3-1. 모드활용 (스크린)

베이스가 될 레이어는 건드리지 마시고(배경 사본)
나머지 레이어(배경 사본 2,3)들의 속성을 바꾸어주어야합니다
스크린을 적용하면...

Before - After
요런식으로 좀 더 또렷하고 밝아집니다
너무 밝을경우 불투명도를 변경하여 조절할 수 있습니다.
불투명도 활용에 익숙해지시면 좋아요 :) !!
다음은 오버레이 활용입니다
3-2. 모드활용(오버레이)

배경 사본 3 을 '오버레이' 로 바꾸어줍니다
순서 주의! 베이스 사진에 스크린이 적용되고, 그 위에 오버레이가 씌워져야해요!
여기까지만 하셔도되고, 심화로 여기서 CTRL + U를 눌러주시면

요런 창이 뜹니다

여기서 색상화를 클릭하고 채도와 밝기를 조절해주세요
채도는 조금 낮은게 은은하게 색감을 맞추기 좋습니다
그 후에 원하는 분위기에 맞게 색을 조절해주시면 됩니다 :)
저는 조금 푸르스름하게 해주었어요
오나가 너무 반짝거려서 불투명도로 효과를 조금 낮춰주었구요

처음에 비해 바뀐 차이점이 보이시나요?
이렇게 보정된 레이어는, 다음단계를 위해 합쳐줍니다

SHIFT + 클릭으로 레이어를 모두 선택해 주신후 레이어 병합 해주시면 됩니다
CTRL+클릭 으로 원하는레이어만 선택도 가능해요!
(사진에 오타 ㅠ)
4. 흐림/선명효과
이제 기본 보정이 끝난 사진의 퀄리티를 올려 볼 차례입니다
흐림/선명효과 도구를 활용해봅시다 :)

각 도구는 이름 그대로의 효과를 가집니다
알맞은 강도로 조절하셔서 흐릿하게 죽여주고싶은곳에 흐림도구를 활용해주시고,
좀 더 강조하거나 퀄리티가 높은부분에 선명도구를 활용해주시면 됩니다
도구를 선택하신 후 원하는곳에 마우스로 열심히 비벼주시면 되요!
항상 다음단계 작업으로 넘어가기전에 여분 레이어를 복사해두시는게 안전!
사용예시)

배경은 죽이고, 캐릭터는 좀 더 살리는 효과를 낼 수 있습니다
먼곳과 가까운곳을 구별하게 해주는 기능도 있습니다
계단현상이나 텍스쳐의 질이 떨어지는곳에 사용해주셔도 좋구요
5. 텍스트 삽입

좌측의 텍스트박스를 활용하여 아이디등 넣고싶은 글자들을 넣어 줄 수 있습니다.
상단에서 원하는 글씨체, 크기등을 조절 할 수 있구요
이렇게 텍스트까지 넣어주면 90%는 완성입니다
6. 크기조절
이제 인장을 올리기위한 사이즈조절입니다

CTRL + N 을눌러 '새로 만들기' 창을 띄우고, 가로 폭 사이즈를 450px로, 세로는 원하는 사이즈로 해주세요
사이즈 입력이 끝나면 확인을 눌러 새 캔버스를 만들어줍니다.

이후, 만들어놓은 레이어들을 새 캔버스에 드래그해서 넣어줍니다.
적당히 사이즈를 조절 한 후
최종적으로 사진과 글자의 위치들을 조정해주고
테두리를 지우개로 살짝 지워주면..

짠! 예쁜 인장이 완성되었습니다
참 쉽지요? :)
*
더 쉬운방법이 있을지도 모르는데.. 근본없이 배운일이라 많이 부족합니다 ㅠ
조금이라도 도움이 되었으면 좋겠네요
반응이 괜찮다면 다음편도 준비해 보겠습니다만....ㅠ 불안하네요
그럼 저는이만 시3 순회돌러!
아래 URL을 전체선택하고 복사하세요.
 은바라기
은바라기
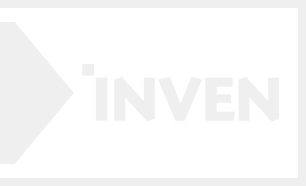
모바일 게시판 하단버튼
지금 뜨는 인벤
더보기+- 검색된 게시글이 없습니다.
모바일 게시판 하단버튼
모바일 게시판 페이징
최근 HOT한 콘텐츠
- 마영전
- 게임
- IT
- 유머
- 연예
- 1복귀 30일 지나 노딱 없어진 유저의 후기
- 2겁네 빡센 스렝의 정수 모으기.
- 3이중 파밍하기 싫다고...?
- 4어느 뉴비의 성장기
- 5사실 마영전은 지난 여러 패치만 봐도
- 6쩔 받은 캐릭으로 장비 만들기?
- 7게임이너무스레기같음
- 8잠쩔에 묻힌 현재 문제점들
- 9[장문주의] 현재 여론에 대해 개인적인 의견 끄적여봅니다.
- 10검사쪽에 쓴사람이랑 다른분이신가요 에끼드나님?
- 1페이커, 'LoL e스포츠 전설의 전당' 입성
- 2라이엇, 페이커 헌정 '불멸의 전설 아리' 스킨 공개
- 3스마일게이트 신작 MMORPG, '6월 4일' 베일 벗는다
- 4태풍으로 진화한 중국 게임업계의 '젊은피'
- 5이제는 콘솔에 도전하는 '마녀의 샘R'
- 6‘마법소녀 카와이 러블리 즈큥도큥 바큥부큥 루루핑’ 스팀 얼리 액세스 출시
- 7스무 살 된 '판타지 라이프', 마비노기 6계단 상승
- 8창세기전 모바일, 외전 시리즈 '템페스트' 예고
- 9넥슨 루트슈터 신작 '퍼스트 디센던트' 깊게 보기
- 10베트남 하노이에 '데프트' 나서자, 10만 명 모였다
- 1한국 진출 본격화 아야네오, "15% 매출의 중요한 시장"
- 2헤드셋은 너무 답답해! 이어폰으로 사운드 플레이가 될까?
- 3HP의 게이밍 기어 브랜드 하이퍼엑스, 플레이엑스포에 나타나다!
- 4마크 블록으로 키보드를 만들면? HIGROUND '마인크래프트 키보드'
- 5콘솔 게임에 어울리는 장르별 모니터, 뭐가 있을까?
- 6AI로 게임과 창작 모두 사로잡은 HP OMEN
- 7인텔 차기 프로세서 '루나 레이크', 올해 3분기 출시한다
- 8레노버, 퀄컴 CPU 탑재 2종 신제품 글로벌 출시⋯차세대 AI PC 라인업 강화
- 9작고 가볍고 예쁜 안드로이드 UMPC - 아야네오 포켓 S
- 10MSI 노트북 20주년 스페셜 에디션! '펄스 AI' 및 '써밋 AI' 출시