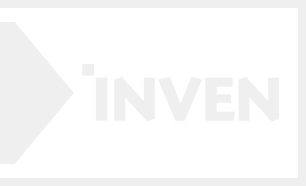'프레임이 2배' 라는 말은 조금 과장이고,
컴퓨터 성능에 따라 '1.5배' 가까이 프레임이 상승 할 수도 있으니
잘 보고 따라 해보세요.
인게임 설정편
인게임 설정에 들어가기 앞서
NVIDIA 그래픽 제어판 설정을 먼저 하겠습니다.
빨간 네모 쳐진 항목이 건드려야 할 부분입니다.
각 항목 별로 어떤 효과가 있고, 왜 저렇게 설정 하는지 보겠습니다.
1. 모니터 기술 : G-SYNC 호환
// 싱크 기능은 화면이 빠르게 움직일때 가로로 찢어짐 현상(테어링)을
억제하고 깔끔한 화면을 보여주는 기능입니다.
지싱크 or 짭싱크(FREE SYNC) 기능이 탑재된 모니터를 쓸때
G-SYNC 기능을 활성화 해줍니다. 요즘 대부분의 게이밍 모니터는
싱크 기능이 들어가 있지만 혹시 안되는 모니터라면
저 부분을 '고정 재생 빈도'로 두시면 됩니다.
2. 수직 동기 : 끄기
// 위에 있는 지싱크가 보급되기 전에 소프트웨어적으로
화면 찢어짐(테어링)을 잡아주던 기능입니다.
사용 시 입력 지연(인풋렉) 다소 생기는 단점이 있어서
지싱크 사용이 가능하다면 수직 동기는 끄는게 조작감에 유리합니다.
로스트 아크는 인게임 내 수직 동기를 항상 켜도록 되어있어서
NVIDIA 제어판에서 직접 꺼주셔야 합니다.
저지연 모드 : 켜기
// 우리가 게임 구동 시 그래픽 카드에서 처리한 프레임을
모니터로 송출해줄때 화면의 균일성(부드러움)을 위해
중간에 완충 역할로 몇 프레임 정도를 대기 시켜놓습니다.
이로 인해 프레임은 균일하게 송출되서 화면은 부드러워지지만,
중간에 저장시켜놓은 프레임만큼 입력지연(인풋렉)이 발생합니다.
'켜기'로 해놓으면 과거 '최대 사전렌더링 프레임'을 1로 해놓은것과
같은 설정이 됩니다.
중간 완충 프레임을 1프레임으로 최소화시켜
조작감에 유리해집니다.
간혹 '울트라'로 사용하시는 분들도 계신데,
이건 중간 완충 프레임을 아예 0으로 만들어
입력지연(인풋렉)을 더 줄일 수 있지만
프레임 송출이 불안정해져서,
화면이 뚝뚝 끊기는(스터터링) 증상이 발생하는 빈도가 증가합니다.
전원 관리 모드 : 최고 성능 선호
// 요즘 그래픽 카드들은 알아서 고부하 작업시 최고 성능으로
잘 돌아가지만, 그래도 혹시 모르니 '최고 성능 선호'로 해둡니다.
최대 프레임 속도 : 본인 모니터 최대 주사율 보다 낮게
// 이 부분도 입력지연(인풋렉)을 줄이기 위한 설정입니다.
싱크 기능을 사용할때 (지싱크 or 수직동기) 게임의 프레임이
본인 모니터가 지원하는 최대 주사율을 넘으면 입력지연이 생깁니다.
만약 게임 프레임이 본인 모니터 최대 주사율의 2배를 넘길 수 있다면
오히려 입력지연(인풋렉)이 감소 하지만,
(ex: 144hz모니터에서 288프레임 구동)
그러려면 4090을 가져와도 빡세니,
간단하게 프레임을 제한해서 입력지연을 감소시키는
방법을 사용하면 됩니다.
본인 모니터 최대 주사율에서 -2~5 정도 해주시면 됩니다.
위에 나와있는 설정들은 로스트아크 만이 아니라
대부분의 게임에서도 해당되는 사항들이라,
다른 게임에도 적용시켜주면 좋습니다.
AMD 라데온 그래픽 카드도
자체 그래픽 제어판에 위와 같은 기능들이 있어서 똑같이 설정
할 수 있습니다.
다만 옵션 이름이나 위치 등이 달라서
이 부분은 따로 구글링 해보시면 쉽게 찾을 수 있습니다.
NVIDIA 제어판 쪽 설정은 대부분
입력지연(인풋렉)을 줄이기 위한 설정들이고,
실제적으로 프레임이 상승하는건 인게임 설정에서 다룹니다.

 징버거2
징버거2