- лЎңм•„ (мҲҳм •)???:лҚҳм „ 진н–ү лҲ„к°Җ лҲ„лҰ„ мһҗмҲҳмўҖ .JPG [237]
- лЎңм•„ л””нҠёк°Җ 4кҙҖм—җм„ң л§һл”ң н–ҲлӢӨкі мӨ‘лӢЁл°•лҠ” кіөлҢҖмһҘ [601]
- л©”мқҙн”Ң кІң 진м§ң н•ҳлҠ”м• л“ӨмқҖ лӘ…분 л¶Җм •м Ғмқҙм§Җ м•ҠмқҢ? [230]
- м°ЁлІӨ [5мӣ” мә нҺҳмқё] лӮҳл“Өмқҙ мқёмҰқн•ҳл©ҙ, 2000мқҙлӢҲ+мЈјмң н• мқёк¶Ң! [29]
- кұёк·ёлЈ№ к°•кі м–‘мқҙ лүҙ진мҠӨ н•ҙлҰ° [2]
мӮ¬мҡ©мһҗ нӣ„кё°
м „мІҙліҙкё°
лӘЁл°”мқј мғҒлӢЁ л©”лүҙ
ліёл¬ё нҺҳмқҙм§Җ
[мҶҢн”„нҠёмӣЁм–ҙ] мңҲлҚ”мүҗм–ҙ н•„лӘЁлқј X к°Җмқҙл“ң 2нҺё : нҷ”л©ҙ л…№нҷ” кё°лҠҘ
мҳӨл°ұмӢӯмқҙram
мЎ°нҡҢ: 923
2021-09-26 20:14:35

в–Ів–Ів–Ів–Ів–І
вҶ‘вҶ‘вҶ‘
мң„ н•ҳмқҙнҚј л§ҒнҒ¬м—җВ 1нҺё н•„лӘЁлқј X лӢӨмҡҙлЎңл“ң & м„Өм№ҳ л°©лІ• & мқён„°нҺҳмқҙмҠӨ л“ұмқҙ мһҲмҠөлӢҲлӢӨ.В

мҪ”лЎңлӮҳ19к°Җ мҷ„м „нһҲ мһЎнһҲм§Җ м•Ҡм•„В
мҙҲ,мӨ‘,кі лҝҗл§Ң м•„лӢҲлқј лҢҖн•ҷкөҗ,н•ҷмӣҗ,м§ҒмһҘ л“ұ мӮ¬нҡҢм—җ 비лҢҖл©ҙ
мҲҳм—… , нҢҗл§Ө , нҡҢмқҳ , мҷёкөҗ л“ұ лӢӨм–‘н•ң кіім—җм„ң мҳЁлқјмқё мӢӨмӢңк°„ мҶҢнҶөмқ„ н•ҳкІҢ лҗ©лӢҲлӢӨ.В
н•ҳм§Җл§Ң мҳЁлқјмқёмңјлЎң мқҙлӨ„м§ҖлӢӨ ліҙлӢҲ мЈјмҡ” лӮҙмҡ©мқ„ лҶ“м№ҳкё° мүҪкі В
лӢӨмӢңліҙкё° м„ң비мҠӨк°Җ м§Җмӣҗн•ҳм§Җ м•ҠлҠ” кІҪмҡ° лӘЁлҘҙкі л„ҳм–ҙк°ҖлҠ” кІҪмҡ°к°Җ мһҲм–ҙ
н•„лӘЁлқј X мқҳ м»ҙн“Ён„° нҷ”л©ҙ л…№нҷ”(мңҲлҸ„мҡ° нҷ”л©ҙ л…№нҷ”) кё°лҠҘмқ„ мқҙмҡ©н•ҳм—¬В
비лҢҖл©ҙ мҲҳм—… , к°•мқҳл“ұмқҳ лӮҙмҡ©мқ„ мүҪкІҢ н•„лӘЁлқј X лЎңВ л…№нҷ” л°Ҹ нҺём§‘мқҙ к°ҖлҠҘн•©лӢҲлӢӨ.В
к·ёлҹј мңҲлҚ”мүҗм–ҙ н•„лӘЁлқј X мқҳ л…№нҷ” кё°лҠҘм—җ лҢҖн•ҙ м•Ңм•„ліҙкІ мҠөлӢҲлӢӨ.В

м§ҖлӮң 1нҺёмқ„ нҶөн•ҙ лӢӨмҡҙлЎңл“ң л°©лІ• & мқён„°нҺҳмқҙмҠӨ & кё°мҙҲ нҺём§‘ л°©лІ•мқҙ м„ӨлӘ…лҗҳм–ҙ мһҲмңјлӢҲВ
м°ёкі н•ҙмЈјмӢңкі н•„лӘЁлқј X мқҳ нҷ”л©ҙ л…№нҷ” кё°лҠҘмқҖ
н•„лӘЁлқј X л©”мқё нҷ”л©ҙм—җм„ң кІҖмғүм°Ҫ мҷјмӘҪм—җ н‘ңмӢңлҗҳм–ҙ мң„м№ҳн•ҙ мһҲмҠөлӢҲлӢӨ.В

нҷ”л©ҙ л…№нҷ” кё°лҠҘмқ„ нҒҙлҰӯн•ҳл©ҙ 3к°Җм§Җ кё°лҠҘмқҙ мһҲлҠ”лҚ°

мӣ№мә м—җм„ң л…№нҷ” кё°лҠҘмқҖ н•„лӘЁлқј X к°Җ мӮ¬мҡ©мһҗ PCм—җ м—°кІ°лҗң мӣ№мә мқ„В
л¶Ҳлҹ¬мҷҖ л…№нҷ”лҘј н•ң л’Өм—җ л°”лЎң н•„лӘЁлқј X м—җм„ң нҺём§‘мқҙ к°ҖлҠҘн•ҳлҸ„лЎқВ
л§Ңл“ кё°лҠҘмһ…лӢҲлӢӨ. мӮ¬мҡ©л°©лІ•мқҖ л§Өмҡ° м§ҒкҙҖм Ғмқҙкі В
мӣ№мә мқҳ мӮ¬м–‘м—җ л”°лқј н•ҙмғҒлҸ„ , н”„л Ҳмһ„ мҶҚлҸ„лҘј мЎ°м Ҳн• мҲҳ мһҲмҠөлӢҲлӢӨ.В

нҷ”л©ҙ л…№нҷ” кё°лҠҘ (мңҲлҸ„мҡ° нҷ”л©ҙ л…№нҷ”кё°лҠҘ) мқҖ
мӣ№мә л…№нҷ”кё°лҠҘкіј лӢӨлҘёкІҢ м ңм–ҙ н• мҲҳ мһҲлҠ” кё°лҠҘмқҙ л¬ҙмІҷ лӢӨм–‘н•©лӢҲлӢӨ.В
нҷ”л©ҙ л…№нҷ” лІ”мң„ м§Җм • , мҳӨл””мҳӨ & л§ҲмқҙнҒ¬ мһ…м¶ңл Ҙ мһҘм№ҳ , л…№нҷ” н• лӘЁлӢҲн„°В
л…№нҷ” нҢҢмқј мң„м№ҳ , н”„л Ҳмһ„ мҶҚлҸ„ , нҷ”м§Ҳ , кё°лЎқ нғҖмқҙлЁё , л§Ҳмҡ°мҠӨ нҒҙлҰӯ кіј мӮ¬мҡҙл“ң ,
н•«нӮӨ лІ„нҠј м„Өм • , мӣ№мә кіј лҸҷмӢң л…№нҷ” кё°лҠҘмқҙ мһҲмҠөлӢҲлӢӨ.В

нҷ”л©ҙ л…№нҷ” кё°лҠҘмқ„ мқҙмҡ©н•ҳл©ҙ мң„мҷҖ к°ҷмқҖ л„ӨлӘЁВ м№ёмқҙ нҷ”л©ҙм—җ н‘ңмӢңлҗҳлҠ”лҚ°В
мқҙ л„ӨлӘЁВ м№ёмқҙ л…№нҷ”лҘј н• лІ”мң„к°Җ лҗҳкІ мҠөлӢҲлӢӨ.В нҷ”л©ҙ л…№нҷ” кё°лҠҘм—җм„ңлҠ”
мқҙ л„ӨлӘЁм№ёмқҳ нҒ¬кё° , мң„м№ҳл“ұмқ„ мһҗмң мһҗмһ¬лЎң мқҙлҸҷн•ҳм—¬ л…№нҷ” н• мҲҳ мһҲмҠөлӢҲлӢӨ.В

лҢҖлһө мң„ мӮ¬м§„мІҳлҹј л…№нҷ” н• мҳҒмғҒм—җ л§һм¶° л„ӨлӘЁ м№ёмқ„ мЎ°м Ҳ н• л’Өм—җ F9лІҲ(кё°ліёк°’)
нҳ№мқҖ нҷ”л©ҙ л…№нҷ” кё°лҠҘм°Ҫмқҳ л№Ёк°„мғү лІ„нҠјмқ„ лҲ„лҘҙл©ҙ л…№нҷ”к°Җ мӢңмһ‘лҗҳкі В

л…№нҷ”лҘј мӢңмһ‘н•ҳкІҢ лҗҳл©ҙ 3мҙҲмқҳ нғҖмқҙлЁёк°Җ мһ‘лҸҷ н•ң л’Өм—җ кІҖмқҖмғү н…Ңл‘җлҰ¬лЎң ліҖкІҪлҗҳм–ҙ
л…№нҷ”н•ҳлҠ” лІ”мң„к°Җ н‘ңмӢңлҗ©лӢҲлӢӨ.В

F9лІҲ(кё°ліёк°’) нҳ№мқҖ л…№нҷ” лІ„нҠјмқ„ лӢӨмӢң лҲҢлҹ¬ л…№нҷ”лҘј мў…лЈҢн•ҳл©ҙВ
н•„лӘЁлқј X лҜёл””м–ҙ мҳҒм—ӯм—җ л°©кёҲ л…№нҷ”н•ң мҳҒмғҒмқҙ 추к°Җлҗҳкі В

мҳҒмғҒмқ„ нғҖмһ„лқјмқём—җ мқҙлҸҷмӢңмјң нҺём§‘мқ„ л°”лЎң н•ҳм—¬ н•„мҡ” м—ҶлҠ” л¶Җ분мқҖ мһҳлқјлӮҙкұ°лӮҳВ
мӨ‘мҡ”н•ң лӮҙмҡ©мқ„ нҷ•лҢҖмӢңмјң лӮҙліҙлӮҙкё° н•ң л’Ө мҳҒмғҒмқ„ лӢӨмӢң ліҙмӢӨ мҲҳ мһҲмҠөлӢҲлӢӨ.В
нҷ”л©ҙ л…№нҷ” кё°лҠҘм—җ лҢҖн•ҙ мһҗм„ёнһҲ м•Ңкі мӢ¶мңјл©ҙ мң„ мҳҒмғҒмқ„ мӢңмІӯн•ҙ мЈјм„ёмҡ”В
в–јв–јв–јв–јв–ј
- мқҙ мӮ¬мҡ©кё°лҠ” мңҲлҚ”мүҗм–ҙлЎң л¶Җн„° лқјмқҙм„јмҠӨлҘј м ңкіөл°ӣм•„ мһ‘м„ұн•ҳмҳҖмҠөлӢҲлӢӨ. -В
м•„лһҳ URLмқ„ м „мІҙм„ нғқн•ҳкі ліөмӮ¬н•ҳм„ёмҡ”.
 мҳӨл°ұмӢӯмқҙram
мҳӨл°ұмӢӯмқҙram
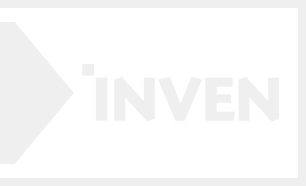
лӘЁл°”мқј кІҢмӢңнҢҗ н•ҳлӢЁлІ„нҠј
лӘЁл°”мқј кІҢмӢңнҢҗ н•ҳлӢЁлІ„нҠј
м§ҖкёҲ лңЁлҠ” мқёлІӨ
лҚ”ліҙкё°+лӘЁл°”мқј к°Өлҹ¬лҰ¬ лҰ¬мҠӨнҠё
лӘЁл°”мқј кІҢмӢңнҢҗ н•ҳлӢЁлІ„нҠј
лӘЁл°”мқј кІҢмӢңнҢҗ нҺҳмқҙ징
мөңк·ј HOTн•ң мҪҳн…җмё
- кІ¬м Ғ
- кІҢмһ„
- IT
- мң лЁё
- м—°мҳҲ
- 1мқҙлҘҷн• к№Ңмҡ”
- 2100л§Ңмӣҗ мқҙн•ҳ кІ¬м Ғ нҸүк°Җ л¶ҖнғҒл“ңл Өмҡ”
- 3мӮ¬л¬ҙмҡ© PC 50л§ҢмӣҗлҜёл§ҢмңјлЎң кІ¬м Ғ л¶ҖнғҒл“ңлҰҪлӢҲлӢӨ.
- 4м—¬мһҗмқёлҚ°.. мҳөм№ҳ лҸҢм•„к°ҖлҠ” м»ҙн“Ён„° мӮ¬л Өкі н•©лӢҲлӢӨ 100л§Ңмӣҗ
- 5100л§Ңмӣҗ лҢҖ кІ¬м Ғ мҡ”мІӯл“ңлҰҪлӢҲлӢӨ.
- 6кІ¬м Ғ нҷ•мқё л°Ҹ лӘЁлӢҲн„° нҳёнҷҳ л¶ҖнғҒл“ңлҰҪлӢҲлӢӨ.
- 7кІ¬м Ғ кө¬м„ұ нҷ•мқё л¶ҖнғҒл“ңлҰҪлӢҲлӢӨ.
- 8л°°к·ё н’Җмҳө мӮ¬м–‘ м Җл ҙн•ҳкІҢ кІ¬м ҒмўҖ лӮҙмЈјмӢӨмҲҳмһҲмқ„к№Ңмҡ”?
- 9кІҖмқҖмӮ¬л§үмҡ©мңјлЎң м»ҙн“Ён„° кІ¬м Ғм§ңлҙӨмҠөлӢҲлӢӨ. нҸүк°Җ л¶ҖнғҒл“ңлҰҪлӢҲлӢӨ!
- 10м»ҙн“Ён„° м—…кёҖ кІ¬м Ғ л°ӣм•„ліҙкі мӢ¶мҠөлӢҲлӢӨ
- 1лё”лҰ¬мҰҲм»Ё 2024, лҸҢм—° 'м·ЁмҶҢ'
- 2'мҠӨн…”лқј лё”л Ҳмқҙл“ң', н•ҙмҷё л§ӨмІҙмқҳ нҸүк°ҖлҠ”?
- 3л¬ҙкІҖм—ҙ мҳҲкі 'мҠӨн…”лқј лё”л Ҳмқҙл“ң', м—…лҚ°мқҙнҠёлЎң к°ҖлҰ° л…ём¶ң
- 4"лҸҢм•„мҷҖмҡ” мӢңмҰҢ4 н•ҳлҹ¬" WoW, 10мң„к¶Ң мһ¬м§„мһ… мҪ”м•һ
- 5мҠӨн…”лқј лё”л Ҳмқҙл“ң лҰ¬л·°
- 6мң лӢҲм„ён”„ нӣ„мӣҗ, 'нҺҳмқҙм»Ө' мқҙмғҒнҳҒкіј н•Ёк»ҳ
- 7л„ҘмҠЁ, н…ңл№Ё IP мһ¬н•ҙм„қн•ң 'н”„лЎңм қнҠёT' нҚјлё”лҰ¬мӢұн•ңлӢӨ
- 824мқј 20мӢң м•„мҠӨ лҢҖлҘҷмңјлЎң, 'м•„мҠӨлӢ¬ м—°лҢҖкё°' м¶ңмӢң
- 9мІ« мҪҳмҶ”кІҢмһ„! к№Җнҳ•нғң лҢҖн‘ң "к°ңл°ң진 лӘЁл‘җк°Җ мһҗлһ‘мҠӨлҹҪлӢӨ"
- 10лҳҗ м„ң비мҠӨ мқҙкҙҖ 'лқјмҠӨнҠёмҳӨлҰ¬м§„'... IPлҠ” л°ёлЎңн”„лЎң
- 1м• н”Ң л№„м „ н”„лЎң мғқмӮ° мЎ°кё° мӨ‘лӢЁ, "мҲҳмҡ” м—ҶлӢӨ"
- 2мҙүк°Ғ л””л°”мқҙмҠӨ кё°м—… вҖҳ비햅нӢұмҠӨвҖҷ, л©”нғҖмҷҖ мҶҗмһЎм•ҳлӢӨ
- 3мӢӨмҶҚ мһҲлҠ” кІңнҠёл¶Ғмқ„ м°ҫкі мһҲлӢӨл©ҙ? AMD R7 8845HSлҘј мЈјлӘ©н•ҙ ліҙмһҗ
- 4лӢҢн…җлҸ„ мҠӨмң„м№ҳ2, мӮјм„ұкіј н•Ёк»ҳ?
- 5AMD лқјлқјлһңл“ң, нһҳмқ„ мҲЁкёҙ 진м§ңмқҳ мЎ°н•©
- 6AI PC мӢңмһҘлҸ„ мһҗмӢ мһҲлӢӨ! HP нҸ¬л¶Җк°Җ лӢҙкёҙ к°„лӢҙнҡҢ
- 7м м§Җ мқҙмҠӨнҸ¬мё , н„°нӢҖ비м№ҳмҷҖ нҢҢнҠёл„ҲмӢӯ м—°мһҘ
- 8MSI, 100HzмҷҖ н”јлІ— мҠӨнғ л“ңмқҳ мЎ°н•©! вҖҳMP275PвҖҷ мӮ¬л¬ҙмҡ© лӘЁлӢҲн„° м¶ңмӢң
- 9MSI, 0.5ms мқ‘лӢөмҶҚлҸ„! 27мқём№ҳ 4K вҖҳMAG 274URFWвҖҷ нҷ”мқҙнҠё м¶ңмӢң!
- 10кі§ мҳӨлҠ” лҢҖнҳ• м„ёмқј! л¬ҙмҠЁ кІҢмқҙл°Қ л…ёнҠёл¶Ғмқ„ мӮҙк№Ң?
- 1мҡ”мҰҳ 진м§ң к°ңг…Ӯг…… к°ҷмқҖ кёҖліҙл©ҙ лҢ“кёҖлҸ„ м•Ҳ лӢ¬м•„мӨҢ.
- 2Mbcм¶ңмӢ мһҘмқёмҲҳкё°мһҗк№Җкұҙнқ¬ л””мҳ¬л°ұмқҖмһҠм–ҙлқј нҠ№мў…мҳҲкі г…Ӣг…Ӣ
- 3лӮҳмқҙл“Өл©ҙ мғқкё°лҠ” мҠөкҙҖ
- 4лҸҷл„Ө мһјлҜјмқҙ нҳјмӯҗлӮҙмӨҖ м–ҙлҠҗ лҢҖн•ҷмғқ
- 5лӢӨмқҙм•„лӘ¬л“ң м—…кі„ мҙҲ비мғҒ
- 6нҡҢмӮ¬л°Ҙмқҙ л„Ҳл¬ҙ л§ӣмһҲлҠ” мІҳмһҗ
- 7мҶҢлҰ¬ On) көӯнһҷ мӣҗнғ‘ лҜёлӢҲ 진 мӢ кіЎ к°ңм Җм”Ё л°ңн‘ң
- 8мұ…мһ„ м—ҶлҠ” мҫҢлқҪ к·јнҷ©
- 9лӮЁнҺё мқҙкұ° мҳӨлһҳк°Ҳ кұ° к°ҷм•„??
- 10мӮјлҘҳ м„ұмқё мӮ¬мқҙнҠё к°ҷл„Ө
- 1лё”лқјмқёл“ңм—җм„ң м¶”м •н•ң лҜјнқ¬м§„ мҝ лҚ°нғҖ кі„нҡҚ
- 2мҶҢмқҙнҳ„мқҙ лӮ 씬н•ң лӘёл§ӨлҘј мң м§Җн•ҳлҠ” мқҙмң .
- 3лё”лқјмқёл“ңм—җм„ң н•«н•ң м–ҙлҠҗ мҰқк¶Ңл§Ёмқҳ лҜјнқ¬м§„ 분м„қ кёҖ
- 4лҘҙм„ёлқјн•Ң
- 5мӮ¬лӮҳ мӢңкө¬ л’·нғң мӣҖм§Ө мғқлҸҷк°җ
- 6лҜёлӮҳ
- 7нҺҢ) мҷҖмқҙн”„н•ңн…Ң м „лӮЁм№ң м–ҳкё° л“Јкі л№Ўм№ң нҳ•м•„.
- 8м—”лҜ№мҠӨ м„ӨмңӨ
- 9к№Җмұ„мӣҗ
- 10мӮ¬лӮҳ
(мЈј)мқёлІӨ
в–І



















