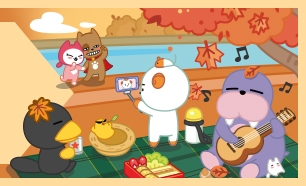| мЬИлПДмЪ∞10 кЄ∞л≥ЄнГСмЮђ мХДмЭілЃ§м¶И мК§нЖ∞лґБ14 к∞ЬліЙкЄ∞
мІАкЄИлПД нЬілМАмД±мЭД мЬДнХЬ мК§лІИнКЄ кЄ∞кЄ∞лУ§мЭА к≥ДмЖНнХімДЬ мґЬмЛЬлРШк≥† мЮИмІАлІМ лЕЄнКЄлґБмЭі мВђлЭЉмІАмІА мХКлКФ мЭімЬ†лКФ мҐА лНФ нОЄмХИнХЬ лђЄмДЬмЮСмЧЕ л∞П лЛ§мЦСнХЬ нЩШк≤љмЧРмДЬ мВђмЪ©лР† мИШ мЮИкЄ∞ лХМлђЄмЭі мХДлЛМк∞А мЛґмКµлЛИлЛ§. л™®л∞ФмЭЉ мє©мЕЛ л∞Ьм†ДмЬЉл°Ь мЭЄнХі лЛ®мИЬнХЬ лДЈлґБмЭД лДШмЦімДЬлКФ к∞Ал≤ЉмЪі мЮСмЧЕ л∞П л©АнЛ∞лѓЄлФФмЦімЪ© лЕЄнКЄлґБлУ§мЭі мґЬмЛЬлРШлКФ мґФмДЄмЭЄлН∞, мШ§лКШ мЖМк∞ЬнХ† л™®лНЄмЭА кЄ∞м°і 13мЭЄмєШмЧРмДЬ л®ЄлђЉл†АлНШ л≥ікЄЙнШХмЧРмДЬ л≤ЧмЦілВШ лМАнЩФл©і 14.1 мЭЄмєШ лФФмК§нФМл†ИмЭіл•Љ нГСмЮђнХЬ мХДмЭілЃ§м¶ИмЭШ мК§нЖ∞лґБ14(StromBook) мЮЕлЛИлЛ§.
вЦ† нПђмЮ•



нЩФмЭінКЄ мїђлЯђк∞А м†Дл©імЭД к∞АлУЭм±ДмЪі кєФлБФнХЬ лКРлВМмЭШ нПђмЮ•мЮЕлЛИлЛ§. iMUZ мВђмЭШ л°Ьк≥†мЩА нХ®кїШ, лЕЄнКЄлґБ л™®лНЄмЭШ мЭілѓЄмІА кЈЄл¶ђк≥† м†ЬнТИл™ЕмЭД нЩХмЭЄнХ† мИШ мЮИмКµлЛИлЛ§.

вАЛкЄ∞л≥Є мВђмЦС
мХДнЖ∞ м≤іл¶ђ нКЄл†ИмЭЉ мњЉлУЬмљФмЦіл•Љ нГСмЮђмЩА нХ®кїШ, м†Ам†Д놕 л©Фл™®л¶ђ, 14.1 мЭЄмєШ нМ®лДРмЭД мЮ•м∞©нХЬ мК§нОЩмЮЕлЛИлЛ§. кЄ∞м°і л≥ікЄЙнШХмЧР м£Љл°Ь нГСмЮђлРШмЦімЩФлНШ 13мЭЄмєШмЭШ нБђкЄ∞мЩА лЛ§л•ік≤М 14.1 мЭЄмєШмЭШ лФФмК§нФМл†ИмЭілКФ кљ§ нБ∞ нБђкЄ∞лЭЉк≥† нХ† мИШ мЮИмКµлЛИлЛ§. лЄМлЭЉмК§мЫ∞, л≤†мЭінКЄл†ИмЭЉмЧР лєДнХі 23~24% мД±лК•нЦ•мГБмЭД к∞АмІАк≥† мЮИлКФ м≤іл¶ђнКЄл†ИмЭЉк≥Љ 10,000mAh мЭШ лМАмЪ©лЯЙ, м†ХнТИ мЬИлПДмЪ∞10 кЄ∞л≥ЄнГСмЮђлКФ 20лІМ~30мЫРлМАмЭШ лЕЄнКЄлґБмЬЉл°ЬмДЬ мЮ•м†РмЭД к∞АмІДлЛ§к≥† нХ† мИШ мЮИмКµлЛИлЛ§.






мЄ°л©імЧРлКФ лІИмЭінБђл°ЬмЖМнФДнКЄ, мЭЄнЕФмВђмЭШ л°Ьк≥†л•Љ нЩХмЭЄнХ† мИШ мЮИмКµлЛИлЛ§. л™®лНЄ кЄ∞л≥Є мГЙмГБ мҐЕл•ШлКФ "мГінОШмЭЄ к≥®лУЬмЩА нЩФмЭінКЄ" лСРк∞АмІАмЭЄлН∞ лЕємГЙ мК§нЛ∞мї§л•Љ нЖµнХі мґЬмЛЬлРЬ мГЙмГБмЭД нЩХмЭЄнХ† мИШ мЮИмЬЉл©∞. м†ДмИШк≤АмВђл•Љ лІИм≥§лЛ§лКФ к∞ЬліЙм†Д мК§нЛ∞мї§к∞А лґАм∞©лРШмЦімЮИкЄ∞ лЦДлђЄмЧР мЖРмЙђмЪі мГИм†ЬнТИ мЬ†лђінЩХмЭЄмЭі к∞АлК•нХ©лЛИлЛ§.

нПђмЮ• лНЃк∞Ьл•Љ мЧіл©і мЩДмґ©м†ЬмЩА нХ®кїШ, нХШлВШмЭШ л∞ХмК§к∞А л≥імЭілКФлН∞, мЩДмґ©м†ЬлКФ лЕЄнКЄлґБ мҐМмЪ∞ мЄ°мЭД лЛ®лЛ®нЮИ мІАнГ±нХім£Љк≥† мЮИмЬЉл©∞ л∞ХмК§ мХИмЧРлКФ м†ДмЫР мЉАмЭілЄФ к≤Є мґ©м†ДкЄ∞к∞А лУ§мЦімЮИмКµлЛИлЛ§. мЭі мЩЄмЧРлПД к∞БмҐЕ лІ§лЙімЦЉмЭі лПЩліЙлРШмЦі мЮИмКµлЛИлЛ§.

мґ©м†ДмЪ© мЉАмЭілЄФ / iMUZ л°Ьк≥† мК§нЛ∞мї§

м†ДмЫР мЉАмЭілЄФмЭА 5V 2.5A мВђмЦСмЬЉл°Ь мЭЉл∞Шм†БмЭЄ лЕЄнКЄлґБ мЮЕ놕 мВђмЦСмЭА мХДлЛИмШ§лВШ мК§нЖ∞лґБ л∞∞нД∞л¶ђмЧР мµЬм†БнЩФлРШмЧИлЛ§к≥† нХ† мИШ мЮИмКµлЛИлЛ§. кЈЄл¶ђк≥† лІ§лЙімЦЉмЧРлКФ мД§мєШл∞©л≤Х л∞П мВђмЪ©л∞©л≤Х, мЪімШБм≤ім†Ь л≥µкµђ л∞©л≤ХмЭі мД§л™ЕлРШмЦі мЮИмЦі м£ЉмЭШнХімХЉ нХ† мВђнХ≠лУ§мЭД лѓЄл¶ђ мИЩмІАнХ† мИШ мЮИмКµлЛИлЛ§.


нЕНмК§нКЄмЩА нХ®кїШ к∞БмҐЕ мїђлЯђ мК§нБђл¶∞мГЈмЬЉл°Ь мД§л™ЕнХШк≥† мЮИлКФ л©ФлЙімЦЉ
вЦ† лФФмЮРмЭЄк≥Љ мЩЄнШХ



мЪ∞мД† м≤Ђ мЭЄмГБмЭА "нБђлЛ§" мШАмКµлЛИлЛ§. лФФмК§нФМл†ИмЭі нБђкЄ∞лПД кЈЄл†Зк≥† л≥ікЄЙнШХ лЛµмІА мХКк≤М м†Ал†інХШлЛ§нХШлКФ лКРлВМмЭі лНЬнЦИмКµлЛИлЛ§. лђік≤МлКФ 1.44kg мЧђмДЬ лђік≤БлЛ§к±∞лВШ кЈЄл†ЗлЛ§к≥† к∞Ал≥НлЛ§к≥†лПД нХ† мИШ мЧЖлКФ лђік≤Мл•Љ к∞АмІАк≥† мЮИмІАлІМ нЬілМАмД±мЧРлКФ лґАм°±нХ®мЭі мЧЖлКФ лђік≤МмЮЕлЛИлЛ§. кЈЄл¶ђк≥† лІ•лґБк≥Љ мЬ†мВђнХЬ лФФмЮРмЭЄмЭД м±ДнГЭнХШк≥† мЮИлКФлН∞, нЩФмЭінКЄ / лЄФлЮЩ мїђлЯђмЭШ м°∞нХ©к≥Љ мЩЄнШХлЭЉмЭЄмЭі нКєнЮИ кЈЄлЯђнХЬ мЭЄмГБмЭД м£ЉмЧИмКµлЛИлЛ§. м†Дл©ілґАлКФ лђікіС мљФнМЕ мЮђмІИмЭі мЬ†мД†нШХ мЩЄнШХк≥Љ мЮШ мЦімЪ∞лЯђмІД л™®мКµмЮЕлЛИлЛ§.


мµЬлМА мЦЗкЄ∞лКФ 18mmл°Ь л†놵нХЬ мЭЄмГБмЭД к∞Ам†ЄлЛ§ м£Љл©∞ к∞Б мЄ°л©імЭШ л™®мКµмЭА лґАлУЬлЯђмЪ∞л©імДЬ мЛђнФМнХЬ лФФмЮРмЭЄмЭД мґФкµђнХШк≥† мЮИмКµлЛИлЛ§.

кЄ∞л≥Є мІАмЫР лЛ®мЮР
лІИмЭінБђл°Ь SDмєілУЬ, мЭімЦінП∞, USB нПђнКЄ 2к∞Ьл•Љ кЄ∞л≥Є мІАмЫРнХ©лЛИлЛ§. кЈЄл¶ђк≥† л©АнЛ∞лѓЄлФФмЦімЧР мЪ©мЭінХШлПДл°Э HDMI (mini type)нПђнКЄл•Љ мІАмЫРнХШк≥† мЮИмЦі к∞Ал≤ЉмЪі мЮСмЧЕк≥Љ нХ®кїШ л©АнЛ∞лѓЄлФФмЦі нЩШк≤љмЧРлПД м§См†РмЭД лСФ л™®мКµмЮЕлЛИлЛ§. 2к∞ЬмЭШ USB нПђнКЄлКФ лґАм°±нХШлЛ§к≥† лКРлВД мИШ мЮИмІАлІМ кЄ∞л≥Є лІИмЪ∞мК§ мЧ∞к≤∞ л∞П нЩХмЮ•мЪ©мЬЉл°Ь мВђмЪ©лРШлКФ мЩЄмЮ•нХШлУЬ мЧ∞к≤∞мЧРлКФ лґАм°±нХ®мЭі мЧЖмЦі л≥імЮЕлЛИлЛ§.


мї§л≤ДлКФ 140лПД~145лПД кєМмІА м°∞м†Ик∞АлК•нХЬ к≥Љк±∞ л™®лНЄк≥Љ лЛђл¶ђ мµЬлМА 180лПД кєМмІА м°∞м†И к∞АлК•нХі лЛ§мЦСнХЬ мЪ©лПДл°Ь нЩЬмЪ©нХ† мИШ мЮИмЭД к≤Г к∞ЩмКµлЛИлЛ§.




нЫДл©ілґАлКФ лђікіС мљФнМЕлРШмЦі мЮИлКФ м†Дл©і мЮђмІИк≥Љ лЛђл¶ђ нЕНмК§м≥Р нМ®нДі нФМлЭЉмК§нЛ±мЮЕлЛИлЛ§. кЈЄл¶ђк≥† кЄ∞л≥Є лВімЮ•лРШмЦімЮИлКФ мК§нФЉмї§мЭШ л™®мКµк≥Љ нХ®кїШ мЩЄк∞БмЧР мЬДмєШнХЬ к≥†лђі лЯђл≤Д л∞ЬнМРмЭА кЄ∞кЄ∞мЭШ кЄЙмЖНнХЬ мЭілПЩмЭілВШ нЭРнКЄлЯђмІРмЭД л∞©мІАнХШк≥† мЮИмКµлЛИлЛ§.
вЦ† лДУмЭА л©ім†БмЭШ лВімЮ• нВ§л≥ілУЬ



лДУмЭА л©ім†БмЬЉл°Ь мЭіл£®мЦімІД л∞ФлФФмЧРлКФ нГАмЭінХСмЭД мЬДнХЬ лЄФл°Э нВ§л≥ілУЬк∞А мЮ•м∞©лРШмЦі мЮИмКµлЛИлЛ§. мЮРм≤і л∞ФлФФк∞А нБ∞ л©ім†БмЭД к∞АмІАк≥† мЮИкЄ∞ лХМлђЄмЧР нГАмЭінХСмЭД нХ†лХМ мҐА лНФ нОЄмХИнХЬ к±∞мєШк∞А к∞АлК•нХЬ мД§к≥ДмЮЕлЛИлЛ§. нВ§лУ§мЭі міШміШнЮИ л™®мЧђмЮИлКФ нМђнД∞кЈЄлЮШнФДмЩА лЛђл¶ђ лЄФл°Э нВ§л≥ілУЬ нШХнГЬл•Љ лЭДк≥† мЮИлКФлН∞, нВ§к∞А лПЕл¶љм†БмЬЉл°Ь лґДл¶ђлРШмЦі мЮИмЦі мШ§нГАмЬ®мЭД мµЬмЖМнЩФнХШл©∞ кєФлБФнХЬ лФФмЮРмЭЄмЭі нКємІХмЭілЭЉк≥† нХ† мИШ мЮИмКµлЛИлЛ§.

мГБлЛ®мЧР мЬДмєШнХЬ мВђмЪ©нЩШк≤љмЭД л™®лЛИнД∞лІБнХ† мИШ мЮИлКФ к∞Бк∞БмЭШ нСЬмЛЬлУ±

нВ§нМ®лУЬлКФ лФ∞л°Ь л≤ДнКЉмЭі мЮИлКФк≤ГмЭі мХДлЛИлЭЉ нМ®лУЬ мЮРм≤ік∞А нБіл¶≠кЄ∞лК•мЭД лПЩл∞ШнХШк≥† мЮИлКФ нМ®лУЬл•Љ м±ДнГЭнХі мЛђнФМнХ®мЭі лПЛл≥імЮЕлЛИлЛ§. нВ§нМ®лУЬ мЧ≠мЛЬ кЄ∞м°і л≥ікЄЙнШХл™®лНЄмЧР лєДнХі лДУмЭА л©ім†БмЭД к∞АмІАк≥† мЮИмЦі мЖРнБђкЄ∞мЧР кіАк≥ДмЧЖмЭі мї®нКЄл°§ нХШкЄ∞мЧР мЙђмЪі мД§к≥ДмЮЕлЛИлЛ§.

кµђлПЩнХШкЄ∞ м†Д нЩХмЭЄлРШмЧИлНШк≤ГмЭА лФФмК§нФМл†ИмЭімЭШ л≥інШЄ лєДлЛРмЭімЧИмКµлЛИлЛ§. л≥інЖµ лЕЄнКЄлґБмЭілЭЉ нХ†мІАлЭЉлПД л≥інШЄ мї§л≤ДлКФ л≥ікЄ∞ лУЬлђЄлН∞, кЈЄлІМнБЉ мХИм†ХмД±мЧР м§См†РмЭД лСРмЦі мґЬк≥†нХЬлЛ§лКФ мГЭк∞БмЭі лУ§мЧИмКµлЛИлЛ§.

м†ДмЫРмЭД мЉЬк≥† мЬИлПДмЪ∞ кЄ∞л≥Є мД§м†ХмЭі лБЭлВШл©і мЬИлПДмЪ∞10мЭШ л™®мКµмЭД нЩХмЭЄнХ† мИШ мЮИлКФлН∞, мµЬміИ мЬИлПДмЪ∞ лґАнМЕмЭі лЖАлЮДлІМнБЉ лє®лЮРмКµлЛИлЛ§. м†АмЮ• мК§нЖ†л¶ђмІАмЭЄ eMMC 64GB мЭШ мД±лК•мЭД лѓЄл¶ђ нЩХмЭЄ нХ† мИШ мЮИмЧЗмКµлЛИлЛ§.

к∞ЬліЙмЭД нХШл©імДЬ л†놵нХШл©імДЬ мЛђнФМнХЬ лФФмЮРмЭЄ кЈЄл¶ђк≥† лЛ®лЛ®нХЬ лІИк∞Рк≥Љ мХИм†ХмД±мЭД лКРлВД мИШ мЮИмЧИмКµлЛИлЛ§. нКєнЮИ лЄФл°Э нВ§л≥ілУЬмЩА лДУмЭА л©ім†БмЭШ л∞ФлФФлКФ мШ§лЮЂлПЩмХИ лђЄмДЬ мЮСмЧЕмЭД нХШкЄ∞мЧР мЪ©мЭінХ† к≤Г к∞ЩмЭА мГЭк∞БмЭі лУ§мЧИмКµлЛИлЛ§. мЭімГБ к∞ЬліЙкЄ∞л•Љ лІИмєШл©∞ лЛ§мЭМнОЄмЧР кґБкЄИнЦИлНШ мЛ§мІИм†БмЭЄ мД§лК•к≥Љ, нЩЬмЪ©мД±мЧР лМАнХі мХМмХДл≥ЉкєМ нХ©лЛИлЛ§.

| к∞АмД±лєД лЕЄнКЄлґБ мХДмЭілЃ§м¶И мК§нЖ∞лґБ14 мВђмЪ©кЄ∞
вАЛ
мХЮмДЬ к∞ЬліЙкЄ∞л•Љ нЖµнХі лМАлЮµм†БмЭЄ лФФмЮРмЭЄк≥Љ мВђмЦСмЧР лМАнХі мХМмХДл≥імХШмКµлЛИлЛ§. мВђмЪ©нОЄмЭД нЖµнХі мЛ§мІИм†БмЭА мД±лК•мЭА мЦілЦ†нХЬмІА мЮСмЧЕк≥Љм†ХмЭілВШ лЛ§мЦСнХЬ нЩЬмЪ©мД±мЭА мЦілЦ†нХЬмІА мВінОіл≥імХШмКµлЛИлЛ§.
вАЛвЦ† лґАнМЕмЖНлПД


нЬілМАмД±мЭД к∞Хм°∞нХЬ лЕЄнКЄлґБмЭілЛИ лІМнБЉ лґАнМЕмЖНлПДлПД лє†л•ЉмИШл°Э мҐЛлЛ§к≥† нХ† мИШ мЮИмКµлЛИлЛ§. м†ДмЫРмЭД мЉЬк≥† мµЬміИ лґАнМЕмЛЬ лє†л•Є лґАнМЕмЖНлПДмЧР лІМм°±мК§лЯђмЫ†лЛ§к≥† мХЮмДЬ нЦИмЧИлКФлН∞мЪФ. мЛ§м†Ь мЄ°м†ХмЭД нХіл≥Єк≤∞к≥Љ л°ЬкЈЄмЭЄ нЩФл©ікєМмІА мХљ 16міИ м†ХлПДл°Ь м§АмИШнХЬ лґАнМЕмЖНлПДл•Љ м£ЉмЧИмКµлЛИлЛ§.
л°Ьк≥†мЩА лПЩмЛЬмЧР лє†л•Є лґАнМЕмЖНлПД
вЦ† лФФмК§нФМл†ИмЭі

1366X768 нХімГБлПД TN нМ®лДР нГСмЮђ
лФФмК§нФМл†ИмЭілКФ лЛ§мЦСнХЬ мЮСмЧЕмЭД нХШкЄ∞мЬДнХЬ к∞АмЮ• м§СмЪФнХЬ мЪФмЖМ м§С нХШлВШ мЮЕлЛИлЛ§. мК§нЖ∞лґБ14 мЭШ к≤љмЪ∞ 14.1мЭЄмєШ TNнМ®лДРмЭі мЮ•м∞© лРШмЧИлКФлН∞ 13мЭЄмєШмЩА 15мЭЄмєШ мВђмЭімЧР мХМлІЮмЭА нМ®лДРмЭД м±ДнГЭнХЬк≤ГмЬЉл°Ь мГЭк∞БлР©лЛИлЛ§. 13мЭЄмєШмЭШ к≤љмЪ∞ нХЬлИИмЧР лФФмК§нФМл†ИмЭік∞А лУ§мЦімШ§мІАлІМ мЮСмЭА лКРлВМмЭі лУ§л©∞, 15мЭЄмєШ мЭімГБмЭШ к≤љмЪ∞ нЩФл©імЭі нБђкЄ∞ лЦДлђЄмЧР TNнМ®лДРл°ЬмДЬ мГЙл∞ЬнЩФ нШДмГБмЭД мЙљк≤М л™©к≤©нХ† мИШ мЮИмКµлЛИлЛ§. 14.1мЭЄмєШ лФФмК§нФМл†ИмЭілКФ нХЬлИИмЧР лФФмК§нФМл†ИмЭіл•Љ нЩХмЭЄнХ† мИШ мЮИлКФ мЮ•м†Рк≥Љ, 15мЭЄмєШмЭімГБмЧРмДЬ мЙљк≤М л™©к≤©нХ† мИШ мЮИлКФ мГЙл∞ЬнЩФнШДмГБмЭД мµЬмЖМнЩФ нХ† мИШмЮИлКФ мЮ•м†РмЭД мІАлЛИк≥† мЮИмКµлЛИлЛ§.

мҐМмЄ°, мГБлЛ®мЧРмДЬ л∞ФлЭЉл≥ЉлХМ нЩХмЭЄнХ† мИШ мЮИлКФ мГЙл∞ЬнЩФ нШДмГБ

м†Хл©імЧРмДЬ л∞Фл°Ь л≥ЉлХМ нХЬлИИмЧР лУ§мЦімШ§лКФ лФФмК§нФМл†ИмЭіл°Ь нЩФл©імЭШ мГЙл≤ИмІРлУ±мЭШ мК§нКЄл†Ил•Љ л∞ЫмІА мХКк≥† мВђмЪ©нХ† мИШ мЮИмЧИмКµлЛИлЛ§. к≥Љк±∞ к∞ЩмЭА вАЛTNнМ®лДРмЭі нГСмЮђлРЬ 15.6 мЭЄмєШ лЕЄнКЄлґБмЭД мВђмЪ©нЦИмЭДлХМмЩА лЛ§л•ЄлКРлВМмЭі лУ§мЧИмЬЉл©∞, нХЬмЄµ лНФ нОЄмХИнХШлЛ§лКФ лКРлВМмЭД л∞ЫмХШмКµлЛИлЛ§.
вЦ† кЄ∞л≥Є мД±лК•

л≤†мЭінКЄл†ИмЭЉк≥Љ л≤§мєШ лєДкµР
л≤†мЭінКЄл†ИмЭЉ CPU лєДнХі мД±лК•нЦ•мГБмЭі лИИмЧР лЬБлЛИлЛ§. м†Дм≤ім†БмЬЉл°Ь CPU л∞П GPU нБ∞ мД±лК• м∞®мЭіл•Љ л≥імЭік≥† мЮИмКµлЛИлЛ§.

IDLE / Full LOAD CPU нБілЯ≠ л≥АнЩФ
нГСмЮђлРЬ CPUлКФ X5 Z8300 мЬЉл°Ь нТАл°ЬлУЬмЛЬ мњЉлУЬмљФмЦіл°Ь мЮСлПЩнХі нБілЯ≠мЭШ л≥АнЩФк∞А мГЭкєБлЛИлЛ§. IDLEмЛЬ м†Д놕м†Ик∞Р кЄ∞мИ†мЭД нЖµнХі м†Д놕мЭД мµЬлМАнХЬ м§ДмЧђмДЬ нТАл°ЬлУЬмЩА нБілЯ≠к∞ТмЧР нБ∞ м∞®мЭіл•Љ л≥імЭіл©∞, мЭілКФ CPUмЧР мµЬлМАнХЬ лђіл¶ђк∞А к∞АмІА мХКк≤МлБФ мД§к≥Д л∞П мД§м†ХлРШмЦімЮИлКФ л™®мКµмЭД л≥імЧђм§НлЛИлЛ§.

кЄ∞л≥Є лВімЮ• лРШмЦімЮИлКФ мЬИлПДмЪ∞10
64лєДнКЄл•Љ мІАмЫРнХШлКФ CPUмЭімІАлІМ 2GBлЮ®мЧР лІЮлКФ нЩШк≤љмЭілЭЉк≥† л≥Љ мИШ мЮИлКФ 32лєДнКЄ мЬИлПДмЪ∞10мЭі нГСмЮђлРШмЦі мЮИмКµлЛИлЛ§. кЈЄл¶ђк≥† лє†л•Є A/S мЬДнХЬ мШ®лЭЉмЭЄ мІАмЫР л∞П к≥†к∞ЭмДЉнД∞ м†ДнЩФл≤ИнШЄл•Љ мЖРмЙљк≤М нЩХмЭЄ нХ† мИШ мЮИмКµлЛИлЛ§.

3D лЮЬлНФлІБмЭД нЖµнХі CPUмЖНлПДл•Љ мЄ°м†ХнХШлКФ CINEBENCH R10
м†Ьк∞А нШДмЮђ мВђмЪ©нХШк≥† мЮИлКФ л©ФмЭЄ CPUмЭЄ i5 2500kмЭШ к≤љмЪ∞ к≤љмЪ∞ лІМм†РмЭД мГБнЪМнХШлКФ к∞ТмЭД л≥імЧђм£ЉмІАлІМ, Z8300мЭШ к≤љмЪ∞ мВЉм≤Ьм†РмЧР к∞АкєМмЪі м†РмИШл•Љ л≥імЧђм£ЉмЦі к∞Ал≤ЉмЪі мЮСмЧЕмЭілВШ л©АнЛ∞лѓЄлФФмЦі нЩШк≤љмЧР м†БнХ©нХШлЛ§лКФк≤ГмЭД мХМ мИШ мЮИмКµлЛИлЛ§.

лВімЮ• eMMC 64GB мЖНлПД нЕМмК§нКЄ
вАЛм†Дм≤ім†БмЬЉл°Ь мµЬмЛ† SSDмЧРлКФ л™ї лѓЄмєШлКФ мЖНлПД мЭімІАлІМ 4K мУ∞кЄ∞ л∞П мЭљкЄ∞к∞А к∞Бк∞Б 20mb / 40mb к∞ТмЭД л≥імЧђм£ЉмЧИмКµлЛИлЛ§. 4K мЭљкЄ∞мЭШ к≤љмЪ∞ кµђ SSDмЩА лєДмКЈнХЬ мЖНлПДл•Љ л≥імЧђм£ЉмЧИк≥†, м†Дм≤ім†БмЬЉл°Ь мЭЉл∞Ш HDDмЧР лєДнХі лє†л•Є мЖНлПДл•Љ л≥імЧђм£Љк≥† мЮИкЄ∞ лХМлђЄмЧР лґАнМЕмЖНлПДмЩА кЄ∞л≥Є мВђмЪ©мЖНлПДк∞А лКРл¶ђлЛ§лКФ мЭЄмГБмЭД л∞ЫмІА л™їнЦИмКµлЛИлЛ§. N3000 CPU + SDD к∞А нГСмЮђлРЬ PCл•Љ мВђмЪ©нХЬ к≤љнЧШмЭі мЮИлКФлН∞, SSDл•Љ нГСмЮђнЦИмЭМмЧРлПД лґИкµђнХШк≥† к≥Љк±∞ лКРл¶∞мЖНлПДмЭШ лЛµлЛµнХ®мЭД нХік≤∞нХШлКФк≤Г к∞ЩмХД лІМм°±мК§лЯђмЪі к≤∞к≥Љл•Љ л≥імЧђм£ЉмЧИмКµлЛИлЛ§.

кЄ∞л≥Є мЫємДЬнХС
л©АнЛ∞лѓЄлФФмЦімЧР м§См†РмЭД лСФ лІМнБЉ мЫємДЬнХС л∞П мЬ†нКЬлЄМ мЮђмГЭмЭА лКРл¶ђмІА мХКк≥† лђілВЬнХЬ мД±лК•мЭД л≥імЧђм§НлЛИлЛ§.
лђілВЬнХЬ мЖНлПДмЭШ мЭЄнД∞лДЈ мДЬнХС
вЦ† кЈЄлЮШнФљ мД±лК•вАЛ

3D MARK л≤§мєШ
к≥†мВђмЦС PC л•Љ мЬДнХЬ Fire Strike мЭШ к≤љмЪ∞ лВЃмЭА мД±лК•мЭД л≥імЧђм£ЉмІАлІМ Ice Storm к≥Љ к∞ЩмЭА к≥Љк±∞ 3D к≤МмЮДмЧР мВђмЪ©лРШмЧИлНШ кЄ∞мИ†мЭД нЩЬмЪ©нХЬ л≤§мєШлІИнБђмЭШ к≤љмЪ∞ кљ§ лЖТмЭА к≤∞к≥Љ к∞ТмЭі лВШмШµлЛИлЛ§. мЭілКФ к≥†мВђмЦСмЭД мЬДнХЬ к≤МмЮДл≥ілЛ§лКФ к∞Ал≤ЉмЪі к≤МмЮДмЧР м†БнХ©нХШлЛ§лКФк≤ГмЭД мХМ мИШ мЮИмКµлЛИлЛ§.
вАЛмЫРнЩЬнХЬ л≤§мєШ нФДл†ИмЮД мШБмГБ

мЭЄнЕФ кЈЄлЮШнФљ лУЬлЭЉмЭіл≤Дл°Ь мВђмЪ©мЮРмЧР лІЮлКФ лЛ§мЦСнХЬ мД§м†ХмЭі к∞АлК•нХ©лЛИлЛ§. лЕЄнКЄлґБмЭікЄ∞ лЦДлђЄмЧР мЦілМСнД∞к∞А мЮ•м∞©лРЬ мГБнГЬлЭЉл©і м†ДмЫРл™®лУЬл•Љ нЩЬмЪ©нХі лНФ лЖТмЭА GPUмД±лК•мЭД кЄ∞лМА нХ† мИШ мЮИмКµлЛИлЛ§.

мЭілѓЄмІА нЦ•мГБмЭД мЬДнХЬ кЄ∞л≥Є мД§м†Х
(нБіл¶≠нХШл©і мЫРл≥ЄмЭілѓЄмІАл°Ь к∞РмГБ к∞АлК•)

GPU мД±лК•мЭД мµЬм†БнЩФ нХШкЄ∞ мЬДнХЬ к≤МмЮДмЭД мЬДнХЬ л∞∞нД∞л¶ђ мИШл™ЕмЧ∞мЮ•

м†Дм≤ім†БмЭЄ мВђмЦСмЭД нЩХмЭЄнХ† мИШ мЮИлКФ м†Хл≥імДЉнД∞
вЦ† к≤МмЮД нФМл†ИмЭі

к≤МмЭіл∞Н лЕЄнКЄлґБмЭА мХДлЛИмШ§лВШ к∞Ал≤ЉмЪі к≤МмЮДлУ§лПД нФМл†ИмЭі нХ† мИШ мЮИлЛ§л©і лЭЉмЭінКЄ лЕЄнКЄлґБмЬЉл°ЬмДЬ мЭім†РмЭД к∞АмІИ мИШ мЮИлЛ§к≥† мГЭк∞БлР©лЛИлЛ§. мХЮмДЬ GPU мД±лК•мЭД нЩХмЭЄнЦИлКФлН∞. мЛ§м†Ь к≤МмЮДмЭА мЦілЦ®мІА мЬИлПДмЪ∞ мК§нЖ†мЦімЭШ лЛ§мЦСнХЬ к≤МмЮДлУ§мЭД л³놧л∞ЫмЭА нЫД нФМл†ИмЭіл•Љ нХіл≥імХШмКµлЛИлЛ§.

мЬИлПДмЪ∞ мК§нЖ†мЦімЧРмДЬ лђіл£Мл°Ь лЛ§мЪімЭі к∞АлК•нХЬ к≤МмЮДлУ§
(лНШм†ДнЧМнД∞ / л†ИмЭімЛ± к≤МмЮД / мЛ†лН∞л†РлЭЉ / лЭЉмЭіл≤М лВШмЭімЄ†)
мШБмГБмЧРмДЬлПД нЩХмЭЄ нХ† мИШ мЮИлУѓ мЫРнЩЬнХЬ к≤МмЮДнФМл†ИмЭік∞А к∞АлК•нХЬ л™®мКµмЮЕлЛИлЛ§. мµЬмЛ† к≤МмЮДмЭШ к≤љмЪ∞ нФДл†ИмЮДмЭі лКР놧мІАмІА мХКмЭДкєМ мГЭк∞БнЦИмІАлІМ кЈЄлЮШнФљмЭШ мД±лК•к≥Љ 1366x768 нХімГБлПДк∞А кґБнХ©мЭі мЮШ лІЮмХД мµЬм†БнЩФлРЬ л™®мКµмЭД л≥імЧђм£ЉмЧИмКµлЛИлЛ§. мЭілЯђнХЬ к∞Ал≤ЉмЪі к≤МмЮДлУ§мЭілЭЉл©і мґ©лґДнЮИ к≤МмЮДл®ЄмЛ†мЬЉл°ЬмДЬмЭШ мЧ≠нХ†лПД к∞АлК•нХШмІА мХКлВШ мГЭк∞БнХіліЕлЛИлЛ§.
вЦ† нВ§л≥ілУЬ & лђЄмДЬ мЮСмД±


лђЄмДЬ мЮСмД±мЭД мЬДнХЬ вАЛлДУмЭА л©ім†БмЭШ нВ§л≥ілУЬ
мЭілПЩнХШл©імДЬ лђЄмДЬ мЮСмД±мЭД нХ† мИШ мЮИлКФк≤ГмЭі лЕЄнКЄлґБмЭШ нБ∞ мЮ•м†РмЭікЄ∞ лХМлђЄмЧР лЛ§мЦСнХЬ к≥µк∞ДмЧРмДЬ нЩЬмЪ©лР©лЛИлЛ§. л≥Єм≤ілКФ лФ∞л°Ь мњ®лЯђк∞А мЧЖлКФ лђімЖМмЭМ мЛЬмК§нЕЬмЭікЄ∞мЧР мЖМмЭМк±±м†ХмЭА нХШмІА мХКмХДлПД лР† к≤Г к∞ЩмКµлЛИлЛ§. кЈЄл¶ђк≥† мҐБмЭА л©ім†БмЭШ нВ§л≥ілУЬ л∞ФлФФк∞А мХДлЛИкЄ∞ лХМлђЄмЧР мЖРл™© к±∞мєШлПД нОЄмХИнХШк≤М нХ† мИШ мЮИмЬЉл©∞ мШ§лЮЂлПЩмХИ нГАмЭінХСмЭД нХШлКФлН∞ лђіл¶ђк∞А мЧЖмЧИмКµлЛИлЛ§.
вАЛ


мШ§нГАмЬ®мЭД м§ДмЭікЄ∞ мЬДнХЬ лЄФл°ЭнВ§л≥ілУЬлКФ нОЬнГАкЈЄлЮШнФДмЩА к∞ЩмЭА м†АмЖМмЭМмЭікЄ∞ лХМлђЄмЧР к≥µк≥µмЮ•мЖМмЧРмДЬлПД нОЄнХШк≤М лђЄмДЬл•Љ мЮСмД±нХ† мИШ мЮИмКµлЛИлЛ§. кЈЄл¶ђк≥† 1.4kgмЭШ лђік≤МмЩА лДУмЭА л©ім†БмЭШ л∞ФлФФл°Ь мЭЄнХі лђіл¶ОмЬДмЧР мؐ놧лЖУк≥† мВђмЪ©нХШкЄ∞мЧРлПД мґ©лґДнХШлЛ§лКФ лКРлВМмЭД л∞ЫмХШмКµлЛИлЛ§.
вАЛ
лВімЮ• лЄФл°ЭнВ§л≥ілУЬ нГАк±і мШБмГБ

лІИмЪ∞мК§л•Љ лМАмЛ† нХ† мИШ мЮИлКФ нД∞мєШ нМ®лУЬлКФ мЬИлПДмЪ∞10мЭШ кЄ∞л≥Є кЄ∞лК•лУ§мЭД мї®нКЄл°§ нХ† мИШ мЮИмКµлЛИлЛ§. кЄ∞л≥Є мї®нКЄл°§мЧРмДЬ лґАнД∞, лСР мЖРк∞АлЭљмЭД нЩЬмЪ©нХЬ "мГБ,нХШ,мҐМ,мЪ∞ мК§нБђл°§ кЄ∞лК•"к≥Љ мДЄ мЖРк∞АлЭљмЭД нЩЬмЪ©нХШл©і "мЬИлПДмЪ∞ мЛ§нЦЙ нФДл°ЬкЈЄлЮ® нЩФл©ім†ДнЩШ"мЭі к∞АлК•нХ©лЛИлЛ§. кЈЄл¶ђк≥† нВ§л≥ілУЬ л∞ФлФФмЩА к∞ЩмЭі лДУмЭА л©ім†БмЭШ нД∞мєШнМ®лУЬлКФ мЛЬмЫРнХЬ лКРлВМмЭД м£Љл©∞ мҐА лНФ мЫРнЩЬнХШк≤М мЬИлПДмЪ∞ мВђмЪ©мЭД к∞АлК•мЉА нХ©лЛИлЛ§.

лѓЄмДЄнХЬ л∞ШлПЩмЭД нЖµнХі м°∞мЮСлРШлКФ нБіл¶≠ л≤ДнКЉ
вЦ† кЈЄлЮШнФљ мЮСмЧЕ

вАЛнПђнЖ†мГµ CS6 мД§мєШ
мЭілПЩнХШл©імДЬ лђЄмДЬмЮСмЧЕмЭА лђіл¶ђк∞А мЧЖк≤†мІАлІМ лЄФл°ЬкЈЄ мЮСмД±мЛЬ мЭілѓЄмІАл•Љ лІМлУ§кЄ∞ мЬДнХі нПђнЖ†мГµмЧРмДЬмЭШ мЮСмЧЕмЭА мЦілЦ®кєМ мЛґмЦі мЧђлЯђ мВђмІДмЬЉл°Ь нЕМмК§нКЄ нХіл≥імХШмКµлЛИлЛ§. лВЃмЭА нХімГБлПДлЭЉмДЬ кЈЄлЯ∞мІА, л≤Дл≤ЕмЮД лКРлВМмЭА лНЬнЦИк≥†, мЭЉлґА нХДнД∞лВШ нИімЭШ к≤љмЪ∞ л°ЬлФ©мЭі мЦілКРм†ХлПД мЮИлЛ§к≥† л≥Љ мИШ мЮИмІАлІМ нБђк≤М лђЄм†Ьк∞А лРШлКФ мИШм§АмЭА мХДлЛИмЧИмКµлЛИлЛ§. к≥†мЪ©лЯЙ мВђмІДк≥Љ л†ИмЭімЦіл•Љ лІОмЭі нЩЬмЪ©нХЬ мЮСмЧЕл≥ілЛ§ мЖМмИШмЭШ л†ИмЭімЦіл•Љ нЩЬмЪ©нХЬ мХДмЭілФФмЦі мК§мЉАмєШлВШ мВђмІД л≥ім†Хк≥Љ к∞Ал≤ЉмЪі лФФмЮРмЭЄ мЮСмЧЕмЧРлКФ кіЬм∞ЃлЛ§к≥† л≥Љ мИШ мЮИмКµлЛИлЛ§.
нПђнЖ†мГµмЭД нЩЬмЪ©нХЬ кЈЄлЮШнФљ мЮСмЧЕ
вЦ† л©АнЛ∞лѓЄлФФмЦі мЮђмГЭ


мЬ†нКЬлЄМ мШБмГБмЮђмГЭ, 1080P мШБнЩФ мЮђмГЭкєМмІА кЄ∞л≥Є мЮђмГЭмЭі к∞АлК•нХі мґ©лґДнЮИ мШБмГБ к∞РмГБмЪ©мЬЉл°ЬлПД мЖРмЙљк≤М мВђмЪ© лР† мИШ мЮИлКФ мИШм§АмЭімЧИмКµлЛИлЛ§. нХШмІАлІМ мК§нФЉмї§мЧРмДЬ мґЬ놕лРШлКФ мВђмЪілУЬлКФ мХДмЙђмЪі лКРлВМмЭД л∞ЫмХШмКµлЛИлЛ§. мШБнЩФк∞РмГБмЛЬ нЩФмІИк≥Љ лНФлґИмЦі мВђмЪілУЬлКФ лІ§мЪ∞ м§СмЪФнХЬ лґАлґДмЭЄлН∞, мК§нЕМл†ИмШ§ лКРлВМк≥Љ нХімГБ놕мЭі лЦ®мЦім†Є мШ§лЮЂлПЩмХИ к∞РмГБнХ†лХМ л™∞мЮЕмЭД л∞©нХінХ† мИШ мЮИлКФ мИШм§АмЭілЭЉ мГЭк∞БлРШмЧИмКµлЛИлЛ§. мЭілЯілХР мЭімЦінП∞ мЮ≠мЭД нЖµнХі к∞РмГБнХШлКФк≤ГмЭі нЫ®мФђ мҐЛмХШк≥†, мЮРм≤і мК§нФЉмї§мЭШ к≤љмЪ∞ мІІмЭА мЬ†нКЬлЄМ мШБмГБмЭілВШ, мЭЄк∞Хк∞ЩмЭА л≥імЭімК§ мЬДм£ЉмЭШ мШБмГБмЧРк≤М мµЬм†БнЩФ лРШмЦімЮИлЛ§лКФ лКРлВМмЭД л∞ЫмХШмКµлЛИлЛ§. мЛ§м†Ьл°ЬлПД мЭім™љмЬЉл°Ь лІОмЭі нЩЬмЪ©лРШмІА мХКмЭДкєМ нХШлКФ мГЭк∞БмЮЕлЛИлЛ§.
вЦ† л¶ђмї§л≤Дл¶ђ(л≥µкµђ) нИі м†Ьк≥µ


лФ∞л°Ь мЬИлПДмЪ∞ USBк∞А м£ЉмЦілКФк≤ГмЭі мХДлЛИкЄ∞ лХМлђЄмЧР мВђмЪ© м§С мШ§л•Шк∞А лВ† мИШлПД мЮИк≥† мЮђмВђмЪ©мЭі нЮШлУ§мИШк∞А мЮИмКµлЛИлЛ§. мХДмЭілЃ§м¶И к≥µмЛЭ мЮРл£МмЛ§мЧРлКФ л¶ђмї§л≤Дл¶ђ л≥µкµђ мЖФл£®мЕШмЭД м†Ьк≥µнХі мШ§л•Шк∞А мГЭкЄ∞лНФлЭЉлПД лє†л•Є л≥µкµђк∞А к∞АлК•нХ©лЛИлЛ§. кµ≥мЭі мЪімШБм≤ім†Ьл•Љ м∞ЊмЭД нХДмЪФ мЧЖмЭі л≥µкµђл™®лУЬл•Љ мВђмЪ©нХЬлЛ§л©і мЖРмЙђмЪі мЮђмВђмЪ©мЭі к∞АлК•нХ©лЛИлЛ§.
вЦ† м†Д놕кіАл¶ђ / л∞∞нД∞л¶ђ

мШ§лЮЂлПЩмХИ мВђмЪ©нХ† мИШ мЮИлКФ м†Д놕мЭД мЬДнХЬ м†Им†Дл™®лУЬ
FN к≥Љ нХ®кїШ мВђмЪ©нХШлКФ нВ§лУ§ м§С "FN + 1(лєДнЦЙкЄ∞л™®лУЬ), FN + ESC(м†Им†Дл™®лУЬ)" л•Љ нЩЬмЪ©нХі мЭЄнД∞лДЈмЭД кµ≥мЭі мВђмЪ©нХШмІА мХКлКФлЛ§л©і лєДнЦЙкЄ∞ л™®лУЬл°Ь, мЮ†мЛЬ кЇЉлСФлЛ§л©і м†Им†Дл™®лУЬл•Љ мВђмЪ©нХі нЖµнХі мВђмЪ©мЮР нЩШк≤љмЧР лІЮлКФ нЪ®мЬ®м†БмЭЄ м†Д놕мЭД к∞ЦмґЬ мИШ мЮИмКµлЛИлЛ§.

л∞∞нД∞л¶ђ мВђмک땆к≥Љ мґ©м≤ЬмЛЬк∞Д
вАЛл∞∞нД∞л¶ђ нЕМмК§нКЄл•Љ мЬДнХі л∞∞нД∞л¶ђ мЪ©лЯЙ 90% мГБнГЬмЧРмДЬ 1080P мШБмГБ(мµЬлМАл∞ЭкЄ∞, мЭімЦінП∞ мЧ∞к≤∞)мЭД л∞Шл≥µмЮђмГЭ нХіл≥імХШмКµлЛИлЛ§.
3:32 лґД(90%) ~ 7:33(7%) мХљ 4мЛЬк∞ДлПЩмХИ мВђмЪ©мЭі к∞АлК•нЦИк≥† 100% -> 0% кєМмІАлЭЉл©і мХДлІИлПД мШБмГБмЮђмГЭлІМ нХЬ мЛЬк∞Д л∞Шм†ХлПДлКФ лНФ к∞АлК•нХШмІА мХКмЭДкєМ мГЭк∞БлР©лЛИлЛ§. лМАмЪ©лЯЙ л∞∞нД∞л¶ђл°Ь мЭЄнХі нЩХмЛ§нЮИ к≥Љк±∞ к≤МмЭіл∞НмЧР м§См†РмЭД лСФ лЕЄнКЄлґБк≥ЉлКФ лЛ§л•ік≤М мҐА лНФ мШ§лЮШк∞ДлЛ§лКФк≤ГмЭД м≤ік∞Рм†БмЬЉл°Ь лКРлВДмИШ мЮИмЧИмКµлЛИлЛ§.
л∞Шл©і 10,000mAh лМАмЪ©лЯЙмЭД к∞АмІД л∞∞нД∞л¶ђмЩА мЮРм≤і мЉАмЭілЄФ к∞Т лХМлђЄмЭЄмІА мґ©м†ДмЛЬк∞ДмЭА 4мЛЬк∞Д мЭімГБ к±Єл†ЄмКµлЛИлЛ§. мВђмЪ©мЛЬк∞ДлІМнБЉ мґ©м†ДмЛЬк∞ДлПД мШ§лЮШк±Єл¶∞лЛ§лКФ лКРлВМмЭД л∞ЫмХШмКµлЛИлЛ§.
вАЛ
вЦ†вАЛ лІИмєШл©∞



мЦЗк≥† к∞Ал≤ЉмЪі лђік≤Мл°Ь нЬілМАмД±мЭі к∞ДнОЄнХШк≥† лЛ§мЦСнХЬ мЮСмЧЕк≥Љ к≤МмЮДмЭД л≥СнЦЙнХШк≥† мЛґлЛ§л©і мЭЉлЛ® мґФм≤ЬнХ†лІМнХЬ л™®лНЄмЮЕлЛИлЛ§. м†Ьк∞А мВђмЪ©нХШл©імДЬ мµЬк≥†мЭШ мЮ•м†РмЭілЭЉк≥† мГЭк∞БнЦИлНШ лґАлґДмЭА мЬИлПДмЪ∞10 кЄ∞л≥ЄнГСмЮђмЩА мЭШмЮРмЧР мХЙмХД м±ЕмГБмЭі мЧЖлНФлЭЉлПД лђіл¶ОмЬДмЧРмДЬлПД нОЄмХИнХЬ мЮСмЧЕлУ§мЭі к∞АлК•нЦИлЛ§лКФ к≤ГмЮЕлЛИлЛ§. нХЬлИИмЧР лУ§мЦімШ§лКФ лФФмК§нФМл†ИмЭімЩА лДУмЭА нВ§л≥ілУЬк∞А нБ∞ мЧ≠нХ†мЭД нХЬ к≤Г к∞ЩмКµлЛИлЛ§.
вАЛ
м†Дм≤ім†БмЬЉл°Ь лЭЉмЭінКЄ мД±нЦ•мЭШ л™®лНЄмЭімІАлІМ 20~30лІМмЫРлМАмЭШ к∞Ак≤©мЬЉл°Ь нЬілМАмД±мЭі лЫ∞мЦілВШк≥† мЭЄк∞ХмЭілВШ к∞Ал≤ЉмЪі к≤МмЮДлУ§лПД лђіл¶ђ мЧЖмЭі нФМл†ИмЭік∞А к∞АлК•нХЬ лЕЄнКЄлґБмЬЉл°ЬмДЬ лЛ§л∞©л©імЧР нЩЬмЪ©лР† мИШ мЮИлКФ м†ЬнТИмЭілЭЉк≥† мГЭк∞БлР©лЛИлЛ§.









































































 кЄ∞лЛ§л°ђ
кЄ∞лЛ§л°ђ