- FCO 아니 씨발 상식적으로 이게 말이되냐?? [24]
- FCO 오늘 쇼케이스 정리 ㅋㅋㅋ 급여 260 확정 (듣는대로 정리해볼게요) [26]
- 메이플 이게 오늘 하루만에 나온 실수라고? [99]
- 걸그룹 김민주같은 여사친이있다면? [10]
- 걸그룹 르세라핌 김채원 같은옷 다른느낌 [2]
- 차벤 여러분...이거 용서 가능한가요?? [15]
사용자 후기
전체보기
모바일 검색
모바일 상단 메뉴
본문 페이지
[기타] [리뷰] HP 오피스젯 6700 프리미엄 e-복합기 개봉기 & 스마트 기능 e프린트를 사용하기 및 사용법
강민건담
조회: 1601
2012-05-14 06:06:22

안녕하세요! HP 프린팅 10기 패널이 된 강민건담입니다!
현재 다양하고 많은 복합기 , 레이저 프린터, 잉크프린터등이 있는 가운데~ HP 프린팅 10기
패널이 되면서 직접적으로 HP 오피스젯 6700 프리미엄 e-복합기를 만나볼수 있었습니다.
근데 왜?! 복합기면 복합기지.. 왠 프리미엄?!
무늬만 프리미엄?! 이런 생각을 하실텐데요.
실제로 HP 오피스젯 6700 프리미엄 e-복합기를 약 10일정도 사용하면서~ 기본적인 복합기가
아닌 이메일 등 무선을 이용하여 프린트, 스캔 , 팩스 기능까지 있는 SMART 기능들 때문에
"아 이래서 프리미엄" 이라는 문구가 있다는걸 확인할수 있었습니다. ^^/
그럼 먼저~ 개봉기부터~ 이메일 , 무선을 이용하여 바로 출력하는 부분들을 소개해보도록
하겠습니다.








HP 오피스젯 6700 프리미엄 e-복합기 박스가 일반적인 복합기보다는 좀 크더라구요. 으헉~~
만약 구매하시게 된다면 =_=/// 차량 또는 택배를 이용하세요. ㅎㅎㅎㅎㅎ
또한 포장상태는 일반적으로 스트로폼으로 안전하게 되어있는 동시에 구매자가 손쉽게
HP 오피스젯 6700 프리미엄 e-복합기를 박스에서 꺼낼수 있게 비닐 포장에 손잡이가 있더라구요
=_=b 굿!


일반적으로 HP 오피스젯 6700 프리미엄 e-복합기 사이즈를 궁금해 하시는분들 있을까봐~~
직접 가로 , 세로 , 높이를 재보았습니다.
가로 약 460mm 세로 470mm , 높이는 245mm 정도 측정되었습니다.

일반 복합기처럼 HP 오피스젯 6700 프리미엄 e-복합기 제일 상단에는 팩스 기능이 있으며, 덮개를
열면 스캔 기능과 제일 아래에는 프린트 기능들로 3층 구조 레이어로 되어 있었습니다.

이때 A4 용지를 보관할수 있는 용지공급합을 조립해준뒤~ 덮개를 이용해서 마무리하면 됩니다.



HP 오피스젯 6700 프리미엄 e-복합기 뒤쪽에는 물론 일반 복합기처럼 전원 케이블 연결포트,
USB 연결포트들도 볼수 있었지만~ 여기서 HP 오피스젯 6700 프리미엄 e-복합기 경우에는
LAN 연결포트 , 팩스 기능을 사용할수 있는 2개의 전화선 연결포트도 볼수 있었습니다.
이 부분은 아래 디테일 한 부분에서 한번더~ 자세히 보여드릴게요 ^^


그럼~ 일반적으로 A4 용지는 얼마나 용지공급함에 넣을수 있는지 살펴본 결과~
일반적으로 시중에서 팔리는 250장의 A4 용지를 보관할수 있습니다.



또한 용지공급함 덮개를 이용하여 깔끔하게 마무리 하는 동시에 방지턱을 올려서 출력시
A4 용지가 밀려나오는걸 방지할수 있습니다.



HP 오피스젯 6700 프리미엄 e-복합기 우측에는 6.73cm 의 터치식 스크린 패널을 볼수 있는동시에
위에서도 볼수 있게 터치식 스크린 패널을 올려 줄수 있었습니다~

HP 오피스젯 6700 프리미엄 e-복합기 좌측에는 USB를 꽃아서 바로 사진을 출력할수 있는
USB 포트도 볼수 있었습니다.
특히 PC 가 없더라도 손쉽게 USB 를 꽃은뒤 우측에 있는 터치식 스크린 패널을 이용하여 손쉽게
출력이 가능했습니다. ( 바쁘신분들은 유용한?! ㅎㅎㅎ)
아 그리고~ DSLR을 자주 사용 및 SD 메모리카드를 사용하시는분이라면~ SD 메모리 슬롯이 있는
HP 오피스젯 프로 8600 e-복합기도 추천해 봅니다 ^^/


HP 오피스젯 6700 프리미엄 e-복합기 상단 덮개를 열면 A4 용지 사이즈정도 되는 스캔 및 복사기능이 있는 2층 레이어도 만날수 있었구요




HP 오피스젯 6700 프리미엄 e-복합기 상단에는 일반 팩스처럼 들어가면 나오는곳이 있듯이~
정말 출력 , 스캔뿐만 아니라 팩스 기능도 사용할수 있다는걸 확인할수 있었습니다.
그러나 ㅜ.ㅜ/// 아쉽게도
집에 전화기가 없어서..팩스 기능을 사용해보지 못했어요...흑흑...
아 그리고 이때 A4 용지에 클립이 있는 상태에서 사용하시면 절대 안된데요!


HP 오피스젯 6700 프리미엄 e-복합기 뒤쪽에는 듀플렉서를 장착할수 있는 공간이 있습니다.
이 공간 같은 경우에는~ HP 오피스젯 6700 프리미엄 e-복합기만의 양면 인쇄 기능 뿐더러
복합기를 자주 사용하거나~ 오래동안 사용시 A4 용지로 인해 복합기에 A4 용지가 끼었을 경우
손쉽게 듀플렉서를 분리하여 내부를 살펴보는 동시에 A4 용지를 손쉽게 뺄수 있게 되어 있는거
같습니다.

듀플렉서 장착하는 우측 상단에는 USB 연결포트 , LAN 연결포트 , 전원포트 및 팩스 기능에
사용되는 전화선 연결포트가 2개 있습니다 ^^/


HP 오피스젯 6700 프리미엄 e-복합기 양면 인쇄 장치를 할수 있게 해주는 듀플렉서입니다.



HP 오피스젯 6700 프리미엄 e-복합기 구성품에는 한글 사용 설명서, 설치법, 전화선 케이블
랜 케이블 , USB 연결 케이블 , 전원코드 (가벼움 +_+) 과 소프트웨어 cd 가 있습니다.



그리고 구성품뿐만 아니라 블랙 / 컬러 잉크가 아닌 인쇄업계에서 사용하는것처럼 CMYK 잉크
카트리지들이 포함 되있었습니다.

먼저 잉크 카트리지를 장착하기 위해서는 HP 오피스젯 6700 프리미엄 e-복합기 전원을 켜준뒤에
중앙에 있는 덮개를 열어서 장착해 주시면 됩니다.



잉크 카트리지는 장착하는 방식은 정말 간단하고 쉽습니다.
내부에 스프링이 있는 동시에 Push 방식으로 넣어주시면 됩니다.




먼저 소프트웨어를 장착하기 앞서서~ HP 오피스젯 6700 프리미엄 e-복합기를 PC 와 연결할시
OS 로 Window7 에서 자동으로 드라이버 다 잡히지 않는 모습을 확인할수 있었습니다.
그렇다면? 소프트웨어 cd 를 꼭 설치 해야 HP의 스마트 기능인 e프린트 및 다양한 기능들을
사용할수 있다는건가?
그렇지 않았습니다 ^^/
즉!!!!!
컴퓨터에서 다양한 문서를 출력할 경우에는~ 꼭 소프트웨어 cd 를 설치하여 드라이버를
잡아줘야 했으나~
만약~ e프린트 (무선, 이메일로 출력시) 기능만 사용할 경우에는 소프트웨어를 설치 하지
않더라도 사용이 가능했습니다.
제가 이 실험을 한 이유는 아무래도 Window7 OS 에서 드라이버를 자동적으로 잡아주는 기능이
있기 때문에 비교적 소프트웨어 설치를 싫어하는 사람들을 위해 실험해 보았습니다 ^^/


HP 오피스젯 6700 프리미엄 e-복합기 전원을 맨 처음 키면~ 스크린 모니터 패널에 다양한 언어를
볼수 있는 동시에 "한국어"도 볼수 있었습니다.




또한 언어를 설정한뒤 카트리지 장착하는법을 보여주는 3d 컬러 동영상도 볼수 있었습니다.




약 10분뒤에 HP 오피스젯 6700 프리미엄 e-복합기 녀석이 "주인님 !! 이제 준비 되었습니다" 하는
완료 문구가 표시 되었네요. ㅎㅎㅎ

완료 문구가 뜨는 동시에 컬러 프린트 인쇄에 문제는 없는지
HP 오피스젯 6700 프리미엄 e-복합기 "요녀석"이 알아서 컬러 인쇄를 시험해보네요 =_=....
그렇다면~ HP 오피스젯 6700 프리미엄 e-복합기 터치식 스크린 패널이 어떤 인터페이스로
되어있는지 살짝 살펴보겠습니다 ^^/

전원버튼을 제외하고는 모든 아이콘들이 터치식방식이며, HP 오피스젯 6700 프리미엄 e-복합기를 처음 접하더라도 손쉽게 알아볼수 있는 인터페이스 구성으로 되어 있습니다.



터치식 스크린 패널에는 총 12개의 아이콘들이 있는 가운데 복사 , 팩스 , APPs , 스캔 , 사진 ,
설정 자동 수신 , 검색 아이콘들이 있습니다.
또한 중앙에 있는 8개의 아이콘들 상단위에는 총 4개 아이콘도 볼수 있었는데요.
e프린트 기능 , LAN 포트 / 무선 기능 , Eco (절전 모드) , 잉크량 확인을 바로 확인할수
있었습니다.





먼저 처음에 얘기했듯이 저 같은 경우에는 소프트웨어 드라이버 cd를 설치 하지 않고도
e프린트 기능을 사용할수 있다고 말씀 드렸는데요.
그 사용법을 보여드리도록 하겠습니다 +_+/


먼저 웹 서비스 즉 e프린트 기능을 사용하기 위해서는 상단에 있는 e프린트 아이콘을 눌러주세요.

아이콘을 눌러주시면 위에 사진처럼 웹 서비스 요약이 보이는 동시에~
HP 오피스젯 6700 프리미엄 e-복합기에서 임의로 주는 이메일을 확인뒤 OK 버튼을 눌러주시면

위에 사진처럼 e프린트 기능 아이콘이 활성화된 모습을 보실수 있습니다.

그러나! 이때 LAN 케이블을 유무선 공유기와 연결한뒤에 무선 기능을 사용할시~~
위에 사진처럼~ LAN 케이블을 제거 하라는 표시창도 볼수 있네요.


e프린트 기능 아이콘이 활성화 해주면 30초~1분뒤에 자동으로 HP 오피스젯 6700 프리미엄
e-복합기가 자동으로 e프린트 모바일 인쇄 하는 방법과 프린터 코드를 출력해주네요.
이 출력물을 가지고~ 이제 www.eprintcenter.com 으로 이동하여 계정을 만들어 보겠습니다.


이름 / 대화명 / 이메일 주소 (현재 쓰는 실제 이메일) / 암호를 입력하신뒤

다음 > 다음을 누르면~~~ 요렇게 처음 임의로 줬던 이메일을 볼수 있으실겁니다.

이때 임의로 줬던 이메일의 앞주소를 변경 해주세요 ^^/
저 같은 경우에는 pegasus1114@hpeprint.com 으로 변경한뒤 저장하였습니다.
ps. 제 hp 이메일로 메일 보내지마세요 !!!! 추적합니다 =_=!

저장한 다음 이제 제일 중요한 프린터 코드 입력을 하라는 문구가 보이실겁니다.
아까 출력물에 있던 프린터 코드를 입력해주시면 됩니다 ^^/

그러나 혹여! =_=/
실수로 프린터 코드 입력이 무효 코드 (x) 라고 표시 될 경우에는 당황하지마세요!
그냥 다시 e프린트 기능 아이콘을 클릭하신뒤 > 설정 > 계정삭제 > e프린트 기능 아이콘을
클릭하셔서 새로운 임의 이메일과 프린터 코드를 받으시면 됩니다 ^^/
그리하여~ 프린터 코드 입력한뒤 확인을 눌러주시면~ 전송자 , 인쇄 옵션 , 인쇄 서비스를
설정할수 있습니다




또한 e프린트센타 홈페이지에서 자신이 설정한 프린터와 최근 작업 인쇄 및 계정들도 한눈에
확인할수 있으며

HP 오피스젯 6700 프리미엄 e-복합기에서도 e프린트센타 홈페이지에서 수정한 제 HP 프린트
이메일 주소도 확인할수 있었습니다.
그렇다면~~~ 모든 설정이 끝났으니~ 실제로 제 HP 이메일로 메일을 발송하여 출력이 되는지
확인해 보겠습니다.

메일을 발송한뒤 약 20~30초뒤에 HP 오피스젯 6700 프리미엄 e-복합기에서 제가 메일로 보냈던
내용이 바로 출력하는 모습을 확인하는 동시에~ e프린트센타 홈페이지에서 최근 인쇄 및 받은
이메일도 확인할수 있었습니다.

그렇다면?!!! 실제 업무 즉 사회에서 흔히 쓰는 PDF , PPT 를 메일에 첨부파일로 보냈을시에는
출력이 되는지도 궁금하시죠?!
가능했습니다!!!!!! =_=b 물론 첨부파일을 1개가 아닌 여러개를 첨부하여도 출력이 되더군요.
제 HP 이메일로 PDF , PPT 를 첨부 시켜 메일을 보내는것부터 출력하는 확인사살 영상입니다.
또한 프린터가 꺼져있는 상태에서 메일을 보내더라도~ 전원을 키면 출력하는 영상입니다.

확인사살 영상을 다 감상하셨나요? ㅎㅎㅎㅎ
이런 테스트 실험 영상을 하게된 이유로는 ~ 실제로 우리가 일상 / 업무 생활에 있어서 집에
HP 오피스젯 6700 프리미엄 e-복합기 전원이 꺼져있을 경우나 (24시간 켜두지는 않잖아요 =_=)
중요한 문서를 바로 이메일로 발송시켜 출력할수 있는지 테스트 해보았습니다.
우리가 현재 다양한 문서를 SD 카드 , USB 로도 출력이 가능하지만~ 정말 급한 메세지 및
계약 문서를 보낼때 팩스가 아닌 이렇게 이메일에 첨부파일을 넣어서 바로 출력이 되는지
시험해 보았습니다 ^^/
정말 효율적이죠? =_=////
이제는 PC 를 키고 이메일을 확인한뒤 문서를 열어서 출력할 필요가 없겟네요 !!!!!

이번에는 LAN 이 아닌 무선으로 설정하여 스마트폰 및 태블릿 PC를 이용해 메일을 보내보도록
하겠습니다.
이때 유선 LAN 방식처럼 소프트웨어를 설치를 하지 않고 사용한 모습입니다.


물론 LAN 케이블이 연결되있다면 케이블을 제거해주셔야합니다.
제거하시면~ 처음 터치식 스크린 패널에 있는 LAN 포트 아이콘이 없어지고 Wi-fi 아이콘으로
변경된걸 확인 할수 있었습니다 ^^/
무선으로 설정하는 법도 정말 쉽습니다~
Wi-fi 무선 아이콘을 클릭하신뒤~~~



설정에서 무선을 클릭하여 "해제"를 "설정" 으로 변경해주세요 ^^/


그 다음 무선 설정 마법사에 들어가셔서 =_=/
예 > 계속......눌러주시면~~~~




이렇게~ HP 오피스젯 6700 프리미엄 e-복합기가 주위에 있는 유무선 공유기를 탐색하는
모습을 확인할수 있을겁니다.

저기 제일 위에 특이한?! 제 무선 공유기 이름이 보이네요 =_=.....


물론 암호를 걸어두셨다면 비번도 입력해주세요 ^^/


드디어 연결 끝!!!!!!!!!! 쉽죠?! =_=흐흐흐흐



물론 HP 오피스젯 6700 프리미엄 e-복합기와 무선을 연결이 성공하셨다면 스크린 패널로도
확인하실수도 있겟지만~ 모니터 스크린 패널 좌측에 있는 Wi-fi 아이콘에 블루 LED 에
불이 들어온 모습으로도 확인할수 있었습니다.
이제 제 아이패드2 를 이용하여 메일을 발송해보도록 하겟습니다.
물론 사파리에서도 이메일을 보낼수 있으며 네이버앱에 있는 메일 발송으로도 가능했습니다.




출력만 =_=...100장 했습니다. 크하하하 =_= 이놈의 실험정신 ㅜ.ㅜ..

마지막으로 HP 오피스젯 6700 프리미엄 e-복합기에서 주는 소프트웨어 cd 를 설치해보도록
하겠습니다.
물론 유선이나 무선으로도 이메일을 발송하여 출력이 가능했으나
Window7 OS 사용자로써 HP 오피스젯 6700 프리미엄 e-복합기를 PC 와 연결할 경우 드라이버가
자동적으로 잡히지 않아 설치를 해보겠습니다.

머 소프트웨어 설치에 있어서 다들 어려움은 없을겁니다 ^^ 그래서 패스!



소프트웨어를 설치하여 드라이버도 잡을수 있는 동시에 유선 및 무선으로 사용할지로 설정하는
창이 뜨네요 ^^/


연결 설정이 끝난뒤에는 팩스 설정 기능을 하실수 있습니다.
그러나 현재 집에 전화기가 없어서 죄송합니다.



이제 모든 소프트웨어 및 설정이 끝나면 귀여운 3개의 아이콘이 바탕화면에 나타나네요.

그중에서 위에 사진처럼 HP 오피스젯 6700 프리미엄 e-복합기 설정창을 보시고 싶다면
검정색의 HP 오피스젯 6700 프리미엄 e-복합기 아이콘을 클릭하시면 됩니다 ^^/

현재 스마트폰을 통해 무선으로 바로 프린트 할수 있는 다양한 복합기도 나와있는 상태에서~
HP 오피스젯 6700 프리미엄 e-복합기가 좀더 상위권에 있다는 느낌이 마니 든 제품이였습니다.
특히 e프린트란 기능을 통해 PPT , PDF 문서를 첨부시켜 자신의 HP 이메일로 메일을 발송시
바로 출력이 되는 장점에서 일상 업무에서 효율적으로 사용할수 있겠군아 하는 느낌을 마니
받았으며 , 정말 쉽고 편하게 사용하게끔 만들어졌다는걸 느낄수 있었던 제품이였습니다.
물론 e프린트 기능뿐만 아닌 그 외에 다양한 기능들은 다음 Chaper.2 에서 좀더 살펴보겠지만
확실하게~ 새로운 복합기를 찾고 있으시다면~ HP 오피스젯 6700 프리미엄 e-복합기를 한번
사용해 보시라고 추천드리고 싶습니다 =_=b
정말 그놈의 PC 키고 USB 연결 하고 문서 열어서 출력하는 귀찮이즘이 사라졌어요 =_=////
p.s HP 오피스젯 6700 프리미엄 e-복합기외 다른 제품도 보고 싶으시다면 위에 배너를 클릭하세요!
아래 URL을 전체선택하고 복사하세요.
 강민건담
강민건담
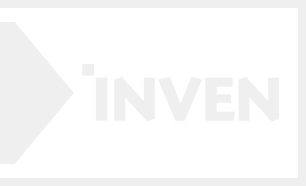
모바일 게시판 하단버튼
지금 뜨는 인벤
더보기+모바일 갤러리 리스트
모바일 게시판 하단버튼
모바일 게시판 페이징
최근 HOT한 콘텐츠
- 견적
- 게임
- IT
- 유머
- 연예
- 1노트북 문의 드립니다!
- 2컴알못 30후반 아재 피파온라인 쾌적하게 집에서 하고싶은데
- 3로아 견적 부탁드깁니다
- 4모니터 문의 드립니다 240hz제품찾아요
- 5견적 봐주실 수 있나요??
- 630~40만원 사무용 컴퓨터 견적 부탁드립니다!
- 7로스트아크 qhd용 견적 부탁드립니다
- 8중고가격 한번 바주세요
- 9조립용 게임용 PC 견적 부탁드립니다.
- 10견적서 문의 드립니다(스카이워커님 견적서)
- 1엔씨 프로젝트 BSS, '호연'으로 이름 확정, 하반기 출시
- 2쓰론 앤 리버티, 9월 17일 글로벌 서비스 시작
- 3블소2 RAID, 엔씨가 틀을 벗기 위한 시발점이기를
- 4김학규 대표가 만든 '트오세: 네버랜드', 최초 공개
- 5몬헌 와일즈 "몬헌 월드의 2배, 역대 최대 규모의 타이틀"
- 6정부 "지스타, 세계 3대 게임쇼로 도약"
- 7시즌4 + 노 젓는 네이렐, '디아블로4' 9위 진입
- 8스마일게이트, 엔픽셀 MMORPG '이클립스' 퍼블리싱한다
- 9엉터리 해석, 황당한 결론...살해 원인이 게임?
- 10김승수 의원 "확률 거짓 표기, 징벌적 손해배상 도입"
- 1글카 팔아 세계 1위? 엔비디아, MS·애플 꺾고 시총 1위 등극
- 2DLSS와 FSR? 스팀 게임은 꽉꽉이 한 마리면 충분하다!
- 3이 몸 이런거 좋아! 키덜트를 위한 놀이터, 용산 전자랜드
- 4어디 가서 아는 척이라도 하려면.. '요즘 AI', 어떨까?
- 5MSI, 32인치 4K 160Hz 완성형 게이밍 모니터 ‘MAG 322UPF’ 출시!
- 6MSI 게이밍 핸드헬드 '클로' 일렉트로마트 할인, 최대 30만원 혜택
- 7삼성전자, AI PC '갤럭시 북4 엣지' 국내 출시
- 8스틸시리즈, ‘2024 자낳대: 발로란트’ 공식 파트너십 체결
- 9MSI, 새로운 'GM41 초경량 게이밍 마우스 V2' 출시
- 10'뭐 들고 가지?' 여름철 피서를 위한 꿀템 추천!














































