- мҷҖмҡ° м§ҖкёҲ лӢ№мһҘ м ‘м–ҙм•ј н•ҳлҠ” к°ңг…ӮмӢ кІң мҷҖмҡ° [161]
- лЎңм•„ г…Үг…Ӯ) мҶҢм„ң к·јнҷ©...jpg [239]
- лЎңм•„ лІ„мҠӨнҠё, мҲҳлқјлҠ” лӯҗк°Җ к·ёлҰ¬ м–өмҡён•ңкұ°мһ„? [185]
- кұёк·ёлЈ№ м•„мқҙлёҢ л Ҳмқҙ мқёмҠӨнғҖ [5]
- кұёк·ёлЈ№ м•Ҳмң 진 мҡҙм „лҢҖ мһЎлҠ” л°©мҶЎ нӢ°м Җ [3]
мӮ¬мҡ©мһҗ нӣ„кё°
м „мІҙліҙкё°
лӘЁл°”мқј кІҖмғү
лӘЁл°”мқј мғҒлӢЁ л©”лүҙ
ліёл¬ё нҺҳмқҙм§Җ
[л©”мқёліҙл“ң] л””мһҗмқё,м„ұлҠҘ,к°ҖкІ© к· нҳ•мқ„ мһҳ к°–м¶ҳ л©”мқёліҙл“ң! ASUS PRIME X470-PRO STCOM
мЎ°нҡҢ: 1434
2018-11-05 22:32:27

В < 1. м ңн’Ҳ к°ңлҙү >







В мқҙлІҲм—җ мӮ¬мҡ©н•ҙ ліјВ м ңн’ҲмқҖ
В л””мһҗмқё,м„ұлҠҘ,к°ҖкІ©м Ғмқё л¶Җл¶„В к· нҳ•мқ„ мһҳ к°–м¶ҳ л©”мқёліҙл“ң
В ASUS PRIME X470-PRO STCOM мһ…лӢҲлӢӨ.
В ASUS л©”мқёліҙл“ңлҠ” нҒ¬кІҢ 3лӘЁлҚёлЎң 분лҘҳ лҗ©лӢҲлӢӨ.
В ASUS ROG - к°җм„ұ , м„ұлҠҘ , л¶Җн’Ҳ н’Ҳм§Ҳ мғҒлӢ№нһҲ лӣ°м–ҙлӮЁ. (кі кёүнҳ•)
В ASUS TUF - л¶Җн’Ҳ н’Ҳм§Ҳмқҙ мҡ°мҲҳлӮҳкі нҠ№лі„н•ң нҷҳкІҪм—җ мһҳ кІ¬л”Ө. (нҠ№мҲҳнҳ•)
В ASUS PRIME - л””мһҗмқё , м„ұлҠҘ , к°ҖкІ©м Ғмқё л¶Җ분мқҙ мғҒлӢ№нһҲ лӣ°м–ҙлӮҳ진 м•Ҡм§Җл§Ң
В В В В В В В В В В В В В В В В В В В В к· нҳ•мқ„ мһҳ к°–м¶Ө (ліҙкёүнҳ•)
В м–ҙл”” к№Ңм§ҖлӮҳ м Җмқҳ мғқк°Ғмһ…лӢҲлӢӨ.... ^^;
В кі кёүмҠӨмӣҖкіј к№”лҒ”н•Ёмқҙ лҠҗк»ҙм§ҖлҠ”В л””мһҗмқём—җ
В ASUS AURA м§Җмӣҗн•ҙм„ң лӢӨлҘё л¶Җн’Ҳкіјмқҳ мЎ°н•©мқҙлӮҳ
В нҠңлӢқмӢң нҷ”л Өн•ҳкІҢ кҫёл°ҖмҲҳ мһҲмҠөлӢҲлӢӨ.
В мөңмӢ м„ұлҠҘмқҳ X470칩м…Ӣмқҙ мһҘм°©лҗҳм–ҙ
В лқјмқҙм 1м„ёлҢҖ ~ 2м„ёлҢҖВ CPUмқҳ м„ұлҠҘмқ„ м ңлҢҖлЎң м§Җмӣҗн•ҳлҠ” л©”мқёліҙл“ң мһ…лӢҲлӢӨ.
В ASUS PRIME X470-PRO STCOMмқҳ
В мҷёнҳ• л¶Җн„° BIOS , мҶҢн”„нҠёмӣЁм–ҙ ,к°„лӢЁн•ң мҳӨлІ„нҒҙлҹӯ , кІҢмһ„ н…ҢмҠӨнҠё л“ұ
В мөңлҢҖн•ң мһҗм„ёнһҲ мҶҢк°ңн•ҳлҸ„лЎқ н•ҳкІ мҠөлӢҲлӢӨ.
В < 2. к°ң лҙү >




В ASUS кіөмӢқ мң нҶөмӮ¬ STCOM мң нҶө м ңн’Ҳмһ…лӢҲлӢӨ.
В STCOMмқҖ ASUS мҷём—җлҸ„ SuperO , Palit , ADATAмқҳ
В л©”мқёліҙл“ң , к·ёлһҳн”Ҫм№ҙл“ң , SSD , л©”лӘЁлҰ¬ л“ұ лӢӨм–‘н•ң м ңн’Ҳл“Өмқ„ м¶ңмӢңн•ҳмҳҖмҠөлӢҲлӢӨ.
В л¬ҙмғҒВ AS кё°к°„мқҖ 3л…„мһ…лӢҲлӢӨ.






В л°•мҠӨ кІүл©ҙм—җ ASUS PRIME X470-PRO STCOMм—җ лҢҖн•ң
В мҷёнҳ• , нҠ№м§•л“Өмқҙ к°„кІ°н•ҳкІҢ мһҳ м„ӨлӘ…лҗҳм–ҙ мһҲмҠөлӢҲлӢӨ.


В м •м „кё° л°©м§Җ 비лӢҗкіј 충격 мҷ„нҷ” кө¬мЎ°лЎң м•Ҳм „н•ҳкІҢ нҸ¬мһҘлҗҳм–ҙ мһҲмҠөлӢҲлӢӨ.
В


В
В мӮ¬мҡ©мһҗ л©”лүҙм–ј , Cables 20% н• мқёк¶Ң

В м„Өм№ҳ л“ңлқјмқҙлІ„ CD

В M2 лӮҳмӮ¬ 2set

В
В SATA мјҖмқҙлё” 2к°ң ( г„ұ г…Ў / г…Ў г…Ў )

В IOмүҙл“ң = л°ұнҢЁл„җ (м•ҲмӘҪ 충격 мҷ„нҷ” мІҳлҰ¬лҗҳм–ҙ мһҲм–ҙ л‘җк»ҚмҠөлӢҲлӢӨ.)


В л©Ӣ진 ASUS ROGк°Җ мғҲ겨진 лёҢлҰҝм§Җмһ…лӢҲлӢӨ.
В ліҙнҶө CrossFire X лёҢлҰҝм§ҖВ - к·ёлһҳн”Ҫм№ҙл“ңм—җм„ң м ңкіө
В SLI лёҢлҰҝм§Җ -В л©”мқёліҙл“ңм—җм„ң м ңкіөн•©лӢҲлӢӨ.


В Easy м „мӣҗ м»Өл„Ҙн„° - кі кёүнҳ• л©”мқёліҙл“ңм—җ л“Өм–ҙк°Җ мһҲлҠ” кІҪмҡ° л§Һмңјл©°В В В В В В В В В В В В В В В В В В В
В мјҖмқҙмҠӨ м „мӣҗ м—°кІ°мӢң л§Өмҡ° нҺёлҰ¬н•©лӢҲлӢӨ.

В < 3. мҷёнҳ•В , CPU мһҘм°© >

В мғҒ / мӨ‘ / н•ҳлӢЁм—җ CHA/PUMP нҢ¬ , RGBВ HEADER (ASUS AURA м§Җмӣҗ) мһҲмңјл©°
В M.2 мҶҢмј“ 2к°ң , PCIe мҠ¬лЎҜ мҙқ 6к°ңлЎң нҷ•мһҘм„ұмқҙ лӣ°м–ҙлӮ©лӢҲлӢӨ.В
В (PCIe 3.0 4к°ң , PCIe 3.0 2к°ң)
В CrossFire X , SLI м§Җмӣҗн•©лӢҲлӢӨ.


В м „мӣҗл¶Җ 10 нҺҳмқҙмҰҲм—җ м•ҢлЈЁлҜёлҠ„ нһҲнҠё мӢұнҒ¬к°Җ л¶Җм°©лҗҳм–ҙ мһҲмҠөлӢҲлӢӨ.


В DDR4-27700 (3,466MHz) , мҶҢмј“ 4к°ң мөңлҢҖ 64G к№Ңм§Җ м§Җмӣҗн•ҳл©°
В лһЁ мҶҢмј“ к°ҷмқҖ мғүмғҒ лҒјлҰ¬ мһҘм°© н•ҳл©ҙ л“Җм–јлӘЁл“ң м§Җмӣҗмһ…лӢҲлӢӨ.
В лһЁ 2к°ң мһҘм°© мӢңм—җлҠ” 2лІҲ / 4лІҲм—җ мһҘм°©н•ҳм„ёмҡ” (м§ҷмқҖ нҡҢмғү)

В мӨ‘м•ҷ мҷјмӘҪ - CHA/PUMP нҢ¬ , RGBВ HEADER мһҲмҠөлӢҲлӢӨ.



В M.2 м „мҡ© м•ҢлЈЁлҜёлҠ„ нһҲнҠё мӢұнҒ¬ 1к°ң кё°ліё м ңкіөлҗҳм–ҙм„ң
В л°ңм—ҙ лҶ’мқҖВ В M.2 NVME SSDлҸ„ л¬ём ң м—Ҷмқҙ мӮ¬мҡ© к°ҖлҠҘн•©лӢҲлӢӨ.
В

В PCI Express 3.0 x 2
В SAFESLOT м„Өкі„лЎң лӮҙкө¬м„ұкіј м•Ҳм •м„ұмқҙ лӣ°м–ҙлӮ©лӢҲлӢӨ.



В AUDIO - Realtek S1220A , 8 мұ„л„җ / SPDIF м§Җмӣҗ ,
В н”„лҰ¬лҜём—„ мқјліёмӮ° мәҗнҢЁмӢңн„° мһҘм°©


В мҳӨлҘёмӘҪ н•ҳлӢЁ - M.2 2 мҶҢмј“ , SATA нҸ¬нҠё 6к°ң
В RGB , CHA/PUMP FANВ , мјҖмқҙмҠӨ м „мӣҗВ HEADER мһҲмҠөлӢҲлӢӨ.



В л©”мқёліҙл“ң л’·л©ҙ - л‘җкәјмҡҙ CPU л°ұнҢЁл„җмқҙ л¶Җм°©лҗҳм–ҙ мһҲмҠөлӢҲлӢӨ.
В мЎ°лҰҪмӢң нҡҢлЎң нҢЁн„ҙ мҠӨнҒ¬лһҳм№ҳ , нҢҢмҶҗмңјлЎң мқён•ң л¶Ҳлҹү мЎ°мӢ¬н•ҳм„ёмҡ”.
В л¬ҙмғҒ AS кё°к°„лӮҙлқјлҸ„ кұ°л¶Җлҗ мҲҳ мһҲмҠөлӢҲлӢӨ.

В
В нҷ”мқҙнҠё мғүмғҒмқҳ IO м•„лЁёмҷҖ м•ҢлЈЁлҜёлҠ„ нһҲнҠё мӢұнҒ¬лЎң
В нҷ”л Өн•ҳкі к№”лҒ”н•ң л””мһҗмқём—җ л°ңм—ҙ м ңм–ҙм—җ нҡЁкіјм Ғмһ…лӢҲлӢӨ.
В мғҒ/мӨ‘/н•ҳлӢЁм—җ CHA/PUMP нҢ¬ , RGBВ HEADER (ASUS AURA м§Җмӣҗ)к°Җ мһҲм–ҙ
В нҢ¬ / RGB мҠӨнҠёлҰҪ л“ұ нҠңлӢқмқҙлӮҳ мЎ°лҰҪмӢң л§Өмҡ° нҺёлҰ¬н•©лӢҲлӢӨ.В
В
В - CPU мһҘм°© -

В л©”мқёліҙл“ңк°Җ м•„лӢҢ CPU н•Җ л°©мӢқмңјлЎң лҗҳм–ҙ мһҲм–ҙм„ң
В мһҘм°©мӢңВ м•Ҳм „н•ҳкі мүҪкІҢ мһҘм°© к°ҖлҠҘн•©лӢҲлӢӨ.В В

В CPU нҢ¬ мһҘм°© м „В нҢ¬ / CPU мӘҪ м„ңл©Җкө¬лҰ¬мҠӨлҠ” кјӯ л°ңлқјм•ј н•©лӢҲлӢӨ.



В AMD кё°ліё мҝЁлҹ¬ мһҘм°©мӢң м–‘мӘҪ к°Җмқҙл“ң (н”ҢлқјмҠӨнӢұ) 분лҰ¬н•ҙм•јн•©лӢҲлӢӨ.
В к°Җмқҙл“ңл§Ң 분лҰ¬н•ҳкі л°ұнҢЁл„җмқҖ к·ёлҢҖлЎң л‘” мғҒнғңм—җм„ң CPU нҢ¬ мһҘм°© нӣ„
В лӮҳмӮ¬ мЎ°мқҙл©ҙ лҗ©лӢҲлӢӨ. 분лҰ¬н•ң к°Җмқҙл“ңлҠ” мһҳ ліҙкҙҖн•ҳм„ёмҡ”.
В лӮҳмӨ‘м—җ CPU нҢ¬ көҗмІҙн• л•Ң н•„мҡ”н•ң кІҪмҡ°к°Җ л°ңмғқн•©лӢҲлӢӨ.


В AMD лЎңкі лЎң мқён•ҙ лһЁ мҶҢмј“ к°„м„ӯмқҙ л°ңмғқн• мҲҳ мһҲмңјлӢҲ
В нҢ¬ л°©н–Ҙ мһҳ ліҙкі мһҘм°©н•ҙм•јн•©лӢҲлӢӨ.


В ATX нҒ¬кё°мқҳ л©”мқёліҙл“ңлқј
В лҢҖл¶Җ분мқҳ CPU мҝЁлҹ¬лӮҳ к·ёлһҳн”Ҫм№ҙл“ң мһҘм°© мӮ¬мҡ©мқҙ к°ҖлҠҘн•©лӢҲлӢӨ.
В < 4. UEFI BIOS ,В мҳӨлІ„нҒҙлҹӯВ >
В - UEFI BIOS -

В EZ Mode
В л©”мқёліҙл“ң BIOS м„Өм •мқ„ к°„лӢЁн•ҳкІҢ ліҖкІҪ л°Ҹ м„Өм • м •ліҙлҘј нҷ•мқё н• мҲҳ мһҲмҠөлӢҲлӢӨ.
В
В F7лҘј лҲ„лҘҙл©ҙ Advanced ModeлЎң ліҖкІҪлҗҳл©°
В мўҖ лҚ” м„ёл°Җн•ҳкІҢ BIOS м„Өм •мқ„ н• мҲҳ мһҲмҠөлӢҲлӢӨ.

В Advanced Mode(F7)лЎң ліҖкІҪн•ҳл©ҙ Main нҷ”л©ҙмқҙ лӮҳмҳӨл©°
В мӢңмҠӨн…ң кё°ліё м •ліҙлҘј нҷ•мқё л°Ҹ м–ём–ҙ , лӮ м§ң , мӢңк°„ ліҖкІҪ н• мҲҳ мһҲмҠөлӢҲлӢӨ.




В My Favorites
В лһЁ мҳӨлІ„ кҙҖл Ё м„Өм • нҷ•мқё л°ҸВ м„Өм •В н• мҲҳ мһҲмңјл©°
В к°ҖмғҒнҷ” м„Өм •мқ„ мӮ¬мҡ©н•ҳкі мӢ¶лӢӨл©ҙ SVM ModeлҘј нҷңм„ұнҷ” н•ҳл©ҙ лҗ©лӢҲлӢӨ.



В Ai TweakerВ
В мҳӨлІ„нҒҙлҹӯ м„Өм •н•ҳлҠ” кіімһ…лӢҲлӢӨ. (мҳӨлІ„нҒҙлҹӯ л°©лІ•мқҖ л”°лЎң м„ӨлӘ…н•ҳкІ мҠөлӢҲлӢӨ.)В В
В нҠңлӢқ,мҳӨлІ„ лһЁмқ„ мӮ¬мҡ©н•ҙм„ң XMP Mode м„Өм •мқ„ н•ҳкі мӢ¶лӢӨл©ҙВ
В Ai Overclock нҠңл„Ҳ нҒҙлҰӯн•ҳкі ліҖкІҪн•ҳл©ҙ лҗ©лӢҲлӢӨ.

В кі кёү
В л©”мқёліҙл“ң мһҘм№ҳ кҙҖл Ё м„Өм • к°ҖлҠҘн•©лӢҲлӢӨ. (SATA , LAN , SOUND л“ұ)



В
В лӘЁлӢҲн„°В
В мӢңмҠӨн…ң мҳЁлҸ„ м •ліҙлҘј нҷ•мқён• мҲҳ мһҲмңјл©°
В CPU нҢ¬ / CHA нҢ¬ мҶҚлҸ„ (RPM)В мЎ°м Ҳ л°Ҹ лӘЁл“ң м„Өм •мқҙ к°ҖлҠҘн•©лӢҲлӢӨ.


В л¶ҖнҢ…
В л¶ҖнҢ… кҙҖл Ё л°Ҹ мҲңм„ң м„Өм •мқҙ к°ҖлҠҘн•©лӢҲлӢӨ.

TOOL
BIOS м—…лҚ°мқҙнҠё (ASUS EZ н”ҢлһҳмӢң 3 мң нӢёлҰ¬нӢ°) , мӮ¬мҡ©мһҗ н”„лЎңн•„ ,
SPD м •ліҙ нҷ•мқё л°Ҹ м„Өм •мқҙ к°ҖлҠҘн•©лӢҲлӢӨ.

лӮҳк°Җкё°
мөңм Ғнҷ” кё°ліё к°’мңјлЎң ліҖкІҪ , м„Өм • м ҖмһҘ нӣ„ лӮҳк°Җкё° , м ҖмһҘн•ҳм§Җ м•Ҡкі лӮҳк°Җкё°
BIOS м„Өм • ліҖкІҪ н–ҲлӢӨл©ҙ
ліҖкІҪмӮ¬н•ӯ м ҖмһҘ нӣ„ мһ¬мӢңмһ‘мқ„ н•ҙм•ј ліҖкІҪ мӮ¬н•ӯмқҙ м ҖмһҘ лҗ©лӢҲлӢӨ.
В -В BIOS м—…лҚ°мқҙнҠё л°©лІ• -
В PC мӮ¬мҡ©мӨ‘ мқҙмғҒ кҙҖл Ё л¬ём ңк°Җ л°ңмғқн•ҳкұ°лӮҳ
В л¶Җн’Ҳ көҗмІҙ л“ұ нҳёнҷҳ кҙҖл Ё л¬ём ңк°Җ л°ңмғқн•ңлӢӨл©ҙ мөңмӢ лІ„м јмңјлЎң м—…лҚ°мқҙнҠё н•ҙм•јн•ҳл©°
В мӮ¬мҡ©н•ҳлҠ”лҚ° м•„л¬ҙ л¬ём ң м—Ҷкі л¶ҲнҺён•Ёмқҙ м—ҶлӢӨл©ҙ
В м—…лҚ°мқҙнҠё м•Ҳн•ҳкі мӮ¬мҡ©н•ҙлҸ„ лҗ©лӢҲлӢӨ.
В USB / мқён„°л„·мңјлЎң л°”лЎң м—…лҚ°мқҙнҠёк°Җ к°ҖлҠҘн•©лӢҲлӢӨ.
В BIOS м—…лҚ°мқҙнҠё мӨ‘ мқён„°л„·мқҙ лҒҠкё°лҠ” л¬ём ңк°Җ л°ңмғқн•ҳл©ҙ кіӨлһҖн•ҙм§ҖлҜҖлЎң
В м•Ҳм •м Ғмқё USBлҘј мқҙмҡ©н•ң м—…лҚ°мқҙнҠё л°©лІ•мқ„ м„ӨлӘ…н•ҳкІ мҠөлӢҲлӢӨ.

В BIOS мҡ©лҹү м–јл§Ҳ м•ҲлҗҳлӢҲ лӮ®мқҖ мҡ©лҹүмқҳ USBлҸ„ мғҒкҙҖ м—ҶмҠөлӢҲлӢӨ.

В
В ASUS кіөмӢқ нҷҲнҺҳмқҙм§Җм—җм„ң (5 мҶҢн”„нҠёмӣЁм–ҙм—җ мЈјмҶҢ мІЁл¶Җн–ҲмҠөлӢҲлӢӨ.)
В ASUS PRIME X470-PRO мөңмӢ лІ„м јВ BIOS лӢӨмҡҙлЎңл“ң н•©лӢҲлӢӨ.

В мөңмӢ лІ„м јВ BIOS лӢӨмҡҙ лЎңл“ң нӣ„ 압축мқ„ н‘ј нӣ„
В мӨҖ비н•ң USBм—җ ліөмӮ¬н•©лӢҲлӢӨ. ( ліөмӮ¬ м „ USB FAT32 л°©мӢқмңјлЎң нҸ¬л©§н•©лӢҲлӢӨ. )
В

В мӢңмҠӨн…ң мһ¬л¶ҖнҢ… н•ҳкі Del нӮӨ м—°нғҖн•ҙм„ң л°”мқҙмҳӨмҠӨлЎң л“Өм–ҙк°„ нӣ„
В F7лҘјВ лҲҢлҹ¬ Advanced ModeлЎң ліҖкІҪн•©лӢҲлӢӨ.

В TOOL - ASUS EZ н”ҢлһҳмӢң 3 мң нӢёлҰ¬нӢ° нҒҙлҰӯ

В BIOS м—…лҚ°мқҙнҠё л°©лІ• - USB , мқён„°л„· м„ нғқм°Ҫмқҙ лң№лӢҲлӢӨ.
В USBлҘј мқҙмҡ©н•ң м—…лҚ°мқҙнҠёлҘј мң„н•ҙВ м ҖмһҘмһҘм№ҳ нҒҙлҰӯ

В USB лӮҙ мөңмӢ BIOS нҢҢмқјлӘ…мқҙ лң№лӢҲлӢӨ. нҢҢмқј нҒҙлҰӯ


 진н–ү н• кІғмқёк°Җ н•ңлІҲ лҚ” л¬ёмқҳм—җ YES нҒҙлҰӯн•ҳл©ҙ
В мһҗлҸҷмңјлЎң м—…лҚ°мқҙнҠё лҗ©лӢҲлӢӨ. м•Ҫ 1~2분 м •лҸ„ кұёлҰҪлӢҲлӢӨ.

В м—…лҚ°мқҙнҠё лҗң нӣ„ мһҗлҸҷмңјлЎң мһ¬л¶ҖнҢ… лҗҳкі
В мқҙлҜём§Җ мІҳлҹј м„Өм • BIOS м„Өм •н•ҳлқјлҠ” л¬ёкө¬к°Җ лң№лӢҲлӢӨ.


В F7 Advanced ModeлЎң ліҖкІҪ нӣ„ Main м—җм„ң л°”мқҙмҳӨмҠӨ лІ„м ј нҷ•мқё л°Ҹ
В мӢңк°„ лӮ м§ң ліҖкІҪмқ„ н•©лӢҲлӢӨ. (лӮ м§ң мӢңк°„ нҷ•мқён•ҳкі лҸҷмқјн•ҳлӢӨл©ҙ м•Ҳн•ҙлҸ„ лҗ©лӢҲлӢӨ.)


В лӢӨлҘё м„Өм • ( л¶ҖнҢ… мҲңм„ң , нҢ¬ м„Өм • л“ұ)мқ„ н•ҳкі
В ліҖкІҪ мӮ¬н•ӯ м ҖмһҘ нӣ„ мһ¬мӢңмһ‘мқ„ лҲҢлҹ¬ мһ¬л¶ҖнҢ… нӣ„ мӮ¬мҡ©н•ҳл©ҙ лҗ©лӢҲлӢӨ.
В мӮ¬мҡ© мӨ‘ BIOS м„Өм •мқҙВ мһҳлӘ»лҗҳм–ҙ мҙҲкё°нҷ”лҘј н•ҳкі мӢ¶лӢӨл©ҙ
В мөңм Ғк°’ кё°ліёк°’ лЎңл“ң н•ҳл©ҙ лҗ©лӢҲлӢӨ.
В - мҳӨлІ„нҒҙлҹӯ -
В мҳӨлІ„нҒҙлҹӯмқҖ м–ҙл””к№Ңм§ҖлӮҳ мӮ¬мҡ©мһҗ м„ нғқ мӮ¬н•ӯмқҙм§Җ
В кјӯ мҳӨлІ„лҘј н•ҙм„ң мӮ¬мҡ©н• н•„мҡ”В м—ҶмҠөлӢҲлӢӨ.
В мҳӨлІ„ м„Өм • к°’мқ„ л”°лқјн•ҳлҠ”кІҢ м•„лӢҢ
В мҳӨлІ„ кҙҖл Ё м„Өм • м„ӨлӘ… мң„мЈјлЎң н•ҳкІ мҠөлӢҲлӢӨ.
В мөңк·ј мҳӨлІ„мқҳ н•„мҡ”м„ұмқ„ лӘ»лҠҗк»ҙ н…ҢмҠӨнҠё н• л•Ңл§Ң мһ к№җм”©н–Ҳкё° л–„л¬ём—җ
В лӮҙмҡ©мқҙ л¶ҖмЎұн•ҳкұ°лӮҳ мһҳлӘ»лҗ мҲҳлҸ„ мһҲмңјлӢҲ м–‘н•ҙ л°”лһҚлӢҲлӢӨ.
В
В л”°лқјн•ҳлӢӨк°Җ л°ңмғқн•ҳлҠ” м–ҙл– н•ң л¬ём ңлҸ„ мұ…мһ„м§Җм§Җ м•ҠмҠөлӢҲлӢӨ.
В CPU лЁјм Җ мҳӨлІ„ нӣ„ м•Ҳм •нҷ”
В к·ё лӢӨмқҢ лһЁлҸ„ мҳӨлІ„ нӣ„ м•Ҳм •нҷ” н•ҳлҠ” мҲңм„ң
В лһЁ лЁјм Җ мҳӨлІ„ нӣ„ м•Ҳм •нҷ”
В к·ё лӢӨмқҢ CPUлҸ„ мҳӨлІ„ нӣ„ м•Ҳм •нҷ” н•ҳлҠ” мҲңм„ң
В м–ҙл–Ө мҲңм„ңлЎң мҳӨлІ„лҘј н•ҳл“ мғҒкҙҖм—ҶмңјлӮҳ
В CPU / лһЁ 2к°ң лҸҷмӢңм—җ мҳӨлІ„ нӣ„ м•Ҳм •нҷ” ліҙлҠ” л°©лІ•мқҖ н•ҳм§Җл§Ҳм„ёмҡ”.
В CPUлӮҳ лһЁ 1к°ң лЁјм Җ мҳӨлІ„ м•Ҳм •нҷ” ліё нӣ„ лӢӨмқҢкұё мҳӨлІ„н•ҙм„ң м•Ҳм •нҷ” н•ҳлқјлҠ” лң»мһ…лӢҲлӢӨ.
В кёҖ мһҳ мқҙн•ҙн•ҳм…”м•ј н•©лӢҲлӢӨ.
В 1. CPU мҳӨлІ„ м„Өм •

В Ai Tweaker
В CUSTOM CPU Core RatioВ ,В CPU Core Ratio
В CPU мҳӨлІ„ кҙҖл Ё м„Өм • 2к°Җм§Җ л°©лІ•мһ…лӢҲлӢӨ.
В 2л°©лІ• мӨ‘В нҺён•ң л°©лІ•мңјлЎңВ м„Өм •н•ҳл©ҙ лҗ©лӢҲлӢӨ.В

В CUSTOM CPU Core Ratio
В FID / DID лҘј м„Өм •н•ҙм„ң лҜём„ён•ң мҲҳм№ҳлЎң мҳӨлІ„н•ҳлҠ” л°©лІ•мһ…лӢҲлӢӨ.
В
В мҲҳлҸҷмңјлЎң ліҖкІҪн•ҳл©ҙ FID / DID м„Өм • м№ёмқҙ лӮҳмҳөлӢҲлӢӨ.В
В FID - мҲҳм№ҳ 1мқҙ 25л©° 152 x 25 = 3800 (3.8GHz) лЎң м„Өм • лҗ©лӢҲлӢӨ.
В DID - м–ҙл–Өкұё лң»н•ҳлҠ”м§ҖлҠ” мһҳ лӘЁлҘҙкІ мҠөлӢҲлӢӨл§Ң
В мҲҳм№ҳ к°ҖмһҘ лӮ®мқҖкІҢ 8мқҙл©° AUTO , 8лЎң м„Өм •н•ҳл©ҙ лҗ л“Ҝн•©лӢҲлӢӨ.

В CPU Core Ratio
В 100лӢЁмң„лЎң м„Өм •лҗҳл©° мҳӨлІ„н•ҳкі мӢ¶мқҖ к°’мқ„ мһ…л Ҙн•ҳл©ҙ лҗ©лӢҲлӢӨ.
В 3.8GHzлЎң н•ҳкі мӢ¶лӢӨл©ҙ 38 лЎң мһ…л Ҙн•ҳл©ҙ лҗ©лӢҲлӢӨ.

В CPU нҒҙлҹӯмқ„ мҳӨлІ„н–ҲлӢӨл©ҙ м ңлҢҖлЎң мӮ¬мҡ©н•ҳкё° мң„н•ҙ м „м•• м„Өм •мқ„ н•ҙм•јн•©лӢҲлӢӨ.
В мҳӨлІ„нҒҙлҹӯ мІҳмқҢн•ҳлҠ”분л“Өмқҙ мЎ°мӢ¬н•ҙм•јн• л¶Җ분мһ…лӢҲлӢӨ.
В м „м•• л¶Җ분м—җм„ң мӢӨмҲҳн•ҙм„ң нғҖлҠ” кІҪмҡ°лҸ„ мһҲкё° л•Ңл¬ёмһ…лӢҲлӢӨ.
В
В CPU - м „м••к°’ м„Өм • мӢң 1.0000 ~ 1.40000V (1V~1.5V)
В л„ҳм§Җ м•ҠлҸ„лЎқн•ҳм„ёмҡ”.
В VDDCR CPU м „м•• -В мһҗлҸҷ , мҲҳлҸҷ ,В OFFset Mode 3к°Җм§Җ л°©лІ•мқҙ мһҲмҠөлӢҲлӢӨ.
В мһҗлҸҷ -В нҒҙлҹӯм—җ л§һміҗм„ң мһҗлҸҷмңјлЎң м „м••мқҙ л§һміҗ집лӢҲлӢӨ.
В лӮ®мқҖ нҒҙлҹӯмқ„ мҳӨлІ„н• кІҪмҡ° м„ нғқн•ҙлҸ„ кҙңм°®мңјлӮҳВ
В кё°ліё м „м••мқҙ лӢӨмҶҢ лҶ’кІҢ м„Өм •мқҙ лҗ©лӢҲлӢӨ.В

В мҲҳлҸҷ - мӮ¬мҡ©мһҗк°ҖВ м „м•–к°’ мҶҢмҶҢм җ к№Ңм§Җ лҜём„ён•ҳкІҢ м„Өм •н• мҲҳ мһҲмҠөлӢҲлӢӨ.

В OFFset Mode - мқјм • м „м••к°’мқ„ лӢЁкі„лЎң мЎ°кёҲм”© + н•ҳкұ°лӮҳ - н• мҲҳ мһҲмҠөлӢҲлӢӨ.
В м•һм—җ 1.137 кё°ліё м „м•–к°’мқҙл©° + - ліҖкІҪн•ҙм„ң м „м••к°’мқ„ мӨ„мҲҳ мһҲмҠөлӢҲлӢӨ.
В мҶҢмҲҳм җ мһҳ нҷ•мқён•ҳм„ёмҡ”.
В - лһЁ мҳӨлІ„ м„Өм • -


В Ai TweakerВ В
В л©”лӘЁлҰ¬ мЈјнҢҢмҲҳ нҒҙлҰӯн•ҳл©ҙ лӢЁкі„лі„ м„Өм • к°’мқҙ лӮҳмҳөлӢҲлӢӨ.
В мӣҗн•ҳлҠ” к°’мңјлЎң ліҖкІҪн•©лӢҲлӢӨ.

В л©”лӘЁлҰ¬ нҒҙлҹӯк°’мқ„ ліҖкІҪн–ҲлӢӨл©ҙ мһ‘лҸҷ м „м••к°’мқ„ м„Өм •н•©лӢҲлӢӨ.
В DRAM м „м•• - м•һм—җ мһҲлҠ” м „м••мқҖВ нҳ„мһ¬ мһ‘лҸҷн•ҳлҠ” кё°ліёВ м„Өм • м „м••мһ…лӢҲлӢӨ.
В мһҗлҸҷ - мҲҳлҸҷ 2к°Җм§Җ л°©лІ•мңјлЎң м„Өм •н• мҲҳ мһҲмңјл©°
В CPUмҷҖ л§Ҳм°¬к°Җм§ҖлЎң AUTOлҠ” мһҗлҸҷ (м „м••к°’ мЎ°кёҲ лҶ’кІҢ мһЎнһҳ) , мҲҳлҸҷ (лҜём„ён•ңВ м„Өм •)
В
В л©”лӘЁлҰ¬ м „м•–к°’мқҖ 1.1V~1.4V мқҙмғҒ л„ҳм§Җ м•ҠлҠ”кұё 추мІңн•©лӢҲлӢӨ.
В

В лһЁ м „м••к°’ 1.3VлЎң м„Өм •н•ҳлӢҲ л…ёлһҖмғү(мЈјмқҳ)мңјлЎң л°”кҝЁмҠөлӢҲлӢӨ.
В 1.4VлӮҳ к·ё мқҙмғҒмқҙ лҗҳл©ҙ л№Ёк°„мғү (мң„н—ҳ)мңјлЎң л°”лҖқлӢҲлӢӨ.
В лһЁ мҳӨлІ„лҠ” CPU мҳӨлІ„ ліҙлӢӨ н•ңк°Җм§Җ лҚ” м„Өм •мқ„ н•ҙм•јн•©лӢҲлӢӨ.
В мқјлӘ… нғҖмқҙл°Қмқ„ мӘјмқёлӢӨлҠ” н‘ңнҳ„мқ„ н•©лӢҲлӢӨ.
В DRAM , DIGI+VRM м„Өм •мқ„ н•ҙм•јн•©лӢҲлӢӨ.


В AUTO н•ҙлҸ„ мһ‘лҸҷлҗ мҲҳлҸ„ мһҲм§Җл§Ң
В мҳӨлІ„ мӢӨнҢЁн• нҷ•лҘ мқҙ м»Өм„ң лӘҮк°Җм§Җ мҲҳм •н•ҙмӨҳм•јн•©лӢҲлӢӨ.
В м„ём„ён•ң лӘ©лЎқ к№Ңм§ҖлҠ” м ҖлҸ„ мһҳ лӘЁлҰ…лӢҲлӢӨ.
В AUTO м•һм—җ ліҙл©ҙ нҳ„мһ¬ мһ‘лҸҷн•ҳлҠ” мҲҳм№ҳлҘј нҷ•мқён• мҲҳ мһҲкё° л•Ңл¬ём—җ
В лһЁ мҳӨлІ„ нӣ„ ліҖкІҪ н•ҙмӨҳм•јн•ҳлҠ” лӘҮк°Җм§Җ мӮ¬н•ӯ мҲҳм№ҳлҘј мЎ°кёҲм”© ліҖкІҪн•©лӢҲлӢӨ.
В мҲҳм№ҳк°Җ лӮ®мқ„ мҲҳлЎқВ м„ұлҠҘмқҙ мўӢм•„м§ҖлҠ”кІғмқҙкё° л•Ңл¬ём—җ
В мЎ°кёҲм”© мҲҳм№ҳлҘј мҳ¬л ӨмӨҳм•јн•©лӢҲлӢӨ. (н’Җм–ҙмӨҖлӢӨлҠ” н‘ңнҳ„)
В лӢӨлҘёл¶„ лһЁ нғҖмқҙл°Қ м„Өм • к°’мқ„ м°ёкі н•ҙлҸ„ лҗҳл©°
В м–ҙл–Ө мӮ¬н•ӯмқ„ ліҖкІҪн•ҙмӨҳм•јн•ҳлҠ”м§Җ м •ліҙ мҠөл“қ нӣ„
В м§Ғм ‘ мҲҳм№ҳлҘј ліҖкІҪн•ҙмЈјл©ҙм„ң м•Ҳм •нҷ” ліҙл©ҙ лҗ©лӢҲлӢӨ.


м ңк°Җ мҳӨлІ„н•ҙм„ң мӢӨмӮ¬мҡ© н•ң к°’мһ…лӢҲлӢӨ.
CPU
CUSTOM CPU Core RatioВ FID - 152 (3.8GHz)В / DID-8
CPU м „м•• - 1.2V
лһЁ
нҠңлӢқ лһЁмқ„ мӮ¬мҡ©н•ҙм„ң мҲҳлҸҷмҳӨлІ„к°Җ м•„лӢҢ XMP м Ғмҡ©н–ҲмҠөлӢҲлӢӨ.
В < л…ёмҳӨлІ„ >


В кё°ліёмҝЁлҹ¬ мӮ¬мҡ© - CPU мҳЁлҸ„ 74лҸ„ / мӢңмҠӨн…ң мҶҢ비 м „л Ҙ 154W
В < CUSTOM CPU 3.8GHz мҳӨлІ„ >


В CUSTOM CPU Core RatioВ FID - 152 (3.8GHz)В / DID-8
В CPU м „м•• - 1.2V мҲҳлҸҷмңјлЎң м„Өм •
В кё°ліёмҝЁлҹ¬ мӮ¬мҡ© - CPU мҳЁлҸ„ 80лҸ„ / мӢңмҠӨн…ң мҶҢ비 м „л Ҙ 180W
В < CPU Core Ratio 3.8GHz мҳӨлІ„ >


В CPU Core Ratio 3.8GHz мҳӨлІ„
В CPU м „м•• - мһҗлҸҷ
В кё°ліёмҝЁлҹ¬ мӮ¬мҡ© - CPU мҳЁлҸ„ 90лҸ„ / мӢңмҠӨн…ң мҶҢ비 м „л Ҙ 210W
В м „м••к°’м—җ л”°лқј CPU мҳЁлҸ„мҷҖ мҶҢл№„м „л Ҙ м°ЁмқҙнҒ¬кІҢ лӮ©лӢҲлӢӨ.
В мҳӨлІ„лҘј н•ңлӢӨл©ҙ кё°ліё мҝЁлҹ¬к°Җ м•„лӢҢ мҝЁлҹ¬лҘј л”°лЎң кө¬л§Өн•ҙм„ң мһҘм°©н•ҳлҠ”кІҢ мўӢмҠөлӢҲлӢӨ.
В мӮ¬мҡ©мһҗмқҳ м„ нғқмқҙлқј мҳӨлІ„лҘј н•ҳлқј , н•ҳм§Җл§Ҳлқј
В м–ҙл–»кІҢ н•ҳлқјкі к°•мҡ”лӮҳ м„Өл“қмқҖ н•ҳм§Җ м•ҠмҠөлӢҲлӢӨ.
В мҳҲм „м—җ н•ңм°ё мҳӨлІ„нҒҙлҹӯ мӮ¬мҡ©мқ„ н• л•Ң
В м•Ҳм •нҷ” ліҙлҠ” мһ‘м—…мңјлЎң мӢңк°„мқ„ м—„мІӯ лӮ л ёкі
В м•Ҳм •нҷ” ліҙкі мӮ¬мҡ©мӨ‘ л¬ём ң л°ңмғқн•ҙм„ң
В лӘҮмқј л°Өмғҳ мһ‘м—…н•ңкІғмқ„ лӢӨ лӮ лҰ°м ҒлҸ„ лӘҮлІҲ мһҲм–ҙм„ң
В мөңк·јм—җлҠ” мӢӨмӮ¬мҡ©мӢң мҳӨлІ„ м•Ҳн•©лӢҲлӢӨ.
В
В кё°ліём ҒмңјлЎң мҳӨлІ„ лҗң м ңн’ҲлҸ„ (CPU,лһЁ) к°ҖкІ© м°Ёмқҙк°Җ нҒ¬м§Ҳ м•Ҡм•„
В мҳӨлІ„ м•Ҳм •нҷ” мӢңк°„ , мӮ¬мҡ©мӨ‘ л¶Ҳм•Ҳн•Ё к№Ңм§Җ кі л Өн•ҙм„ң
В мўҖ лҚ” 비мӢёлҚ”лқјлҸ„ к·ёлғҘ мҳӨлІ„ лҗң м ңн’Ҳмқ„ кө¬л§Өн•©лӢҲлӢӨ.
В
В < 5. мҶҢн”„нҠёмӣЁм–ҙ >





В https://www.asus.com/kr/Motherboards/PRIME-X470-PRO/HelpDesk_CPU/
В CPU , лһЁ нҳёнҷҳ лҰ¬мҠӨнҠё нҷ•мқё н• мҲҳ мһҲмңјл©°
В SOUND , LAN , Chipset , USB3.1 , AURA , RAID кҙҖл Ё мҶҢн”„нҠёмӣЁм–ҙлҘј
В лӢӨмҡҙлЎңл“ң л°ӣмқ„мҲҳ мһҲмҠөлӢҲлӢӨ.
В мҡҙмҳҒмІҙм ң мңҲлҸ„мҡ°10 мӮ¬мҡ©мӨ‘мқҙл©ҙ
В лҢҖл¶Җ분 мһҗлҸҷмңјлЎң м„Өм • / м„Өм№ҳ лҗ©лӢҲлӢӨл§Ң
В Chipset лҠ” кјӯ лӢӨмҡҙлЎңл“ң л°ӣм•„м„ң м„Өм№ҳн•ҙм•ј н•©лӢҲлӢӨ.
В к·ё мҷёВ к°„нҳ№ м„Өм№ҳ м•ҲлҗҳлҠ” мҶҢн”„нҠёмӣЁм–ҙлҸ„ мһҲмңјлӢҲ нҷ•мқён•ҳкі м„Өм№ҳн•ҳл©ҙ лҗ©лӢҲлӢӨ.
В < 6. мӮ¬мҡ© н…ҢмҠӨнҠё >


В < мӢңмҠӨн…ң мӮ¬м–‘ >
В CPU - AMD лқјмқҙм 5 2600 (н”јлӮҳнҒҙ лҰҝм§Җ)
В л©”мқёліҙл“ң - ASUS PRIME X470-PRO STCOM
В к·ёлһҳн”Ҫм№ҙл“ң
В 1. ASUS ROG STRIX м§ҖнҸ¬мҠӨ GTX1070 O8G GAMING D5 8GB
В 2. COLORFUL iGAME м§ҖнҸ¬мҠӨ GTX1080 Ti VULCAN AD D5X 11GB
В лһЁ - Ballistix DDR4 16G PC4-21300 CL16 н…ҚнӢ°м»¬ нҠёл Ҳмқҙм„ң RGB (8Gx2)
В SSD - Western Digital WD Blue 3D SSD (250GB)
В нҢҢмӣҢ - ABKO SUITMASTER Mighty 600W 80PLUS Standard 230V EU
В мјҖмқҙмҠӨ - ORBIS G320 Auto RGB LED л“Җм–јл§Ғ к°•нҷ”мң лҰ¬
В
В CPU - кё°ліёмҝЁлҹ¬,л…ёмҳӨлІ„ / л©”лӘЁлҰ¬-XMP м Ғмҡ©(2666)








В лқјмқҙм 2600 - 6мҪ”м–ҙ 12мҠӨл Ҳл“ң
В лһЁ , к·ёлһҳн”Ҫм№ҙл“ң , SSD м„ұлҠҘ м ңлҢҖлЎң мһҳ лӮҳмҳӨл©°
В л§ҒмҠӨ н…ҢмҠӨнҠё мҳЁлҸ„ л°ҸВ нҒҙлҹӯ,м „м••л“ұ м „л¶Җ м •мғҒм ҒмңјлЎң мһҳ мһ‘лҸҷн–ҲмҠөлӢҲлӢӨ.В
В - 3D MARK -

В
В лқјмқҙм 2600 + GTX1070 = н”јм§ҒмҠӨ:15,985 , к·ёлһҳн”Ҫ:18,152

В лқјмқҙм 2600 + GTX1080ti = н”јм§ҒмҠӨ:16,260 , к·ёлһҳн”Ҫ:29,195

В лқјмқҙм 2600 + GTX1070 = мөңм Җ 260W ~ 310W

В лқјмқҙм 2600 + GTX1080Ti = мөңм Җ 360W ~ 430W
В < кІҢмһ„ м„ұлҠҘ н…ҢмҠӨнҠё >
В м„ұлҠҘ н…ҢмҠӨнҠёлҘј мң„н•ңкІғмқҙлӢҲ
В кІҢмһ„ мӢӨл ҘліҙлӢӨлҠ” мӢңмҠӨн…ң кө¬м„ұ м„ұлҠҘ мң„мЈјлЎң ліҙм…Ёмңјл©ҙ н•©лӢҲлӢӨ.
В кІҢмһ„мҳөм…ҳ
В FHD н•ҙмғҒлҸ„ , мҠӨмјҖмқј(лһңлҚ”л§Ғ)100% , н’Җ мҡёнҠёлқј л°Ҹ мөңмғҒ мҳөм…ҳ мһ…лӢҲлӢӨ.
В мҳҒмғҒ мҳөм…ҳ м„Өм • нҷ”л©ҙ м°ёкі л°”лһҚлӢҲлӢӨ.
В мҳҒмғҒ мҷјмӘҪ мғҒлӢЁ
В GPU -к·ёлһҳн”Ҫм№ҙл“ң м„ұлҠҘ мӮ¬мҡ©лҹү
В MEM - к·ёлһҳн”Ҫм№ҙл“ң л©”лӘЁлҰ¬
В CPU1- CPU мҳЁлҸ„
В CPU - CPU м„ұлҠҘ мӮ¬мҡ©лҹү
В RAM - лһЁ мӮ¬мҡ©лҹү
В D3D11 - кІҢмһ„ н”„л Ҳмһ„
В - л°°нӢҖ к·ёлқјмҡҙл“ң -




лқјмқҙм 2600 + GTX1070
лқјмқҙм 2600 + GTX1080Ti
В - мҳӨлІ„мӣҢм№ҳ -




лқјмқҙм 2600 + GTX1070
лқјмқҙм 2600 + GTX1080Ti
В мҳӨлІ„ н•ҳм§Җ м•ҠмқҖ мғҒнғңмқҙл©°
В CPU кё°ліё мҝЁлҹ¬лЎңлҸ„ 충분нһҲ мӮ¬мҡ©мқҙ к°ҖлҠҘн–Ҳмңјл©°
В кІҢмһ„ лҒҲкё°кұ°лӮҳ л ү м—Ҷмқҙ мһҳ мһ‘лҸҷн–ҲмҠөлӢҲлӢӨ.
В < 7. мӮ¬мҡ© мҶҢк°җ >

В AMD лқјмқҙм 5 2600мқҳ м„ұлҠҘмқ„ м ңлҢҖлЎң л°ңнңҳ н• мҲҳ мһҲм—Ҳмңјл©°
В ASUS AURA кё°лҠҘмңјлЎң лӢӨлҘё л¶Җн’Ҳкіј SYNCВ м—°лҸҷлҸ„ к°ҖлҠҘн•ҙ
В нҷ”л Өн•ҳкІҢ кҫёл°ҖмҲҳ мһҲмҠөлӢҲлӢӨ.
В BIOS м„Өм •лҸ„ нҒ¬кІҢ м–ҙл Өмҡҙ нҺё м•„лӢҲмҳҖкі
В мҳӨлІ„мӢң м „м•• м„Өм •н•ң к°’м—җ 비мҠ·н•ҳкІҢ м Ғмҡ©мқҙ лҗҳм—ҲмҠөлӢҲлӢӨ.
В ліҙнҶө м „м•• к°•н•ҳлӮҳ мғҒмҠ№мңјлЎң мқён•ҙ м„Өм •н•ң к°’мқҙлһ‘ м°Ёмқҙ л§Һмқҙ лӮҳлҠ”
В лӢӨлҘё ліҙл“ңл“Өм—җ 비н•ҙ м–‘нҳён•ң нҺёмһ…лӢҲлӢӨ.
В ASUS нҷҲнҺҳмқҙм§ҖВ мҶҢн”„нҠёмӣЁм–ҙлҸ„ лӢӨмҡҙлЎңл“ң л°ӣкё° мүҪкІҢ
В к°„лӢЁн•ҳкІҢ м •лҰ¬лҗҳм–ҙ мһҲм–ҙм„ң мўӢм•ҳмҠөлӢҲлӢӨ.
В мөңмӢ X470 칩м…Ӣм—җ л””мһҗмқё , м„ұлҠҘ , к°ҖкІ© , кё°лҠҘ л“ұВ м Ғм Ҳн•ҳкІҢ
В к· нҳ• к°–м¶ҳ л©”мқёліҙл“ңлҘј м°ҫлҠ”분л“Өм—җкІҢ 추мІңн•©лӢҲлӢӨ.
В
В ASUS PRIME X470-PRO STCOM кө¬л§Ө мҳҲм •мқҙкұ°лӮҳ
В кө¬л§Өмһҗ분л“Өм—җкІҢ л§ҺмқҖ лҸ„мӣҖмқҙ лҗҳм—Ҳмңјл©ҙ н•©лӢҲлӢӨ.
В к·ёлҹј мқҙл§Ң мӮ¬мҡ©кё°лҘј л§Ҳм№ҳкІ мҠөлӢҲлӢӨ.
"мқҙ мӮ¬мҡ©кё°лҠ” (мЈј)м—җмҠӨнӢ°м»ҙн“Ён„°мҷҖ лӢӨлӮҳмҷҖ мІҙн—ҳлӢЁ н–үмӮ¬лҘј нҶөн•ҙ м ңн’Ҳмқ„ м ңкіөл°ӣм•„ мһ‘м„ұн•ҳмҳҖмҠөлӢҲлӢӨ."
м•„лһҳ URLмқ„ м „мІҙм„ нғқн•ҳкі ліөмӮ¬н•ҳм„ёмҡ”.
 진мӮ¬мӮ¬л§Ҳ
진мӮ¬мӮ¬л§Ҳ
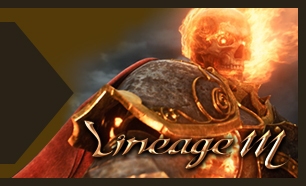
лӘЁл°”мқј кІҢмӢңнҢҗ н•ҳлӢЁлІ„нҠј
лӘЁл°”мқј кІҢмӢңнҢҗ н•ҳлӢЁлІ„нҠј
м§ҖкёҲ лңЁлҠ” мқёлІӨ
лҚ”ліҙкё°+лӘЁл°”мқј к°Өлҹ¬лҰ¬ лҰ¬мҠӨнҠё
лӘЁл°”мқј кІҢмӢңнҢҗ н•ҳлӢЁлІ„нҠј
лӘЁл°”мқј кІҢмӢңнҢҗ нҺҳмқҙ징
мөңк·ј HOTн•ң мҪҳн…җмё
- кІ¬м Ғ
- кІҢмһ„
- IT
- мң лЁё
- м—°мҳҲ
- 1мқҙ кө¬м„ұ кҙңм°®мқҖк°Җмҡ”? л§Ңм•Ҫ мӮ°лӢӨл©ҙ лӘЁлӢҲн„°лҠ” FHDлӮҳ QHD мӨ‘ лӯҗ м“°лҠ”кІҢ мўӢмқ„к№Ңмҡ”?
- 2м•Ҳл…•н•ҳм„ёмҡ” н”јнҢҢл§Ң лҸҢлҰҙ м»ҙн“Ён„° кІ¬м ҒмўҖ л¬ёмқҳл“ңл Өмҡ”
- 3кІҖмқҖмӮ¬л§ү лҸҢлҰҙ л…ёнҠёл¶Ғ 추мІң л¶ҖнғҒл“ңл Өмҡ”
- 4Seagate нҢҢмқҙм–ҙмҝ лӢӨ 540 M.2 NVMe мҚЁліҙкі мӢ¶мҠөлӢҲлӢӨ.
- 5м•Ҳл…•н•ҳм„ёмҡ” н”јмӢң л¬ёмқҳ л“ңлҰҪлӢҲлӢӨ
- 6м•Ҳл…•н•ҳм„ёмҡ” pcкІ¬м Ғ л¬ёмқҳ л“ңлҰҪлӢҲлӢӨ!
- 7ліёмІҙмЎ°лҰҪ л°ӣм•ҳмҠөлӢҲлӢӨ. нҳ№мӢң SSD м№ҙл“ңк°Җ м–ҙл””м—җ мһҲлӮҳмҡ”?
- 8PC м—…к·ёл Ҳмқҙл“ң кІ¬м Ғ л¶ҖнғҒл“ңлҰҪлӢҲлӢӨ..
- 9PCкІ¬м • л¶ҖнғҒл“ңлҰҪлӢҲлӢӨ. мӮ¬л¬ҙ & к°„лӢЁн•ңкІҢмһ„(мҠӨнғҖ)
- 10100л§ҢмӣҗмҳҲмӮ° лӘЁлӢҲн„°+ліёмІҙ кІ¬м Ғ 추мІңн•ҙмЈјм„ёмҡ”! л°°к·ё,лЎӨм •лҸ„ л¶ҖнғҒл“ңлҰҪлӢҲлӢӨ.
- 1лҜҝкі ліҙлҠ” 'кё°мӮ°н…Ң-мөёлҘҙнӮӨ'...м м§Җ, 3:2лЎң TES м ңм••
- 2'мЈј 4мқј' мІҙн—ҳнҢҗ, мІ« мЈј мҠ№мһҗлҠ” 'л°°нӢҖк·ёлқјмҡҙл“ң'
- 3PSG 'л©”мқҙн”Ң' "л§ҢлӮҳкі мӢ¶мқҖ 'нҺҳмқҙм»Ө', н”јн•ҳкі мӢ¶мқҖ 'мөёл№„'"
- 4м—”м”Ё, 1л…„ 6к°ңмӣ” к°„ м•„мқҙмҳЁ2 нҸ¬н•Ё 'мӢ мһ‘ 10мў…' м¶ңмӢң мҳҲм •
- 5л¶үмқҖмӮ¬л§ү, 2024 кІҢмһ„мҠӨм»ҙм—җм„ң мң м Җ мӢңм—° 진н–ү
- 6л№Ҳл”•нҲ¬мҠӨ, "мӣҗмһ‘ л§ҲмҳҒм „кіј лӢӨлҘё мғҲлЎңмҡҙ н•ҙм„қ лӢҙм•ҳлӢӨ"
- 7л””м•„лё”лЎң мқҙлӘЁнғҲ, л‘җ лІҲм§ё мӢ к·ң м§Ғм—…мқҖ 'кІ©н’ҚмӮ¬'
- 8лӮҙк°Җ көӯк°Җк¶Ңл Ҙкёү н—Ңн„°! 'лӮҳ нҳјмһҗл§Ң л ҲлІЁм—…: м–ҙлқјмқҙмҰҲ'
- 9м—”м”Ё л°•лі‘л¬ҙ, мЎ°м§Ғ к°ңнҺё нҶөн•ҙ мІҙм§Ҳ к°ңм„ лӮҳм„ лӢӨ
- 10мқҙмҡ©мһҗ л§ҢлӮң мң мқёмҙҢ мһҘкҙҖ, "кІҢмһ„мқҖ л¬ҙмЎ°кұҙ 진нқҘ"
- 1м§ҒмһҘмқёкіј н•ҷмғқл“ӨмқҖ мЈјлӘ©! лҚ°мқјлҰ¬ л…ёнҠёл¶Ғ MSI лӘЁлҚҳ 15 H AI C1MG-U7
- 2лҸ„лҢҖмІҙ лӢЁм җмқҙ лӯҗмЈ ? к°Җм„ұ비 н”„лҰ¬лҜём—„ л…ёнҠёл¶Ғ 'Lenovo Legion Slim 5'
- 3лңЁкұ°мҡҙ м—ҙкё°мқҳ MSI 2024, HP мҳӨл©ҳкіј лқјмқҙм—Ү кІҢмһ„мҰҲлҘј мЈјлӘ©н•ҳмһҗ
- 4MSI Gл§Ҳмј“кіј нҳ‘м—…, л…ёнҠёл¶Ғ м¶ңмӢң 20мЈјл…„ нҢқм—…мҠӨнҶ м–ҙ мҳӨн”Ҳ
- 5MSI, нҡҢмӣҗ л°Ҹ мӢ к·ң м „мҡ© нҠ№лі„ мқҙлІӨнҠё 진н–ү
- 6Gл§Ҳмј“В·мҳҘм…ҳм„ң 'MSI л…ёнҠёл¶Ғ' л№…мҠӨл§ҲмқјлҚ°мқҙ нҠ№к°Җ
- 7лҜҖлҰ°мқҙлӮ кё°л…җ! MSI, м§ҖнҸ¬мҠӨ RTXв„ў 40 SUPER мӮ¬мҡ©кё° мқҙлІӨнҠё 진н–ү
- 85мӣ”м—” 35,000мӣҗ л°ӣмһҗ! MSI м§ҖнҸ¬мҠӨ, лқјлҚ°мҳЁ кө¬л§Ө мқҙлІӨнҠё
- 1н•ңкөӯ нһҷ합씬м—җ мЈјм–ҙмЎҢлҚҳ л§Ҳм§Җл§ү мҪ”мқё
- 2мөңк·ј к°ңл§Ҳкі мӣҗмқҳ лӘЁмҠө
- 3м• кё°мҳ·мқҙ 비мӢёлҸ„ мһҳнҢ”лҰ¬лҠ” мқҙмң
- 4мҠӨнҢҖмқҙ м—…кі„ нғ‘мқ„ мң м§Җн•ҳкі мһҲлҠ” 비결
- 5мғҲлЎңмҡҙ к°ҖмЎұмқҙ мғқкёҙ к·Җ нҒ° лҢ•лҢ•мқҙ
- 6мһҗм—°мӮ° м–‘к·Җ비 мӢ кі н–ҲлҚ”лӢҲ лІҢкёҲнҳ•
- 7нҮҙк·јн•ҳлҠ” м—„л§ҲлҘј л°ңкІ¬н•ң м•„кё°мқҳ л°ҳмқ‘
- 8л”ёмқҙ мӨҖ мІ« мӣ”кёүмқ„ көҗнҡҢн—ҢкёҲмңјлЎң лӮё м—„л§Ҳ
- 9м•„нҢҢнҠё мӮ¬м „м җкІҖ м„ң비мҠӨм—җ кұҙм„Өм—…мІҙл“Ө л¶Ҳл§Ң
- 10нҳ„мһ¬ мӢ¬к°Ғн•ң н•ңл°ҳлҸ„ л©ёмў…мң„кё°мў…
- 1кІҪнҳёмӣҗмқҙ л§җн•ҳлҠ” м–ҙлҠҗ нҠёлЎңнҠёк°ҖмҲҳ мқём„ұ
- 2мӢ мІӯл°ӣмқҖ мӮ¬м§„ лҢҖн•ҷ축м ң мһҘмӣҗмҳҒ м—…лЎңл“ң(мҲҳм • 10мһҘ 추к°Җ)
- 3к№Җкі мқҖ мөңмҡ°мҲҳ м—°кё°мғҒ г…Ҡг…Ӣ
- 4ліҙмңЎмӣҗ м•„мқҙл“Өн•ңн…Ң м•„мӣғл°ұ мҸң м•„мқҙмң .jpg
- 5л°ҳм§Җмқҳ м ңмҷ•' 'нғҖмқҙнғҖлӢү' л°°мҡ° лІ„лӮҳл“ң нһҗ лі„м„ё
- 6мӮ¬лһ‘мҠӨлҹ¬мӣҢ 추лҠ” 비비 (BIBI) мҳӨн”јмҠӨлЈ© (мҶҢлҰ¬ O)
- 7м•„мқҙмң к·јнҷ©
- 8мӮ¬лӮҳ
- 9мӮ¬лӮҳ
- 10비비м§Җ мқҖн•ҳ
(мЈј)мқёлІӨ
в–І



















