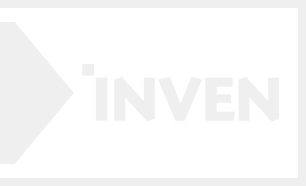- 디아4 뭐 이런 병1신겜이 다있냐 [52]
- 디아4 현재 직업별 딜 상황 [45]
- LoL 아무도 반박 못하는 2세트 요약 [22]
- 나혼렙 국가 권력급 헌터 대항전 글로벌 최종전 NOW LIVE! [리딤코드] [6]
- 걸그룹 엔믹스 설윤 [1]
- 나혼렙 차해인 두장으로 시작했던 이 계정은 [1]
- LoL 캡스 멘탈공격 당해버린 장면.gif [22]
- LoL 저자리에서 이런 퍼포먼스 한 선수 있음? [54]
- LoL 대상혁의 천재적인 전략전술을 깨달았다 [16]
- 나혼렙 최상의 리세 출발! [2]
- 워크럼블 오닉시아 참..ㅠㅠ뭔 방법없을까요 [7]
- 걸그룹 에스파 닝닝 인스타
- 디아4 요즘 디아4 재밋다는 소리가 나오는 이유 [56]
- FCO 이수민 피파도 하네 [24]
- LoL 지금 화난 애들 뭔지 암? [22]
- 걸그룹 엔믹스의 그림일기 ep.6 놀이동산
- 차벤 내기준부자 [2]
- 끝말잇기 [끝]끝말잇기 1 [53]



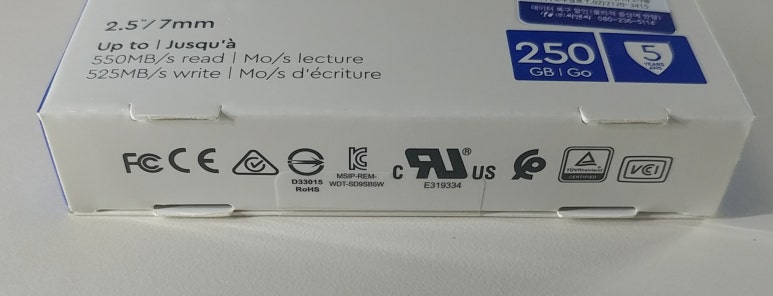
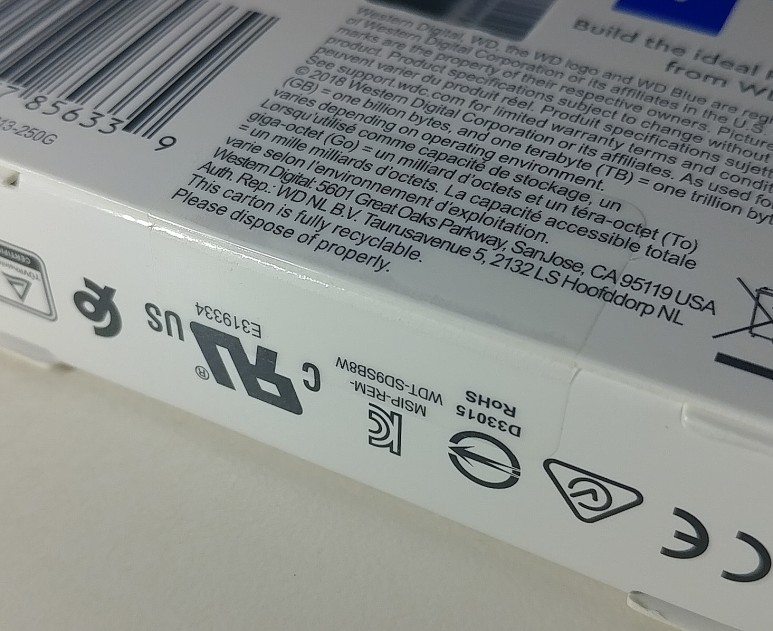


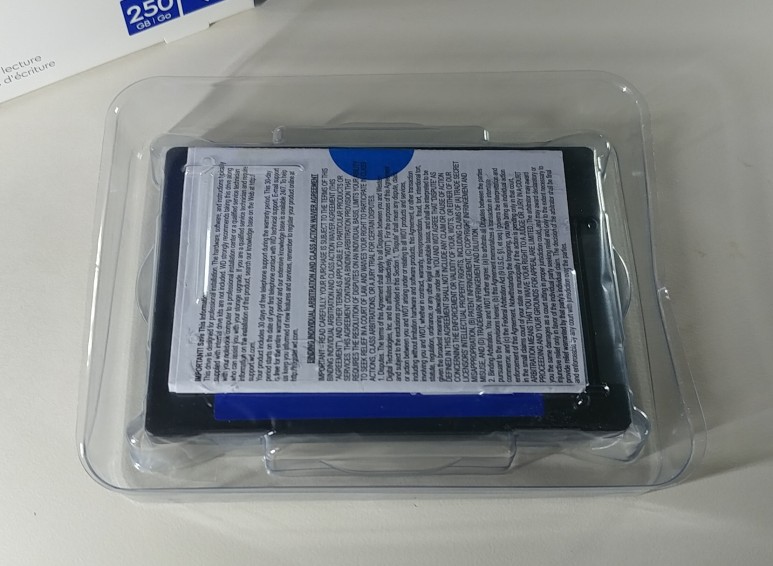








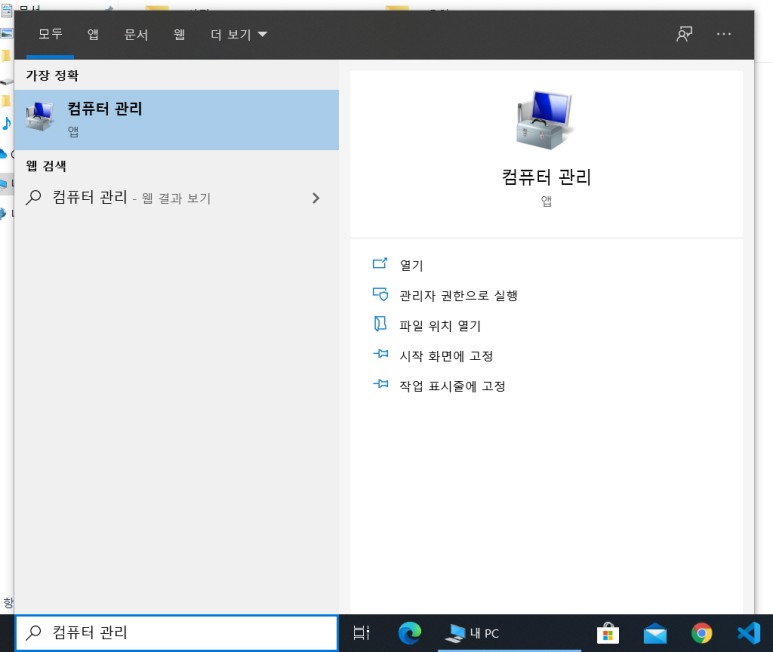
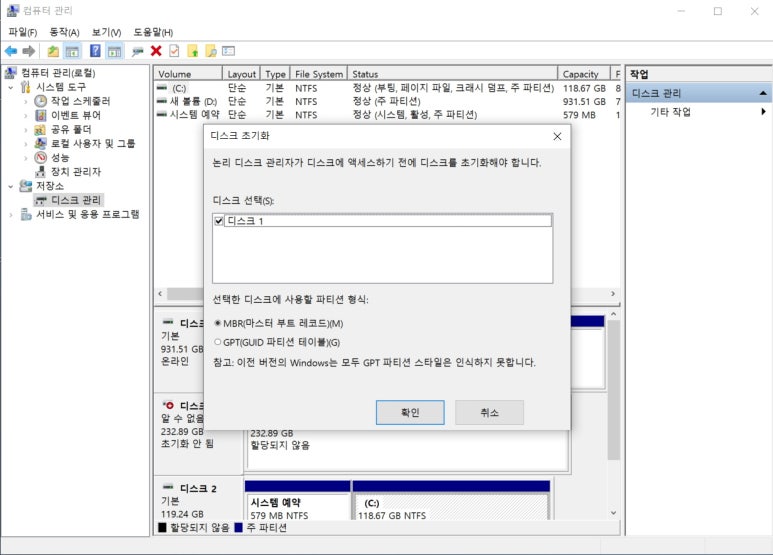
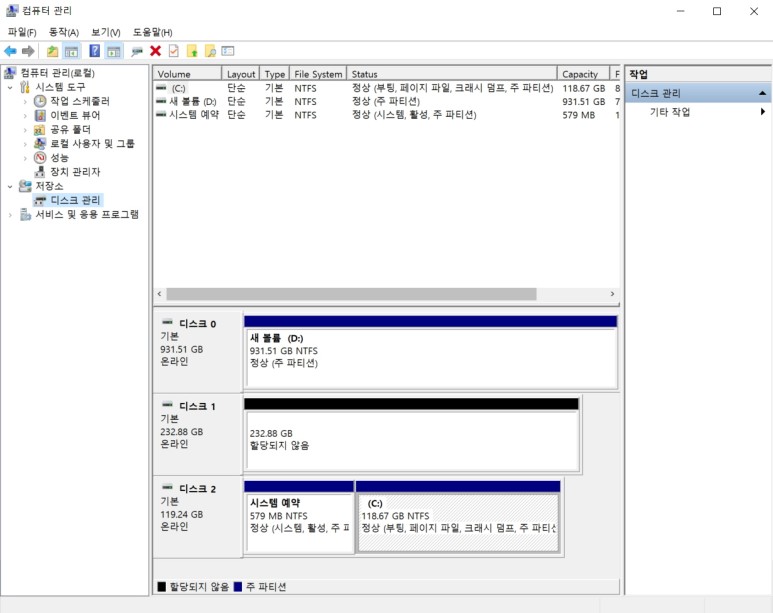
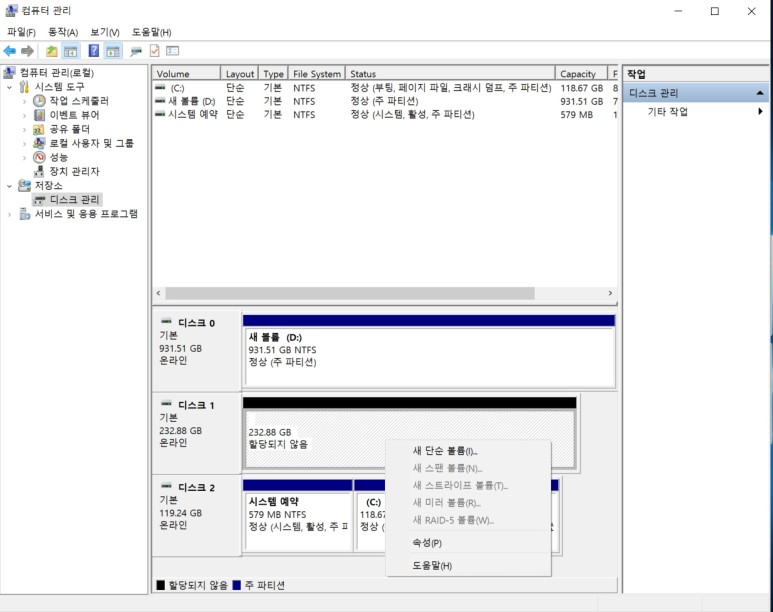
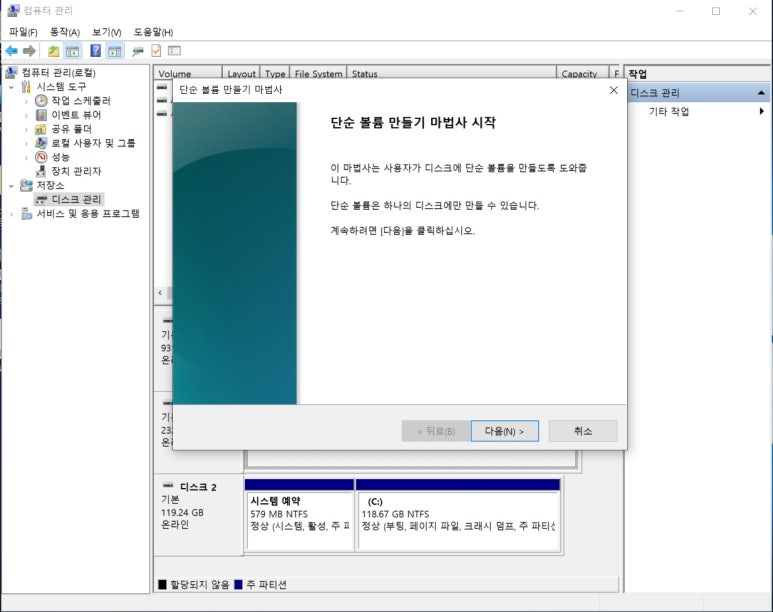
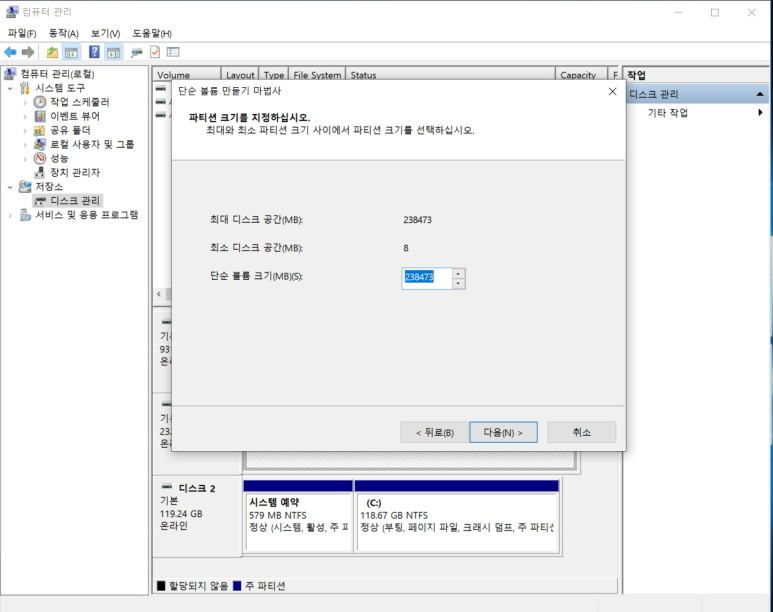
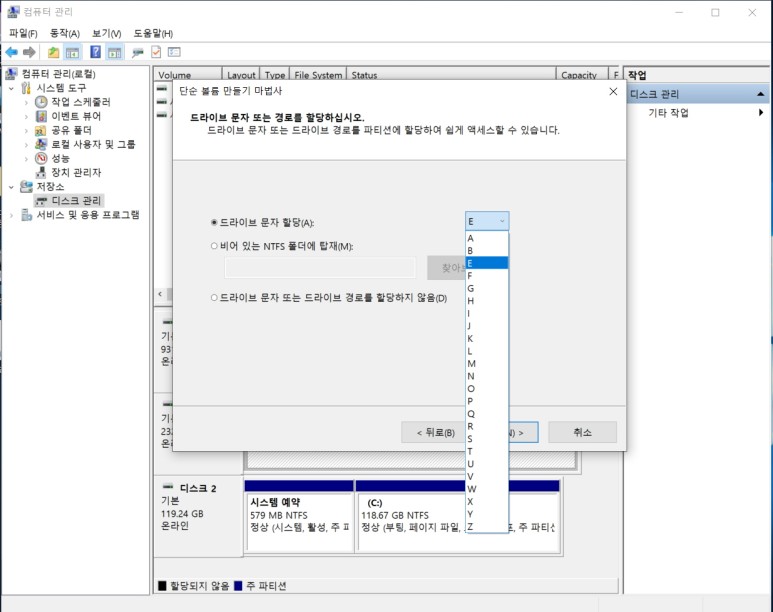
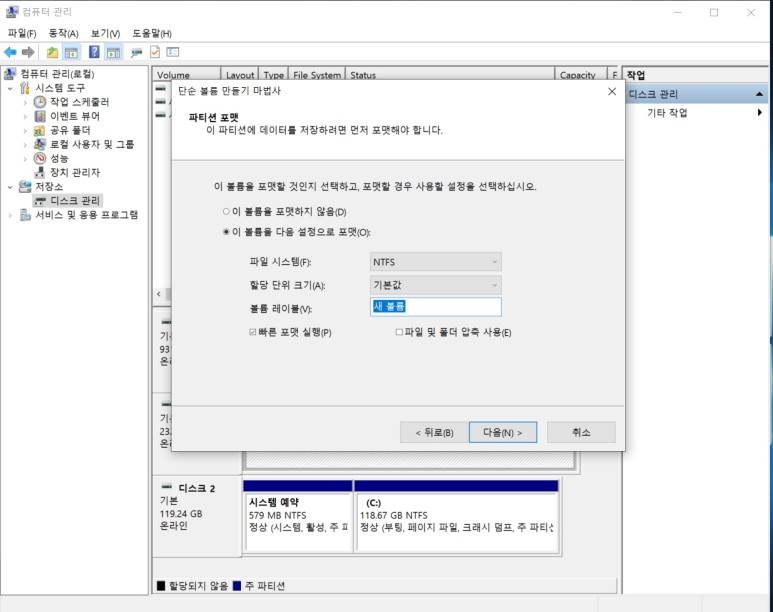
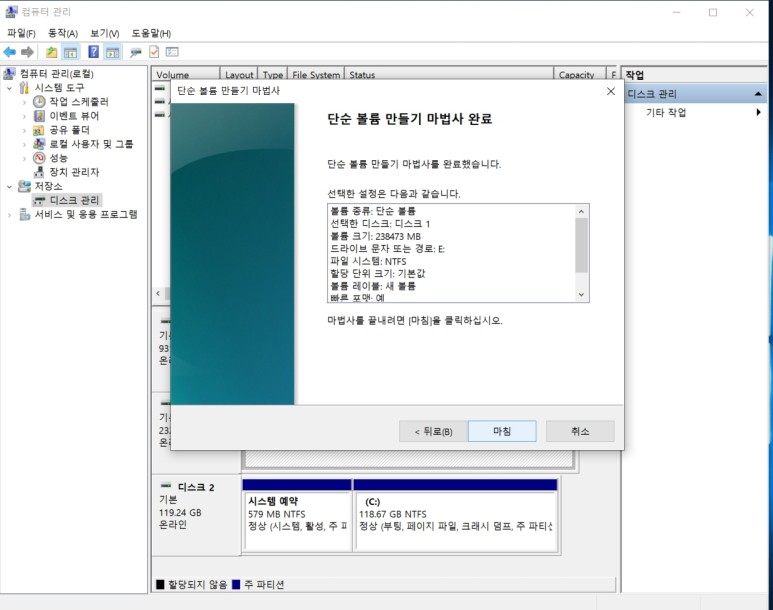
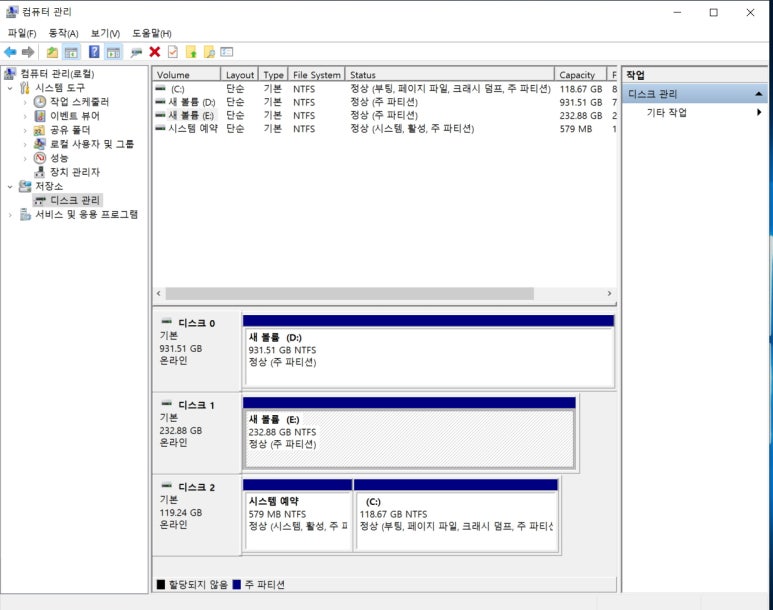
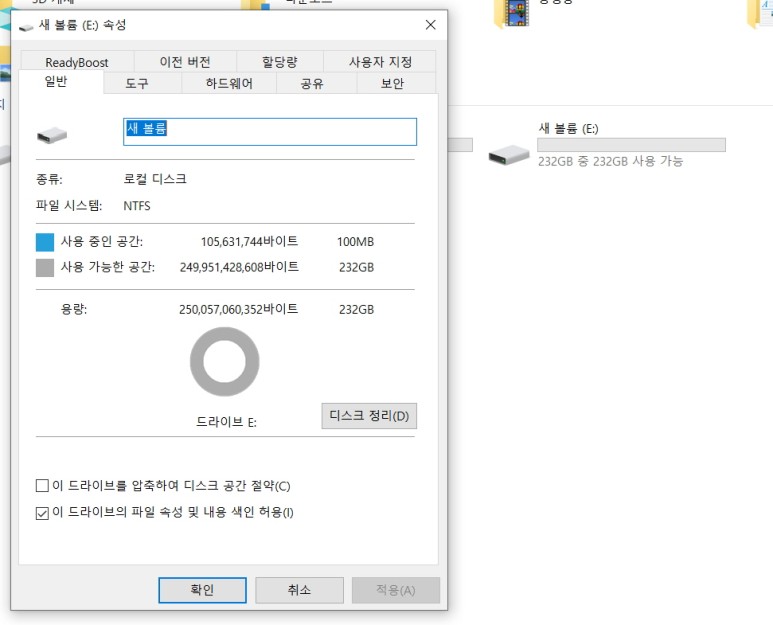
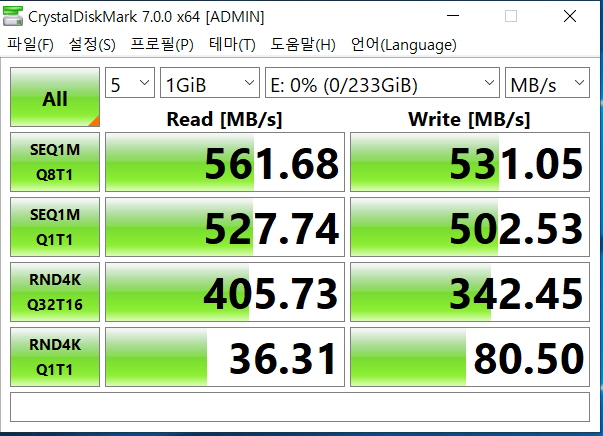
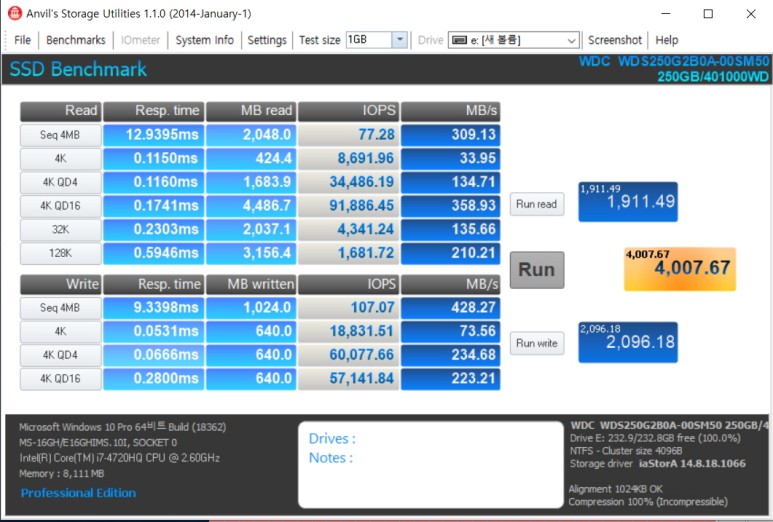
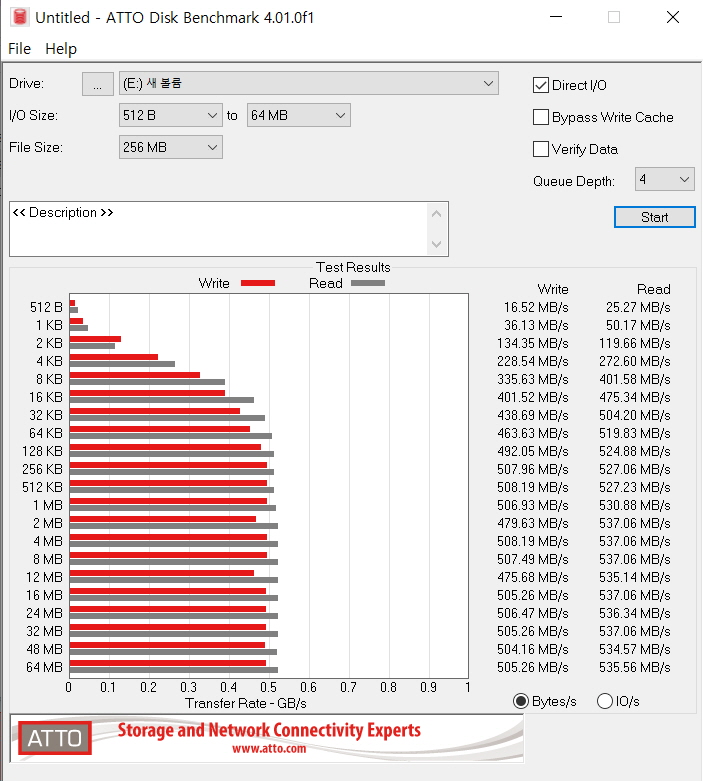
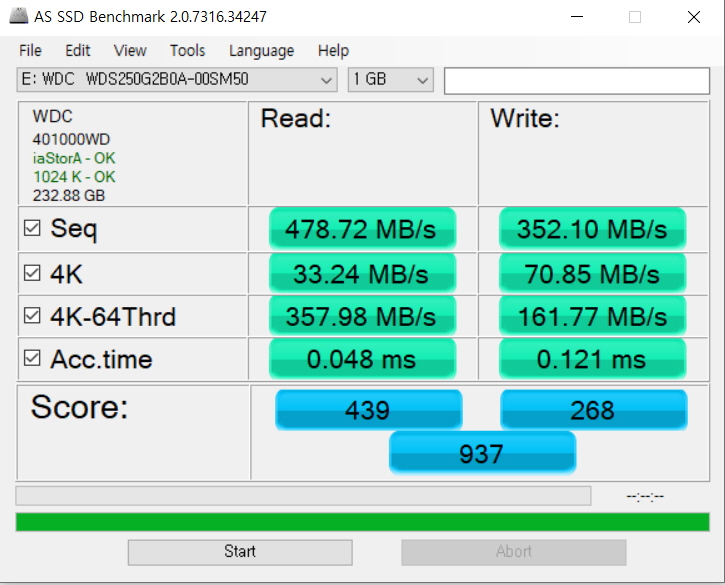

 WDC
WDC