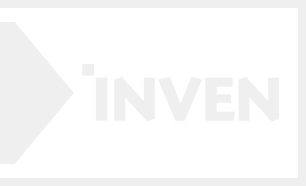이번 인컴구조 시간에는 간단하게 PC조립을 배워보도록 하겠습니다. 정말 간단해서 누구든 따라 하실 수 있습니다. 컴퓨터 부품은 솔직히말해
복잡한것 없이 연결만 잘해주시면 됩니다. 고장난다면 거기서 조금더 응용을 해서 이것 저것 교체 해보면 고장에 대한 A/S스킬도 생기는 것이구요.
그럼 저도 이제 PC판매 조립해도 될까요? 네 그렇지만 전문적으로 판매하시는분들은 선정리 노하우 라던지 제품을 보고 딱 예쁘고 섬세하게
조립하실 줄 알기때문에 (종종 아닌분들도 계시지만) 많은 경험이 필요합니다 ^-^ 그럼 이제 저와 함께 간단한 PC조립 들어가보도록 하겠습니다.
역시나 글읽기 전에는
작은 손가락 클릭 ^-^

인텔의 1세대 i3 cpu 입니다. 오잉? 아이비 브릿지 맞추러 왔는데 이게 뭔.... 하시는분들 있으시겠지만 PC조립은 거기서 거기다
라는걸 보여주기 위해 잠시 연습한다 생각하시면 되겠습니다. 보드도 어쩌다 보니 인텔 보드네요 ^^ CPU 덮개가 열려 있습니다.

커버를 덮어줍니다. 그러면 오른쪽에 걸쇠가 내려온게 보이시나요? 나사 밑으로 덮개를 집어넣은 뒤에 걸쇠를 내립니다.

그리고 저 홈으로 쏙하고 집어넣으시면 모든것이 완성됩니다! 단 레버를 세개 잡아당기시거나 빠르게 쓱삭 하시려고 하면 CPU 핀이 휠수도
있습니다. 메모리를 인식하지 못하거나 오류가 발생하여 최악의 경우 파손 + 쇼트로 부품을 못 쓰게 될 수 있습니다. 다들 아시다 시피 컴퓨터
부품은 고가이니 섬세하게 다뤄야 합니다.

정품 쿨러로 CPU편에서 소개했던 초코파이 쿨러입니다. 정품 쿨러 장착방법을 간단하게 설명해 드릴텐데. 먼저 CPU팬 연결 전선의 위치를
잘 살핀후에 쿨러를 기판위에 잘 얹습니다.

보드를 뒤집어 보면 뒷부분에 뾰족하게 튀어 나와 있는걸 볼 수 있습니다. 4귀퉁이 모두 튀어 나와있는지 확인 합니다.

다시 앞면으로 돌아오면 저부분을 화살표 방향으로 돌려주면서 누릅니다.

그럼 안정적이게 탁 하는 소리와 함께 장착이 끝나게 됩니다. 정품쿨러 사용법 참 쉽죠? 정품쿨러는 오버클럭을 하지 않는 사용자에게는 충분한
양의 풍량과 쿨링을 제공합니다. 굳이 다른 사제쿨러를 쓰지 않아도 됩니다. (단, 오버클럭 사용자나 집안이 너무너무너무 더워서 컴퓨터 CPU가
100도 이상 올라갈것 같은 사용자는 제외 - 적도사시는듯..;;)
그리고 이 보드는 M-atx 보드로 메인보드 보조 전원이 4핀 짜리네요. 앞으로 다룰 제품과의 차이점이 보이죠? 하지만 똑같습니다. 4핀을
지원 하면 4핀을 꼽아주면 되는 겁니다.

그럼 이제 연습은 끝났고 자세한 설명없이 실전에 들어가도록 하겠습니다. CPU 소켓을 엽니다. 그러면 메인보드를 보호하는 플라스틱 크레들
같은것이 보일텐데 제거합니다.

수많은 CPU핀들이 보입니다. 저곳이 하나하나 CPU에 닿아서 작동합니다. 정말 미세하죠? 그런데 아이비 브릿지의 공정은 22nm 라고
하니 눈에 보이지 않습니다. 저 정도도 저는 못만들 것 같습니다.

3570제품을 장착하려다 GA-Z77X-UP7의 위엄에 3570K 제품을 추가 구매 하였습니다. CPU는 정품을 구매합시다!

슥삭 슥삭 새제품을 뜯는기분은 아리송 하면서도 신납니다. 저칼은 많은 새제품을 뜯은 경험이 있습니다. 부럽습니다. (별게다...)

쿨러의 뒷부분입니다. 아디다X 모양비슷한 회색 물질은 바로 서멀컴파운드 입니다. 서멀구리스 서멀 컴파운드 써멀 등등 여러가지 이름으로
불리웁니다. 기본쿨러에는 도톰하게 미리 칠해져 있습니다. 따로 구매해서 바르지 않아도 됩니다. (개인취향에 따라 추가구매)

CPU는 사진상의 왼쪽 상단을 보시면 ◀ 이런식으로 화살표가 되어 있습니다. 소켓에도 동일한 표식이 있으니 잘 보고 끼우세요.

걸쇠를 내리고 잘연결해 줍니다. 메인보드를 잘보시면 LGA1155 라고 소켓이름이 쓰여있습니다. 역시 새 보드인 관계로 살짝 콰직하고
브러쉬빗 으깨지는 소리가 납니다. 정삭적으로 끼웠다면 걱정하지 않으셔도 될 소리입니다.

아이비 브릿지 i5 3570k 입니다. 동그라미 안을 자세히 보시면 장착 흔적이 있습니다. CPU소켓에 강하게 결합되고 또 슬라이드로
긁히는 구조이기 때문에 반드시 상처가 나게 됩니다. (새 제품에서는 볼 수 없는 것이니 참고하세요)

쿨러를 장착할 때에는 내 메인보드의 CPU팬이 어디에 있는지를 확인하고 선길이와 정리를 생각하여 방향을 정하고 설치합니다.

CPU FAN에 아무것도 꼽혀있지 않으면 부팅이 되지 않거나 혹은 메시지가 출력됩니다. 보드마다 다르지만 꼭 끼워주셔야 합니다.

기본 쿨러와 Z사의 사제 쿨러 입니다. 공랭(공기 냉각 방식) 에서는 어느정도 인지도 받은 제품으로 많이 사용합니다. 크기만으로도
좀더 쿨링이 잘될 것 같습니다.

기본쿨러를 제거하거나 다시 탈부착시에는 써멀컴파운드가 지워지거나 더러워지게 되는데 그럴때는 따로 구매하는 써멀 컴파운드를
발라줘야 합니다. 써멀컴파운드란 일종의 열전도용 본드같은것으로 생각 하시면 편합니다. 쿨러와 CPU사이에 발생하는 열을 최대한 전달해 주어
빠르게 식힐 수 있으며 성능과 상표에 따라 가격도 천차만별입니다.

기포가 없이 일정 범위를 얇게 펴바르는 방식을 사용했습니다. 바르는 방식은 정말 제각각이며 바르는 방식에 따라 성능차이도 발생합니다.
한곳만 너무 두껍케 발려있거나. 컴퓨터의 온도가 너무 이상하게 발열을 못잡는다 한다면 써멀컴파운드를 한번 다시 발라 보시는 것도 좋은 방법이
아닐까 싶습니다.

쿨러를 뚝딱 장착하였습니다.

아이비 브릿지는 듀얼채널을 지원합니다. 램을 2개를 끼우는 편이 좋습니다. 이유는 앞전 포스팅을 읽어오신 분이라면 아시겠죠?

뚝 눌러서 꾹 하고 끼웁니다. 이때 홈의 위치가 잘 맞는지 확인하시기 바랍니다. 여기서 주의할점이 있는데 컴퓨터 부품은 굉장히 튼튼하지만
굉장히 약합니다.
안들어 간다고 해서 억지로 꾸역꾸역 넣어서 들어갔다 쳐도 그제품은 부숴져 있거나 원래의 소켓이 아닌 곳에 연결이 되어 사망 할 것입니다.
종종 PCI-E 전원을 컴퓨터 메인보드에 삽입하시거나 램슬롯을 거꾸로 끼우고 강제로 삽입시에 PCB기판이 부러지거나 반도체가 망가지는 등의 일이
일어납니다. (진짜로 일어나는게 무섭다는 점..)

24핀은 PC어디에나 들어가는 사항이니 꼭 장착합니다.

메인보드 보조단자를 연결해야 합니다. 4핀 + 4핀의 총 8핀을 지원하는 메인보드 입니다. 두개를 합쳐줍시다.

깔끔하게 합쳐지죠? 합쳐지지 않는 제품도 있습니다만 그 걸리는 부분을 잘 보시고 꼽으시면 무리없습니다.

오버클럭용 상위 보드이다보니 8핀이 두개나 필요하지만 상관없습니다. 8핀만 꼽아줍시다. 대부분의 보드는 8핀단자를 가지고 있거나 처음
사진의 인텔 보드처럼 4핀을 가지고 있습니다.

전원 버튼이 부착되어 있지 않은 제품같은 경우에는 직접 쇼트를 내서 부팅을 해야 합니다. 메인보드 편에서 쇼트를 내는 위치를 설명해
놓았습니다. 참고하시기 바랍니다.

짜란 전원을 연결하고 켜봅니다. 별다른 이상없이 부팅이 된다면 연결이 제대로 된겁니다. 여기서 팬이 돌다가 멈춘다던가 켜지지 않는다면 뭔가
문제가 있는 겁니다. 누드테스트는 꼭 케이스에 장착하기 전에 시행해 주세요.

제 빨간 책상으로 들고와서 파워와 메인보드 그래픽카드를 장착합니다. 이제는 SSD와 그래픽카드가 잘 동작하는지 보아야 하기때문에 잘 맞춰서
끼워줍니다.

여기서 PC파워에서 일반적으로 보실 수 있는 구멍 4개짜리와 (IDE 전원 이라고 합니다) ㄴ,ㄱ (SATA 전원이라 합니다) 입니다.
대부분 SATA전원은 하드디스크,SSD,CD-ROM 등에 사용되며 4Pin IDE전원은 컴퓨터에 부착된 팬이나 팬컨트롤러 펌프등을 구동하기 위해
연결됩니다. 예전에는 4핀으로 모든걸 해결했었습니다.

PCI-E 전원입니다. 500w 제품의 경우 대부분 6핀 + 2핀 구성으로 두개가 구성되어 있으며 그래픽카드의 전원 공급량에 따라 6핀
하나만 꼽기도 하고 안꼽기도 합니다. 주로 사양 좋은 그래픽 카드일 경우 이 단자를 많이 활용합니다 (그만 큼 전기를 많이 먹는다는
소리)

헷갈리지 마시고 이녀석의 자리는..?

씨피유와 가까운 자리인 8핀 보조 단자에 꼽아줍니다.

짜란 SSD까지 모두 연결이 되었습니다. 그럼 누드테스트를 진행해보도록 하겠습니다.

SSD (주 메인디스크) 에 시작할 수 있는 운영체제가 없을때 주로 저런 메세지가 발생합니다. 하드를 읽을 수 없을 때 나타나니 당황하지
마시고 참고 하시기 바랍니다.

컴퓨터 부팅시 로고화면입니다. 회사마다 다른화면을 제공합니다. 우리는 저기서 F12 Boot MENU 로 들어갑니다. 부트메뉴로 들어가서
윈도우를 설치해야 하기 때문입니다. USB나 다른운영체제가 깔려있는 저장메체로 컴퓨터를 시작하려면 저 메뉴로 가야합니다.
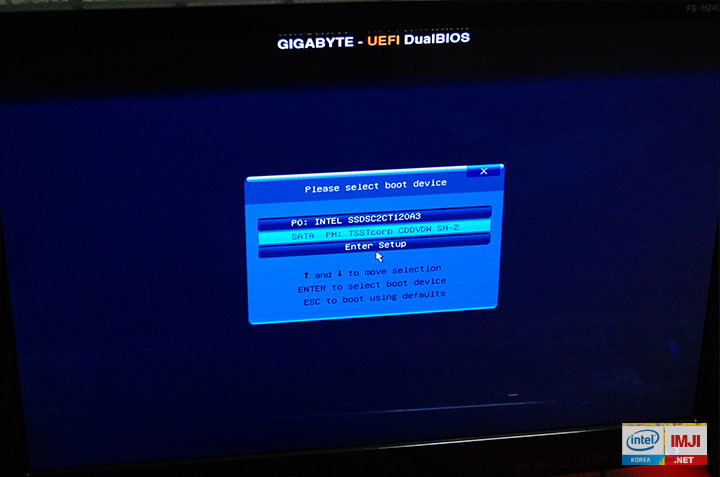
CDROM을 선택하고 부팅을 합니다.

미리 윈도우 시디를 넣어놓았습니다.
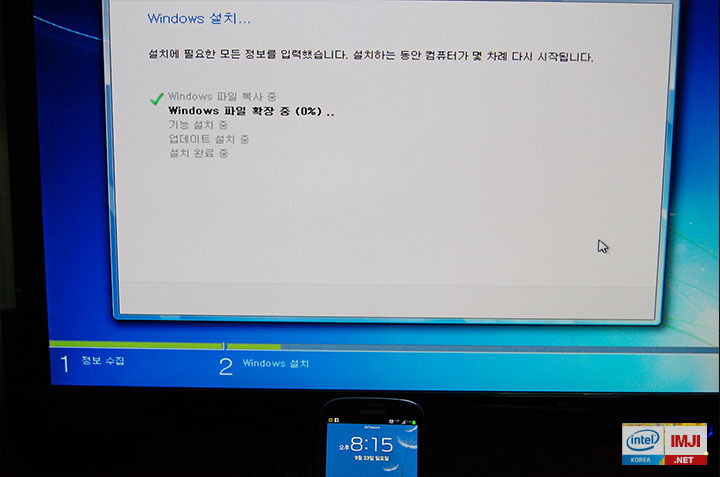
이 필테에 자주 등장하는 S사의 갤레...아니 휴대폰 입니다. 8시 15분에 설치를 시작하여..
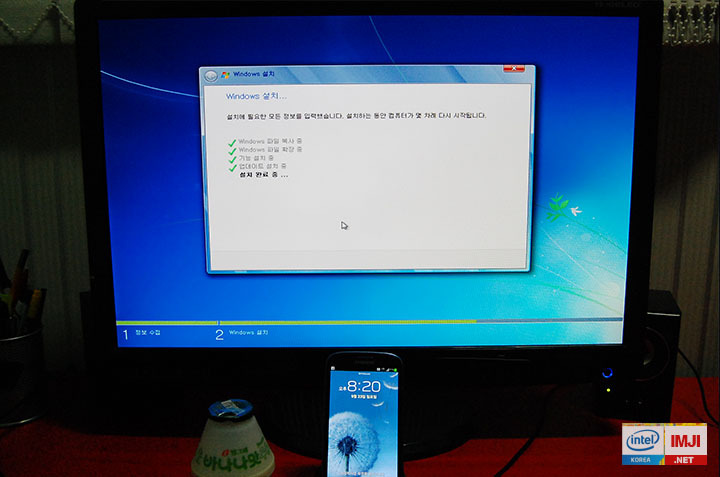
8시 20분에 설치를 마무리 하는중입니다. 대단한 혁신입니다. 5분만에 SSD를 이용해 윈도우를 설치합니다.
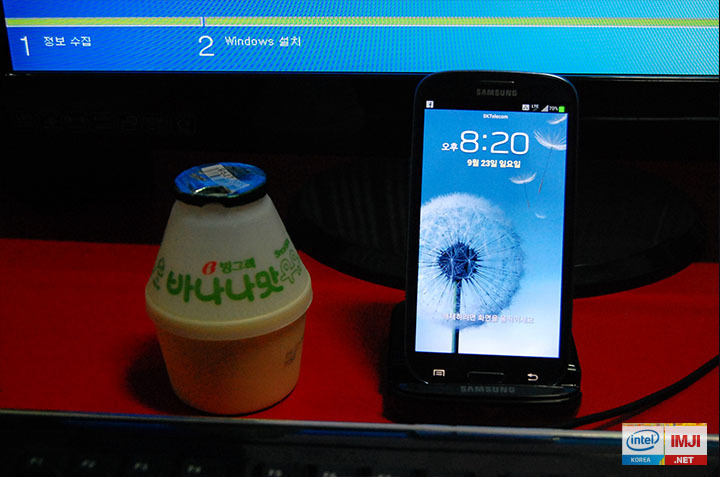
5분이 어떤 시간이냐 하면.... 제가 바나나 우유를 반정도 먹을 수 있는 시간입니다. 마저 먹으면서 포스팅을 이어나가도록 하겠습니다.
케이스에 장착하기전 누드테스트는 필수 이고 가급적 종이상자나 전기가 통하지 않는것을 바닥에 대어놓고 테스트를 하시기 바랍니다
부품 조립중 고장난 제품을 쉽게 발견할 수 있고 대처하기 위해 누드테스트를 진행합니다. (일정 확률로 케이스를 미처 못샀을 경우나 경제력이
없을때 발생하기도 합니다) 다음엔 PC조립편 2로 찾아뵙겠습니다. 역시나 금방 올라오니...(진짜?) 기다려 주세요.
그럼 끝까지 읽어 주셔서 감사합니다.







































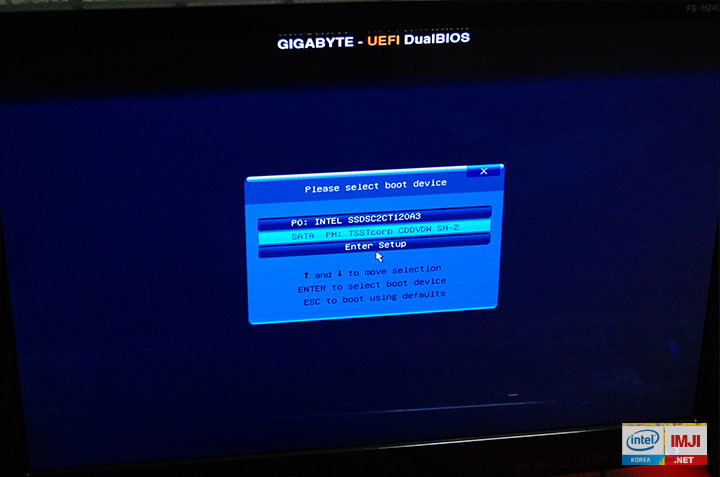

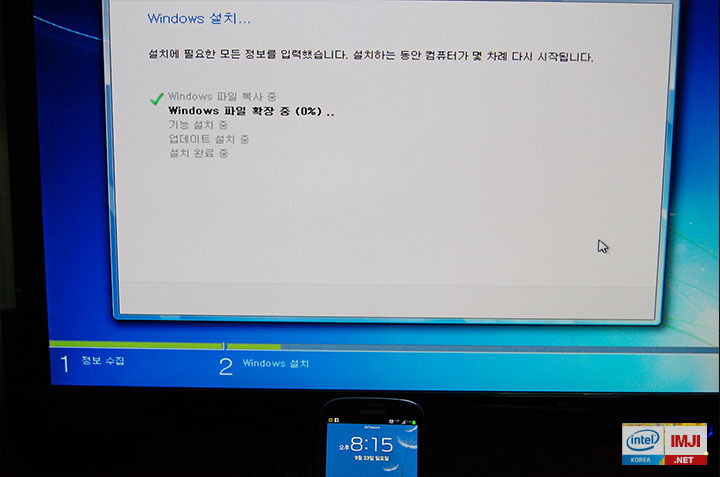
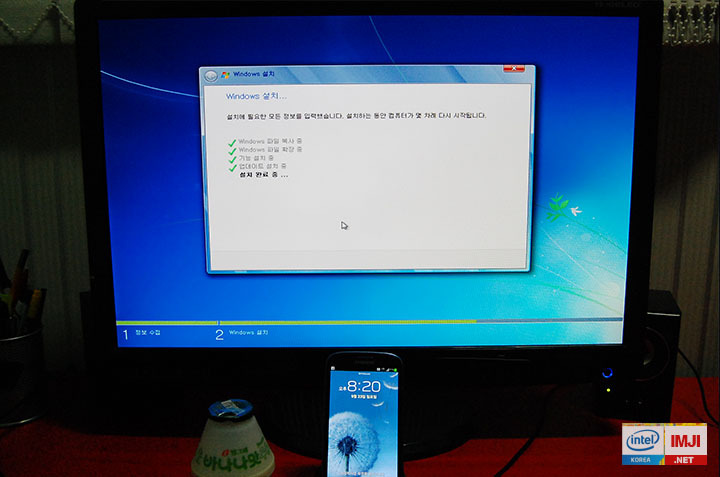
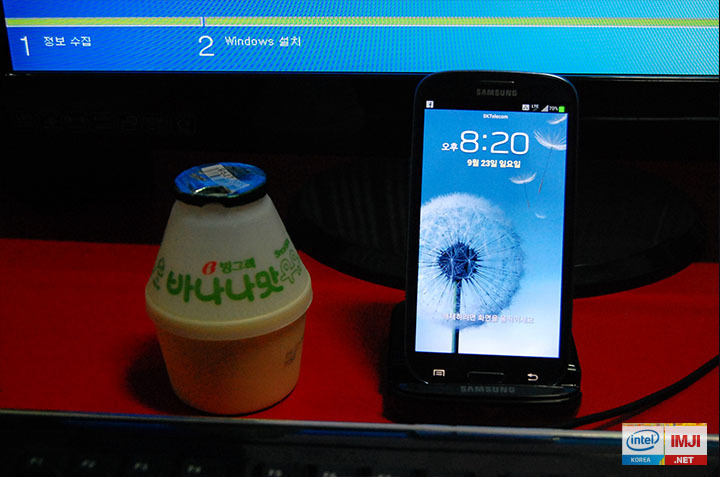

 임지넷
임지넷