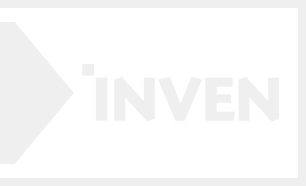안녕하세요 강민건담입니다.
이번에는 인텔 520 시리즈 SSD 유틸리티 즉 Intel Toolbox , Intel Migration 를 사용하여 SSD를
부팅 SSD 복제하기 , 클린설치 , SSD 최적화 , 드라이브 파티션을 사용하는법을 소개해
보겠습니다.
현재 SSD를 처음 사용하는 유저를 위해 조금 세부적으로 살펴보았으며, 사용하는데 있어서
초보자들도 손쉽게 알아볼수 있도록 리뷰 하였습니다 ^^/
특히 이중에서도 Intel Migration 를 사용하면서 문제점은 없었는지, SSD 복제한뒤에도 SSD를
장착히 원할하게 부팅이 되는지 그리고 SSD 복제외에도 어떤 또다른 기능들이 있는지 살펴
보겠습니다.
Window7 를 설치한뒤에 SSD 최적화에서~ 다른 SSD로 복제한뒤에 다시 SSD를 클린 상태로
하는법으로 리뷰해 보겠습니다. ^^
먼저! 인텔 SSD 520 시리즈 5년이라는건 아시죠 =_=/// ㅎㅎㅎㅎ
꼭 구매한 뒤에 시리얼 정품 확인을 해주세요! 그래야 5년 a/s 기간을 보장 받을수 있습니다!
인텔 520 SSD를 동봉되있는 CD 를 넣으면 5년 a/s 보증기간 설명 , SSD 설치 가이드가
들어있습니다.
그러나 Intel Toolbox , Intel Migration는 없더군요. 낚였어...ㅜ.ㅜ!!!!
그렇다면 ? 어디서 구하냐구요?! =_=?
이럴때는! 인텔 홈페이지에 가셔서 다운로드 해주시면 됩니다! ㅎㅎㅎㅎㅎ
Intel Toolbox / Intel Migration 한국어 다운로드
http://downloadcenter.intel.com/SearchResult.aspx?lang=KOR&ProductFamily=%ec%86%94%eb%a6%ac%eb%93%9c+%ec%8a%a4%ed%85%8c%ec%9d%b4%ed%8a%b8+%eb%93%9c%eb%9d%bc%ec%9d%b4%eb%b8%8c+%eb%b0%8f+%ec%ba%90%ec%8b%b1&ProductLine=%ec%9d%b8%ed%85%94%c2%ae+%ea%b3%a0%ec%84%b1%eb%8a%a5+%ec%86%94%eb%a6%ac%eb%93%9c+%ec%8a%a4%ed%85%8c%ec%9d%b4%ed%8a%b8+%eb%93%9c%eb%9d%bc%ec%9d%b4%eb%b8%8c&ProductProduct=%ec%9d%b8%ed%85%94%c2%ae+SSD+520+%ec%8b%9c%eb%a6%ac%ec%a6%88(120GB%2c+2.5in%2c+SATA+6Gb%2fs%2c+25nm%2c+MLC)&ProdId=3475&LineId=3014&FamilyId=3124
현재 인텔 520 SSD는 최신 펌웨어로 되어 있으니 , Intel Toolbox , Intel Migration
2개만 받으시면 됩니다.
먼저 Intel Migration를 설명하기 앞서서 원도우 OS 를 설치한뒤에 SSD 진단, 펌웨어 업데이트 ,
Trim 기능을 살펴보도록 하겠습니다 ^^/
인텔 툴박즈 Toolbox 를 설치는 어렵지 않습니다. 그냥 동의 > 다음 > 다음 해주시면 설치 끝!
ㅎㅎㅎㅎㅎㅎ
인텔 툴박스를 실행시키면 위 사진처럼 확인할수 있으실겁니다. 인텔 SSD 드라이브의 용량 확인,
Trim 기능 , 진단 , SSD 에 문제는 없는지 확인할수 있는 스캔 기능들을 볼수 있는 가운데
Intel SSD Optimizer - Trim 기능으로 SSD를 최적화 해줄수 있습니다.
빠른 진단 스캔 - 빈 공간의 샘플 영역을 사용하여 SSD 기본 기능을 테스트
전체 진단 스캔 - SSD 에 들어있는 모든 영역을 테스트 하는 기능
Secure Erase - 테이터를 영구적으로 삭제
펌웨어 업데이트 - 말 그래도 펌웨어 업데이트 확인 및 업데이트
시스템 튜너 - SSD 의 기본적인 최적화를 해주는 기능입니다.
시스템 정보 - 말 그대로 내 컴퓨터 사양 , 운영체제 확인할수 있는 기능입니다.
Intel SSD Optimizer 를 실행하면 Trim 기능을 이용하여 SSD 를 최적화 시켜줍니다.
그렇다면 SSD Trim 이란? 현재 다양한 프로그램 설치시 프로그램 삭제를 하더라도, 일부 데이터가
남아있기 때문에 이런부분을 완전히 제거 및 없애주는 기능이죠.
총 1분~2분정도 소요 되더군요.
빠른 진단 스캔 경우에는 SSD 안에 있는 영역들중에 문제는 없는지 확인할수 있는 기능입니다.
이 기능을 실행시 오래 걸리지 않으며 , 약 3분정도 소요됩니다.
전체 진단 스캔 경우에는 SSD 통째로 스캔을 하는 부분입니다.
즉 SSD 안에 있는 모든 데이터를 확인하는 가운데 소요시간은 오래 걸리더군요 ㅜ.ㅜ...
Secure Erase 경우에는 데이터를 영구적으로 삭제하는 기능입니다.
그러나 부팅 드라이브로 되어 있을 경우에는 사용이 불가능 했으며, 보조 드라이브 즉 D~Z
드라이브를 삭제하는 기능입니다.
펌웨어 업데이트 경우에는 최신 펌웨어 업데이트로 손쉽게 사용자가 설치 할수 있는 기능입니다.
현재 펌웨어 업데이트는 없었으나, 펌웨어 업데이트가 나오더라도 SSD 사용하는데 있어서 문제가
없을 경우에는 업데이트를 굳히 하지 않으셔도 됩니다.
시스템 튜너 경우에는 최적화 기능중 SuperFetch 부분은 설정 할수 있었습니다.
그러나 SSD 최적화를 하는데 있어서 모든 기능은 없었습니다.
즉 Window Search 비활성화 , 시스템 로그에 이벤트 기록 비활성화 , 복원 기능 비활성화,
디스크 조각모음 비활성화 , 최대 절전모드 비활성화 기능들은 없으나!!!!
Window7 화면에서 SSD 를 최적화 시켜주면 되니 ~~ 걱정 안하셔도 됩니다^^
그외에 SSD 최적화 하는법
AHCI 변경 | BIOS Setup > Main > SATA Configuration > OnChip SATA Channel > IDE -> AHCI |
Windows Error Reporting Service 비활성화 | 제어판 > 시스템 및 보안 > 관리 도구 > 서비스 > Windows Error Reporting Service > 시작 유형 - "사용 안 함" |
Windows Search 비활성화 | 제어판 > 시스템 및 보안 > 관리 도구 > 서비스 > Windows Search > 시작 유형 - "사용 안 함" |
디스크에 쓰기 캐시 사용 | 제어판 > 시스템 및 보안 > 시스템 > 장치 관리자 > 디스크 드라이브 > Intel 520 Series > 속성 > 정책 > 장치에 쓰기 캐싱 사용 - "체크" |
시스템 복원 기능 비활성화 | 제어판 > 시스템 및 보안 > 시스템 > 시스템 보호 > SSD - 선택 -구성 > 디스크 공간 사용 - 삭제 & 복원 설정 - 시스템 보호 해제 - "체크" |
디스크 조각모음 비활성화 | 시작 > 실행 > dfrgui > 일정 구성 > 예약 실행(권장) - 체크 해제 |
최대절전모드 비활성화 | 1.명령 프롬프트(관리자 권한으로 실행) > powercfg -h off
2.제어판 > 하드웨어 및 소리 > 전원 옵션 > 고성능 - 체크 |
시스템 로그에 이벤트 기록 비활성화 | 제어판 > 시스템 및 보안 > 시스템 > 시스템 보호 > SSD - 선택 - 구성 > 디스크 공간 사용 - 삭제 & 복원 설정 - 시스템 보호 해제 - 체크 |
SSD 최적화 하는데 있어서 제어판 > 시스템 및 보안 > 관리도구 > 서비스 에서 모두 손쉽게
마우스로 클릭클릭하여 설정할수 있습니다~~^^
마지막으로 Intel Toolbox 에서도 내 컴퓨터 사양 , 시스템 정보를 확인할수 있었습니다 ^^/
인텔 툴박스를 사용하는데 있어서 기본적으로 SSD 를 사용하는데 있어서 필요한 부분 즉 Trim 기능 SuperFetch 기능을 손쉽게 설정이 편했으며 , SSD 스캔만으로 SSD에 문제는 없는지 살펴볼수
있다는점도 맘에 들더군요 ㅎㅎㅎㅎㅎ
이제 Intel Toolbox 에 이어서 Intel Data Migration를 설명해 보겠습니다.
Intel Data Migration 경우에는 기본적으로 많은 기능들중에 제일 매력적인 현재 사용하고
있는 부팅 SSD 즉 C 드라이브를 다른 SSD 로 완전 복제 시켜 복제시킨 SSD 를 컴퓨터에 장착하여
Window 를 열수 있다는점입니다.
또한 원본 SSD에 있던 모든 자료 및 데이터를 볼수 있었습니다.
Even 포토샵에 저장되있던 나만의 Action 기능들까지도~~~ ㅎㅎㅎㅎ
Intel Data Migration 또한 Intel Toolbox 처럼 설치하는데 있어서 어렵지 않습니다.
그냥 동의 > Next > Next ㅎㅎㅎㅎ
설치를 하는 가운데 사용자 설치 수동으로 할 경우에 2가지 유형을 만날수 있었습니다.
Intel Data Migration Software 경우에는 부팅 SSD 복제하는 소프트웨어이며,
미디어 제작기 경우에는 부팅 CD 또는 ISO 를 만들수 있는 소프트웨어입니다.
미디어 제작기가 필요없을 경우에는 "설치 안함"으로 바꿔주시고 Next 를 클릭해주시면 됩니다.
Intel Data Migration 다 설치한뒤에 실행하시면 위에 사진처럼 등록하는 창이 보이실겁니다.
그냥~~ 무시 하시고~~~ "나중에 등록" 을 클릭 ^^/
Intel Data Migration 첫 화면 구성에는 총 4개의 기능들이 있습니다.
Intel Data Migration (지금 시작) - 부팅 SSD 드라이브를 다른 SSD 로 복제하기
부팅 가능한 복구 미디어 생성 - 부팅 CD / ISO 생성
Acronis DriveCleanser - SSD를 깨끗하게 순정 상태로 돌리기
새로운 디스크 추가 - SSD 드라이브 추가 및 파티션 만들기
그중에 먼저 부팅 가능한 복구 미디어 생성과 새로운 디스크 추가하는 법을 살펴보겟습니다~
Intel Data Migration 과 Acronis DriveCleanser는 조금 밑에 있습니다 ^^/
Intel 미디어 생성기중 ISO 이미지를 실행하시면 ISO 이미지를 만들 폴더를 설정해주시고
만들수 있습니다.
또한 Intel 미디어 생성기중 CD-RW 를 선택하실 경우에는 부팅 CD 를 생성할수 있습니다.
물론 DVD , CD , USB 를 넣어주셔야되용 ^^
새로운 디스크 추가 경우에는 SSD 를 추가시켜 활성 그리고 파티션을 통해 용량을 손쉽게
나눌수 있습니다.
추가한 디스크는 USB 를 이용하여 Intel 320 시리즈 80gb 를 사용해 보았습니다.
USB 로 연결되있는 Intel 320시리즈를 확인한 뒤에 다음을 클릭~
여기서 또다시 다음을 누를 경우에는 추가한 디스크 용량을 전부 활성화 시키는 부분입니다.
그러나 난~ 80gb 를 다 활성시키지 않고 54gb 를 사용하겠다 하시면 활당되지 않음 목록에서
마우스 오른쪽을 클릭해주세요~
그럼 새로운 창이 하나 또 뜨게 됩니다.
이때 용량을 설정 할수 있으며 , 파일 시스템 , 파티션 문자 , 파티션 레이블 (이름) 을 설정할수
있습니다.
저 같은 경우에는 Intel 320 시리즈 SSD 용량을 54gb , NTFS , 인텔 SSD 520체험으로 이름을
설정해 보았습니다. 그리고 동의 클릭 ^^/
한번더 정확히 제가 설정한 부분을 확인하는 창을 볼수 있었으며 , 여기서 진행을 클릭~
진행을 클릭한뒤에 약 1분 정도뒤에 자동실행 창이 뜨면서 새로운 드라이브가 잡힌걸 확인할수
있습니다.
처음 설정해준것처럼 인텔 SSD 520 체험이라는 문구와 NTFS , 54gb 가 잡힌걸 볼수 있었습니다.
그렇다면 =_=!
내가 활성화 시키지 않는 나머지 용량은 어떻게??
그것 또한 어렵지 않습니다!
바탕화면에 있는 내 컴퓨터 아이콘 > 오른쪽 마우스 > 컴퓨터 관리를 실행시킨뒤
저장소 > 디스크 관리를 보면
활당되지 않는 나머지 19gb 를 볼수 있을겁니다.
여기서 그냥 활당되지 않는 부분을 오른쪽 마우스 클릭하여 "새 단순 볼륨"을 클릭 하시면 됩니다.
사진처럼 다음 > 다음 ... 다음을 눌러주시면~~~
나머지 용량 즉 19gb 를 새 드라이브로 사용할수 있습니다.
이때 아냐 아냐 이건 아니야....
용량을 다시 합쳐서 사용해야겟어..하는 생각도 하실겁니다.
그렇다면~ 다시 한번 새로운 디스크 추가 마법사를 클릭하신뒤에
방금 파티션을 나누고 했던 디스크 2를 클릭 한뒤에 다음을 눌러주세요~
이때 디스크2 에 있는 자료 및 데이터가 있다면 백업을 해주세요
다음을 클릭하면 선택한 하드 디스크 드라이브의 파티션과 데이터를 삭제 할것인지 물어보는
확인창을 보실수 있을겁니다.
이제 "확인" bye bye ...~~ ㅎㅎㅎㅎ
확인을 눌러주시면 마우스 아이콘이 회전하다가 없어지면 파티션을 나눴던 드라이브 설정이
끝이 난겁니다.
물론 내 컴퓨터 창에서도 확인은 불가능하나, 새로운 디스크 추가 마법사를 실행하시면
처음 새로운 디스크 추가 마법사를 실행했을때처럼 활당되지 않는 디스크2 를 보실수 있을겁니다^^/
이제 드디어 Intel 부팅 SSD 드라이브를 다른 SSD 로 복제시켜 부팅하는법을 살펴보겠습니다.
Intel Data Migration 창을 보시면 제일 위에 "바로 시작"을 클릭해주셔서 실행하시면 됩니다.
특히 여기서 데이터 , adobe 즉 포토샵에 저장되있는 Action 기능들은 손실 및 없어지지 않았는지
또한 복제할 드라이브가 원본 SSD 용량에 비해 작을 경우 어떻게 되는지 살펴 보았습니다.
이때 중요한 부분이 있습니다.
복사 즉 말 그래도 복사기능입니다. 현 컴퓨터 시스템 상태가 꼭 똑같아야만 하다는 겁니다.
지금 시작를 클릭하시면 디스크 복제 마법사 창일 만날수 있었습니다.
이때 자동으로 할 경우에는 말 그래도 알아서~~~ 자동으로 복제하는 부분입니다.
저 같은 경우에는 수동으로 설정해 보았습니다.
이때 부팅 드라이브 즉 C 드라이브 용량은 90gb 정도 사용하고 있었으며, 복제할 디스크 용량은
위에 사진처럼 74gb 입니다.
아하 =_=!!!!
원본 디스크 즉 C 드라이브가 복제한 디스크보다 용량이 클 경우에는 진행이 불가하더군요.
아무래도 용량을 지우고 50gb 정도로 맞춘뒤~~~ 다시 실행해 보겟습니다~ ㅎㅎㅎㅎ
용량을 74gb 정도로 다시 줄인뒤에 다시 수동으로 진행 하였습니다.
이때 수동으로 용량을 설정하고 싶을 경우에는 위 사진에서처럼 NTFS (레이블 없음) 을 선택한뒤
"수정"을 클릭하여 용량을 바꿔주시면 됩니다.
진행하기 앞서 한번더 사용자에게 드라이브 복사할 내용을 확인하는 창을 볼수 있었습니다.
그리고 진행 !!! =_=//// 가자!
진행을 눌러주신뒤....
위 사진처럼 재부팅이 필요하다는 창을 만나 보실수 있습니다.
재부팅 클릭 ~~~
재부팅을 클릭하면 위에 사진처럼 진행하는 모습을 보실수 있을겁니다.
C 드라이브 즉 인텔 520 시리즈 용량을 50gb 정도로 맞춘 상태에서 하다보니..시간이 꽤 걸리더
군요. 약 40~50분정도가 소요 되었습니다.
복사가 끝난뒤에 주 드라이브 인텔 520을 컴퓨터에서 분리한뒤에 복사한 드라이브를 컴퓨터에
연결시켜 부팅을 시도해본 결과~~
부팅하는데 문제도 없었으며, 정확히 인텔 520 SSD 에 설정해놨던 부분 , 데이터 , 저장해놨던
포토샵 action 기능들까지 완전 복제를 확인할수 있었습니다.
이제 Intel Data Migration 복제 기능에 앞서 Acronis DriveCleanser 를 사용해 보았습니다.
DriveCleanser 즉 말 그래도 SSD 드라이브를 완전 깨끗한 순정상태로 만드는 부분입니다.
그러니 꼭 데이터가 있을 경우네 백업을 해두시기 바랍니다.
먼저 Acronis DriveCleanser 경우에는 드라이브 즉 window 가 설치되있는 드라이브, 시스템 예약
드라이브, 파티션이 나뉘어져 있을 경우 나머지 드라이브를 삭제할수 있는 부분이 있습니다.
이때 2개의 사진을 자세히 보시면 용량이 있는 부분에 x 표시가 되있습니다.
즉 x 표시를 어느쪽에 체크 하느냐에 따라서 드라이브를 순정상태로 돌릴수 있습니다.
첫번째 사진처럼 모든 용량에 x 표시를 해놨을 경우에 완전 순정상태로 돌리는 방법이며
두번째 사진처럼 시스템 예약 드라이브를 제외한 나머지 용량을 지우는 부분이니
꼭 x 표시를 잘 선택해주세요!
저 같은 경우에는 모든 부분에다 x 표시를 체크한뒤에 실행해 보았습니다.
알고리즘 선택란에서 고속을 선택뒤에 다음~
순정상태로 돌리는데 있어서 USB 로 연결되있어서 인지 약 20분정도 소요가 되었습니다.
특히 시스템 예약 , 드라이브가 완전히 삭제되어 순정상태로 돌아온걸 확인할수 있었습니다.
그런뒤에 컴퓨터를 끄고 window7 cd와 순정상태의 Intel SSD 를 장착하고 실행해보니 처음
SSD 를 장착했을때 처럼 window 설치가 가능했습니다.
그렇다면 보조 드라이브가 아닌 주 드라이브를 선택하여 Acornis DriveCleanser를 실행할 경우
어떻게 되는지 살펴보겠습니다.
방금전 보조 드라이브처럼 Acornis DriveCleanser를 선택한뒤에 나머지 1개 즉 주 드라이브에
모든 x 표시를 한뒤에 진행 시켜보았습니다.


진행을 시키면 원도우7 화면에서 진행하지 않고 컴퓨터가 재부팅 되면서, 위 사진처럼 작업 진행
화면을 만날수 있었습니다.
이때 소요 시간은 10분정도 걸렸으며, 작업 현황이 끝나면 컴퓨터가 꺼집니다.

그뒤에 Window7 cd 를 넣고 다시 부팅하니....
헉 MBR Error 1 이라는 표시가 나타나면서 Window7 설치화면으로 넘어가지 않더군요.
그럼 어떻게하냐... 간단합니다. ^^/
물론 컴퓨터가 1대이실 경우에는 PC방 또는 친구집에 가셔서 인텔 SSD 를 연결시킨뒤에
바탕화면에 있는 내 컴퓨터 아이콘 > 오른쪽 마우스 > 컴퓨터 관리를 실행시켜
저장소 > 디스크 관리에서 인텔 SSD 를 "활성" 시켜주시면 됩니다.
그뒤에 집에 돌아와서 다시 Window7 cd 를 넣고 컴퓨터를 실행하시면 , MBR Error 1 이라는
약자는 보이지 않으실겁니다. ㅎㅎㅎㅎㅎ
인텔 520 SSD 시리즈를 총 3주간 sata2 로 사용한 부분이 있긴 하지만 사용하면서 속도 저하도
일어나지 않았으며 , 프리징 현상은 한번도 없었습니다.
기본적으로 HDD 와 SSD 차이는 실제로 눈으로 봤을때 체감이 확실히 나며, Sata3를 지원하면서
하위 Sata2 유저들도 사용할수 있다는 장점이 있었습니다.
또한 인텔에서 제공되는 Intel Toolbox , Intel Migration 으로 손쉽게 SSD 를 최적화 , 순정 상태,
파티션 나누기 등 간편하게 사용할수 있다는점도 좋았습니다.
물론 데스크탑 유저뿐만 아니라 노트북 유저들도 사용이 가능하나 , 여기서 SSD 를 사용하는데
있어서 꼭 Window7을 사용해야된다는점이 있습니다.
인텔 520 SSD 시리즈 사용하면서 다양한 매력적인 부분도 있지만, 여기서 5년이라는 a/s 기간을
제공한다는 점도 제일 매력적이지 않을까 생각해봅니다 ^^/








































































































 강민건담
강민건담