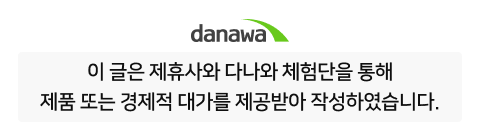- FCO 6мЈјл…„ к°ңк·ј мқём • м•Ҳн•ҙмӨҖлӢӨлҠ”лҚ° л§җмқҙ лҗҳлӮҳмҡ”? [68]
- лЎңм•„ 10л©ё 4к°ңл§һм¶ҳ лҲҲк°ҖлЈЁ кұҙмҠ¬ к·јнҷ©.jpg [406]
- лЎңм•„ л¶Ҳкіј л©°м№ м „ мқёлІӨ.....jpg [176]
- м°ЁлІӨ мҙҲліҙл”ұм§Җ кІҪм°Ё, 40лҢҖ м•„мӨҢл§Ҳ "лӮҙ к°Ҳкёё к°ҖлҠ”лҚ° мҷң?" [13]
- м°ЁлІӨ мҷҗл§Ҳ.. 40л§Ңмӣҗг…Ү... [2]
мӮ¬мҡ©мһҗ нӣ„кё°
м „мІҙліҙкё°
лӘЁл°”мқј мғҒлӢЁ л©”лүҙ
ліёл¬ё нҺҳмқҙм§Җ
[л©”мқёліҙл“ң] [л©”мқёліҙл“ң추мІң] ASUS TUF Gaming Z590-PLUS WIFI (feat. i7-10700K)
мЎ°нҡҢ: 2252
2021-03-26 17:32:40

#нҳ‘м°¬ #ASUSл©”мқёліҙл“ң #TUF #Z590л©”мқёліҙл“ң #мқён…” #10м„ёлҢҖ #11м„ёлҢҖ #мҳӨлІ„нҒҙлҹӯ #көӯлҜјмҳӨлІ„ #лһЁмҳӨлІ„ #м•„лЁёлҰ¬нҒ¬л ҲмқҙнҠё
вҖӢ
мҳӨлҠҳ мҶҢк°ңл“ңлҰҙ м ңн’ҲмқҖ кі§ м¶ңмӢңлҗ мқён…”мқҳ 11м„ёлҢҖ мҪ”м–ҙ мӢңлҰ¬мҰҲ CPU лЎңмј“л ҲмқҙнҒ¬лҘј кіөмӢқ м§Җмӣҗн•ҳлҠ” ASUS TUF gaming Z590-Plus Wifi л©”мқёліҙл“ң мһ…лӢҲлӢӨ.
вҖӢ
мқён…”мқҳ 10м„ёлҢҖ мҪ”м–ҙ н”„лЎңм„ём„ңлҘј м§Җмӣҗн•ҳкё° мң„н•ҙ мһ‘л…„ 5мӣ”м—җ Z490, H470, B460, H410 칩м…Ӣмқ„ мӮ¬мҡ©н•ҳлҠ” ліҙл“ңл“Өмқҙ м¶ңмӢң лҗҳм—ҲлҠ”лҚ°, мҳ¬н•ҙ 1мӣ”м—җ мқён…”мқҳ 11м„ёлҢҖ мҪ”м–ҙ н”„лЎңм„ём„ңлҘј м§Җмӣҗн•ҳкё° мң„н•ҙ Z590, H570, B560, H510 칩м…Ӣмқ„ мӮ¬мҡ©н•ҳлҠ” ліҙл“ңл“Өмқҙ м¶ңмӢң лҗҳм—ҲмҠөлӢҲлӢӨ.
мһ‘л…„ 400лҢҖ мӢңлҰ¬мҰҲк№Ңм§Җл§Ңн•ҙлҸ„ лһЁмҳӨлІ„лҘј мң„н•ҙм„ Zліҙл“ңлҘј мӮ¬мҡ©н•ҙм•ј н–Ҳм§Җл§Ң, мҳ¬н•ҙ 500лҢҖ мӢңлҰ¬мҰҲл¶Җн„°лҠ” Bліҙл“ңм—җм„ңлҸ„ лһЁмҳӨлІ„лҘј м§Җмӣҗн•ҳкі мһҲмҠөлӢҲлӢӨ.
н•ҳм§Җл§Ң CPU мҳӨлІ„лҘј н•ҳкё° мң„н•ҙм„ңлҠ” м—¬м „нһҲ Zліҙл“ңлҘј мӮ¬мҡ©н•ҙм•јн•ҳкё° л•Ңл¬ём—җ мқён…” CPUмқҳ мҳӨлІ„нҒҙлҹӯмқ„ нҷңмҡ©н•ҳкё° мң„н•ҙм„ңлҠ” мҳӨлҠҳ мҶҢк°ңл“ңлҰ¬лҠ” ASUS TUF gaming Z590-Plus WifiмҷҖ к°ҷмқҖ Z590 칩м…Ӣмқ„ к°–м¶ҳ ліҙл“ңлҘј мӮ¬мҡ©н•ҙм•ј кІ мЈ .
вҖӢ
ASUSм—җм„ңлҠ” мөңмғҒмң„ кІҢмқҙл°Қ лёҢлһңл“ңмқё ROG STRIXлҘј мҡҙмҳҒн•ҳл©ҙм„ң, н•ҳмң„ лёҢлһңл“ңлЎң TUF GAMING мӢңлҰ¬мҰҲлҘј м„ ліҙмқҙкі мһҲмҠөлӢҲлӢӨ.
л…ёнҠёл¶Ғл¶Җн„° к·ёлһҳн”Ҫм№ҙл“ң к·ёлҰ¬кі л©”мқёліҙл“ңм—җ мқҙлҘҙкё°к№Ңм§Җ TUF GAMING мӢңлҰ¬мҰҲлҠ” м¶ңмӢңл•Ңл§ҲлӢӨ нҳёнҸүмқ„ л°ӣмңјл©° мң м Җл“Өмқҳ м§Җм§ҖлҘј л°ӣкі мһҲлҠ”лҚ°, кіјм—° мҳӨлҠҳлҸ„ кё°лҢҖлҘј м ёлІ„лҰ¬м§Җ м•Ҡмқ„м§Җ м•„лһҳ лҰ¬л·°м—җм„ң нҷ•мқён•ҙ ліҙмӢңмЈ .
вҖӢ
вҖӢ
м–ёл°•мӢұ


в–І м ңн’Ҳмқҳ нҠ№мһҘм җкіј мҠӨнҺҷм—җ лҢҖн•ҙм„ң л№јкіЎн•ҳкІҢ мјҖмқҙмҠӨм—җ кё°мһ…н•ҙл‘” лӘЁмҠөмһ…лӢҲлӢӨ.
мӮ¬мӢӨ мҳЁлқјмқём—җм„ң кө¬л§Өн•ҳлҠ” кІҪмҡ°к°Җ лҢҖлӢӨмҲҳмқҙкё° л•Ңл¬ём—җ мҠӨнҺҷн‘ңлҘј ліҙм…ЁлӢӨл©ҙ л”°лЎң ліҙмӢӨ н•„мҡ”лҠ” м—ҶмҠөлӢҲлӢӨ.
нҠ№мһҘм җкіј мҠӨнҺҷмқҖ лҰ¬л·°лҘј мқҪмңјмӢңл©ҙ м Җм ҲлЎң м•ҢкІҢ лҗҳмӢӨкІҒлӢҲлӢӨ.



в–І кө¬м„ұн’ҲмқҖ ліён’Ҳмқё л©”мқёліҙл“ң мҷём—җ Wi-Fi м•Ҳн…ҢлӮҳ, SATA мјҖмқҙлё” 2к°ң, M.2мҡ© кі л¬ҙ л°Ҹ лӮҳмӮ¬, л“ңлқјмқҙлІ„ DVD л°Ҹ к°Ғмў… м„ңлҘҳл“Өмқҙ мӨҖ비лҗҳм–ҙ мһҲмҠөлӢҲлӢӨ.

в–І мҠӨнӢ°м»Өмқҳ кІҪмҡ° мјҖмқҙмҠӨлҘј кҫёлҜёлҠ”лҚ° м“°кё° мўӢм•„ліҙмқҙл„Өмҡ”.

в–І л©”мқёліҙл“ңлҘј мІҳмқҢ кө¬л§Өн•ҳл©ҙ кјӯ мқҪм–ҙлҙҗм•јн•ҳлҠ” л¶Җ분мқҙ л°”лЎң CPU мІҙкІ°л°©лІ•кіј л©”лӘЁлҰ¬ мІҙкІ°л°©лІ•мһ…лӢҲлӢӨ.
кјӯ м ңмЎ°мӮ¬к°Җ к¶ҢмһҘн•ҳлҠ” л°©мӢқмңјлЎң м„Өм№ҳн•ҳмӢңкёё л°”лқјл©°, мҳӨлҠҳмқҳ л©”мқёліҙл“ңлҠ” нҠ№лі„н•ҳкІҢ M.2 SSD мІҙкІ°л°©лІ•лҸ„ лҸ…нҠ№н•ҳкё° л•Ңл¬ём—җ м•„лһҳ лҰ¬л·°м—җм„ң мӮҙнҺҙліј мҳҲм •мһ…лӢҲлӢӨ.
вҖӢ
вҖӢ
ASUS TUF Gaming Z590-PLUS WIFI

в–І TUF м ңн’ҲмқҖ мӮ°м—…нҳҒлӘ…мӢңкё°мқҳ кұ°м№ң лҠҗлӮҢмқ„ н’Қкё°лҠ” мқён„°мҠӨнҠёлҰ¬м–јн•ң л””мһҗмқёмңјлЎң лӘЁнӢ°лёҢлЎң м¶ңмӢңлҗҳм–ҙ к°•л Ҙн•ң лӮҙкө¬м„ұмқ„ к°•м җмңјлЎң лӮҙм„ёмӣҢ мҷ”мҠөлӢҲлӢӨ.
мқҙлІҲ м ңн’Ҳ м—ӯмӢң м „мІҙм ҒмңјлЎң нғ„нғ„н•ҙліҙмқҙлҠ”кө°мҡ”.
лӢӨл§Ң, мқҙм „ м ңн’Ҳм—җлҠ” л…ёлһҖмғү нҸ¬мқёнҠёк°Җ л§Һмқҙ ліҙмҳҖлҠ”лҚ°, мқҙлІҲ Z590л¶Җн„°лҠ” л…ёлһҖмғү нҸ¬мқёнҠёлҠ” л¬јлЎ TUF GAMING лЎңкі к№Ңм§Җ л°”лҖҗ лӘЁмҠөмһ…лӢҲлӢӨ.

в–І мҳӨлҘёмӘҪмқҳ мқҙм „кіј 비көҗн•ҙм„ң 차분н•ҙ진 лҠҗлӮҢмқҙлһ„к№Ңмҡ”?

в–І мҷҖмқҙнҢҢмқҙ м ңн’Ҳмқёл§ҢнҒј мҷҖмқҙнҢҢмқҙ лӢЁмһҗк°Җ к°ҖмһҘ лҲҲм—җ лқ„лҠ”лҚ° Wi-Fi 6 нҳ№мқҖ AXлЎң л¶ҲлҰ¬лҠ” мөңмӢ н‘ңмӨҖмқҙ м Ғмҡ©лҗҳм—Ҳкі , мқҙлҚ”л„· м»Өл„Ҙн„° м—ӯмӢң 2.5GbлҘј м§Җмӣҗн•ҙмЈјлҠ” нғҒмӣ”н•ң лӘЁмҠөмқ„ ліҙм—¬мЈјкі мһҲмҠөлӢҲлӢӨ.
к°ңмқём ҒмңјлЎң Wi-FiлҘј м§Җмӣҗн•ҳлҠ” м ңн’Ҳмқ„ м„ нҳён•ҳлҠ” мқҙмң лҠ” лһңм„ м—җ кө¬м• л°ӣм§Җ м•Ҡкі , м»ҙн“Ён„°лҘј 집м•Ҳ м–ҙл””м—җ л°°м№ҳн•ҙлҸ„ мқён„°л„·мқ„ мӮ¬мҡ© н• мҲҳ мһҲлӢӨлҠ” м җкіј лё”лЈЁнҲ¬мҠӨ кё°кё°л“Өкіј м—°лҸҷмқҙ лҗңлӢӨлҠ” м җмқ„ мһҘм җмңјлЎң л“Ө мҲҳ мһҲмЈ .
лҰ¬л·° мһ‘м„ұмқј кё°мӨҖ Wi-Fiк°Җ м—ҶлҠ” м ңн’Ҳмқҙ 2л§Ңмӣҗм •лҸ„ м Җл ҙн•©лӢҲлӢӨ.
вҖӢ
лҳҗн•ң, м§ҖлӮң Z490кіјлҠ” лӢ¬лҰ¬ мөңлҢҖ 20Gb/sмқҳ м „мҶЎ мҶҚлҸ„лҘј мһҗлһ‘н•ҳлҠ” USB 3.2 Gen 2x2лҘј м§Җмӣҗн•ҳкі мһҲмҠөлӢҲлӢӨ.

в–І м•„л¬ҙлһҳлҸ„ к°ҖмһҘ лЁјм Җ л“Өм–ҙмҳӨлҠ” л¶Җ분мқҖ I/O мӢӨл“ңк№Ңм§Җ лӢӨлӢӨлҘҙлҠ” 1.6л°° лҚ” л„“м–ҙ진 нһҲнҠёмӢұнҒ¬мһ…лӢҲлӢӨ.
нһҲнҠёмӢұнҒ¬к°Җ м»Ө진 л§ҢнҒј нҢЁмӢңлёҢ мҝЁл§ҒлҠҘл Ҙмқҙ к°•нҷ”лҗҳм–ҙ лҚ”мҡұ мӣҗнҷңн•ң м—ҙ л°°м¶ңмқҙ к°ҖлҠҘн•ҙліҙмһ…лӢҲлӢӨ.
м „мӣҗл¶Җ 14+2 DrMOS кө¬м„ұ м „мӣҗл¶ҖлЎң 11м„ёлҢҖ л°Ҹ 10м„ёлҢҖ intel Core CPUм—җ м•Ҳм •м Ғмқё м „мӣҗ кіөкёү л°Ҹ мҳӨлІ„нҒҙлҹӯ м„ұлҠҘ м ңкіөн• кІғмңјлЎң мҳҲмғҒлҗҳл„Өмҡ”.

в–І л©”лӘЁлҰ¬мқҳ кІҪмҡ° 10м„ёлҢҖ CPUлҘј мӮ¬мҡ©н•ҳлҠҗлғҗ, 11м„ёлҢҖ CPUлҘј мӮ¬мҡ©н•ҳлҠҗлғҗм—җ л”°лқј нҳёнҷҳлҗҳлҠ” л©”лӘЁлҰ¬ нҒҙлҹӯмқҙ лӢӨлҰ…лӢҲлӢӨ.
10м„ёлҢҖлҘј мӮ¬мҡ©н•ңлӢӨл©ҙ л„ӨмқҙнӢ°лёҢ 2133л¶Җн„° 2933к№Ңм§Җ м§Җмӣҗн•ҳм§Җл§Ң, 11м„ёлҢҖл¶Җн„°лҠ” 3200к№Ңм§Җ м§Җмӣҗн•ңлӢӨлҠ” м җмқҙ мғҲлЎӯмЈ .

в–І PCIe мҠ¬лЎҜмқҳ кІҪмҡ°м—җлҸ„ 11м„ёлҢҖ CPUлҘј мӮ¬мҡ©н•ңлӢӨл©ҙ 4.0 x16мқ„ м§Җмӣҗн•ҳм§Җл§Ң 10м„ёлҢҖлҘј мӮ¬мҡ©н•ңлӢӨл©ҙ 3.0 x16мңјлЎң лҸҷмһ‘н•©лӢҲлӢӨ.
к·ёлһҳн”Ҫм№ҙл“ң м„ұлҠҘ кё°мӨҖмңјлЎ м•„м§Ғк№Ң진 3.0кіј 4.0м°Ёмқҙк°Җ 1%лҜёл§ҢмңјлЎң кұ°мқҳ м°Ёмқҙк°Җ м—ҶлӢӨкі ліј мҲҳ мһҲм§Җл§Ң м җм җ кё°мҲ мқҙ л°ңлӢ¬н•Ём—җ л”°лқј м°Ёмқҙк°Җ м»Өм§Ҳ кІғ к°ҷмҠөлӢҲлӢӨ.


в–І к·ёлһҳн”Ҫм№ҙл“ң кё°мӨҖмңјлЎ PCIe 3.0кіј 4.0мқҙ лі„л°ҳ м°Ёмқҙ м—ҶлӢӨкі н•ҳм§Җл§Ң, M.2 SSD мӘҪмңјлЎңмҳӨл©ҙ л§җмқҙ лӢӨлҘҙмЈ .
мӮјм„ұ 980 PROмҷҖ к°ҷмқҙ PCIe 4.0мқ„ м§Җмӣҗн•ҳлҠ” SSDмқҳ кІҪмҡ° мҶҚлҸ„м°Ёмқҙк°Җ м–ҙл§Ҳл¬ҙмӢңн•©лӢҲлӢӨ.
мӮ¬мӢӨ мӢӨмӮ¬мҡ©м—җм„ң мІҙк°җн•ҳлғҗ л¬јм–ҙліҙл©ҙ к·ёл Үм§Җ м•ҠлӢӨкі л§җн•ҳкІ м§Җл§Ңмҡ”.

в–І ASUS M.2 Q-Latch м§ҖмӣҗмңјлЎң лі„лҸ„мқҳ M.2 лӮҳмӮ¬ м—Ҷмқҙ M.2 SSD кі м • к°ҖлҠҘн•ҳлӢӨлҠ” кІғмқҙ нҠ№м§•м Ғмһ…лӢҲлӢӨ.
M.2 SSDлҘј мҳ¬л Өл‘җкі кұёмҮ лҘј мһ к·ёкё°л§Ң н•ҳл©ҙ м„Өм№ҳк°Җ лҒқлӮ©лӢҲлӢӨ.
в–І мӢӨм ңлЎң мӮ¬мҡ©н•ҙліҙлӢҲ м •л§җ нҺёлҰ¬н–ҲмҠөлӢҲлӢӨ.
к·ё мЎ°к·ёл§Ң m.2 лӮҳмӮ¬лҘј мһғм–ҙлІ„лҰҙ мқјлҸ„ м—Ҷмңјл©°, мӢӨмҲҳлЎң л“ңлқјмқҙлІ„лЎң л©”мқёліҙл“ңлҘј м°ҚлҠ” л¶ҲмғҒмӮ¬лҸ„ м—Ҷмқ„н…ҢлӢҲк№Ңмҡ”.

в–І SATA 3.0 нҸ¬нҠёлҠ” мҙқ 6к°ңлҘј м§Җмӣҗн•ҳм§Җл§Ң, M.2_3 мҠ¬лЎҜм—җ SSDлҘј мһҘм°©н•ңлӢӨл©ҙ SATA 5лІҲкіј 6лІҲ нҸ¬нҠёлҠ” 비нҷңм„ұнҷ”к°Җ лҗҳлӢҲ мЈјмқҳн•ҙм•јкІ мЈ .

в–І TUF GAMING лЎңкі к°Җ к·ёл Ө진 мҳӨл””мҳӨ м»ӨлІ„ л’Өм—җ мҲЁм–ҙ мһҲлҠ” лҰ¬м–јн…Қ S1200AмқҖ кІҢмқҙл°Қ н—Өл“ңм…Ӣмқ„ мң„н•ҙ нҠ№лі„н•ҳкІҢ м»ӨмҠӨн…Җ лҗҳм–ҙ мһҲмңјл©°, н”„лҰ¬м…Ӣ лҗң Aerial, Soundscape, к·ёлҰ¬кі Tactical лӘЁл“ңлҘј м ңкіөн•©лӢҲлӢӨ.

в–І CPU кұёмҮ лҘј м—¬лҠ” л°©лІ•мқҖ нҠ№лі„н• кІғ м—Ҷмқҙ л ҲлІ„лҘј мӮҙм§қ лҲ„лҘё нӣ„ мҳҶмңјлЎң 비мјңм„ң л“Өм–ҙмЈјл©ҙ лҗ©лӢҲлӢӨ.
м»ӨлІ„лҘј лЁјм Җ м ңкұ°н•ҳм§Җ м•Ҡм•„м•јм§Җ л©”мқёліҙл“ңм—җ мһҲлҠ” н•Җл“Өмқҙ ліҙнҳёк°Җ нҷ•мӢӨнһҲ лҗҳлӢҲ мң мқҳн•ҳмӢңл©ҙ мўӢкІ мҠөлӢҲлӢӨ.
CPUлҘј мӮҪмһ…н• л•Ңм—җлҠ” CPU н…Ңл‘җлҰ¬м—җ нҷҲмқҙ мһҲмңјлӢҲ мһҳліҙкі л°©н–Ҙмқ„ л§һм¶°м„ң л„Јм–ҙмЈјл©ҙ лҗ©лӢҲлӢӨ.
лӢ«мқ„ л•Ңм—җлҸ„ м»ӨлІ„лҠ” лҜёлҰ¬ л№јм§Җ м•Ҡкі к·ёлҢҖлЎң лӢ«м•„мЈјл©ҙ мһҗлҸҷмңјлЎң 분лҰ¬к°Җ лҗ©лӢҲлӢӨ.
в–І CPUлҘј мӮҪмһ…н•ҳлҠ” мӢңк°„мқҖ 30мҙҲлҸ„ кұёлҰ¬м§Җ м•ҠмҠөлӢҲлӢӨ!
вҖӢ
вҖӢ
н…ҢмҠӨнҠё мӢңмҠӨн…ң

в–І л©”мқёліҙл“ң: ASUS TUF gaming Z590-Plus Wifi
в–І CPU: мқён…” мҪ”м–ҙi7-10м„ёлҢҖ 10700K (мҪ”멧л ҲмқҙнҒ¬S)
в–І RAM: мӮјм„ұм „мһҗ DDR4-2133 8G x2 (CлӢӨмқҙ)
в–І CPU мҝЁл§Ғ: мҚЁл©Җн…ҢмқҙнҒ¬ Floe DX RGB 240 TT н”„лҰ¬лҜём—„ м—җл””м…ҳ

в–І л§ҺмқҖ 분л“Өмқҙ л©”мқёліҙл“ңмҷҖ кҙҖл Ёлҗң м„Өм •мңјлЎң мҳӨлІ„нҒҙлҹӯнӮ№мқ„ к¶ҒкёҲн•ҙ н•ҳмӢңлӢҲ, лһЁ мҳӨлІ„нҒҙлҹӯнӮ№мқҙ к°ҖлҠҘн•ң Z590м—җ кұёл§һлҠ” CPU мҳӨлІ„нҒҙлҹӯмқҙ к°ҖлҠҘн•ң мқён…” мҪ”м–ҙ K лӘЁлҚёмқ„ мӨҖ비н•ҙ ліҙм•ҳмҠөлӢҲлӢӨ.
кіјлҸ„н•ң мҳӨлІ„нҒҙлҹӯмқҖ мӢңмҠӨн…ңм—җ лҗҳлҸҢлҰҙ мҲҳ м—ҶлҠ” мҶҗмғҒмқ„ мӨ„ мҲҳ мһҲмңјлҜҖлЎң, мЈјмқҳлҘј мҡ”н•©лӢҲлӢӨ.
лҳҗн•ң, мҳӨлҠҳ м ңк°Җ мҶҢк°ңл“ңлҰ¬лҠ” мҳӨлІ„нҒҙлҹӯнӮ№мқҖ көӯлҜј мҳӨлІ„лқјкі л¶ҲлҰ¬лҠ” мҲҳмӨҖмқҙм§Җл§Ң, лӘЁл“ мӢңмҠӨн…ңм—җм„ң к°ҖлҠҘн•ҳм§ҖлҠ” м•ҠлӢӨлҠ” кұё лҜёлҰ¬ л°қнһҲл©°, мҳӨлІ„нҒҙлҹӯнӮ№мңјлЎң мқён•ң мӢңмҠӨн…ңмқҳ мҶҗмғҒмқҳ мұ…мһ„мқҖ мӢӨн–үн•ң ліёмқём—җкІҢ мһҲмҠөлӢҲлӢӨ.
вҖӢ
вҖӢ
лһЁ мҳӨлІ„нҒҙлҹӯ

в–І к°ҷмқҖ ASUS м ңн’ҲмқёлҚ°лҸ„ л¶Ҳкө¬н•ҳкі , TUF GAMINGмқҳ м•„мқҙлҚҙнӢ°нӢ°лҘј ліҙм—¬мЈјкё° мң„н•ҙ л°”мқҙмҳӨмҠӨм—җм„ңлҸ„ н„°н”„ лЎңкі мҷҖ н•Ёк»ҳ, н„°н”„мқҳ нҠ№м§•мқё л…ёлһҖмғүмқҙ нҸ¬мқёнҠёлЎң м“°мҳҖмҠөлӢҲлӢӨ.
л°”мқҙмҳӨмҠӨм—җ мІҳмқҢ 진мһ…н•ҳл©ҙ лӘЁл“ кІғмқҙ мҳҒм–ҙлЎң м“°м—¬мһҲм§Җл§Ң, лӢ№нҷ©н•ҳм§Җ м•Ҡкі Advanced Mode (f7)мңјлЎң м „нҷҳн•©лӢҲлӢӨ.

в–І мқҙн•ҙн•ҳкё° мүҪкІҢ н•ңкөӯм–ҙлЎң м–ём–ҙлҘј м„Өм •н•ҙмЈјкі ліёкІ©м ҒмңјлЎң лһЁмҳӨлІ„лҘј мӢңмһ‘н•©лӢҲлӢӨ.

в–І лЁјм Җ л©”лӘЁлҰ¬ мЈјнҢҢмҲҳлҘј DDR4-3200MHzлЎң м„Өм •н•ҙ мӨҚлӢҲлӢӨ.

в–І м•„лһҳлҘј мӮҙнҺҙліҙл©ҙ DRAM мӢңк°„ м ңм–ҙлЎң ліҙмқҙлҠ”лҚ° м—¬кё°м„ң лһЁнғҖмқҙл°Қмқ„ м„Өм •н•©лӢҲлӢӨ.

в–І мқјл°ҳм ҒмңјлЎң нҠңлӢқлһЁ мҠӨнҺҷм—җ ліҙл©ҙ CL16мқҙлқјкі м“°м—¬мһҲлҠ” кІғмқҙ DRAM CAS# лҢҖкё° мӢңк°„мһ…лӢҲлӢӨ.
CLмқҙ лӮ®мқ„ мҲҳлЎқ лҚ” кі м„ұлҠҘмқ„ лӮёлӢӨкі ліҙл©ҙ лҗ©лӢҲлӢӨ.
DRAM CAS# лҢҖкё°мӢңк°„ : 16
DRAM RAS# to CAS# Delay : 18
DRAM RAS# ACT мӢңк°„ : 36

в–І лӢӨмӢң л’ӨлЎң лӮҳмҷҖм„ң DRAM м „м••мқҖ 1.35Vм •лҸ„лҘј мЈјл©ҙ лһЁмҳӨлІ„ м„Өм •мқҙ мҷ„лЈҢлҗ©лӢҲлӢӨ.

в–І F10мқ„ лҲ„лҘҙкі м ҖмһҘмқ„ н•ҳл©ҙ көӯлҜј мҳӨлІ„к°Җ м„ёнҢ…мқҙ лҗ©лӢҲлӢӨ.

в–ІкөӯлҜјмҳӨлІ„лЎң м•Ңл Өл“ңлҰ° DDR4-3200 / 16 / 19 / 36 / 1.35Vмқҳ лІ лҰ¬м—җмқҙм…ҳмңјлЎң DDR4-3600 / 18 / 22 / 42 / 2N / 1.37VлҸ„ мһҲмңјлӢҲ мӣҗн•ҳмӢңлҠ” л°©лІ•мңјлЎң н•ҳмӢңл©ҙ лҗҳкІ мҠөлӢҲлӢӨ.
мўҖ лҚ” мҳӨлІ„н•ҳкі мӢ¶мңјмӢ 분л“ӨмқҖ DDR4-3866 / 18 / 22 / 42 / 2N / 1.38V м •лҸ„лҘј 추мІңл“ңлҰҪлӢҲлӢӨ.

в–І к°„лӢЁн•ҳкІҢ TM5мҷҖ к°ҷмқҖ лһЁ м•Ҳм •нҷ” нҷ•мқё н”„лЎңк·ёлһЁмңјлЎң лһЁ мҳӨлІ„к°Җ мһҳ лҗ¬лҠ”м§Җ нҷ•мқён•ҙмЈјл©ҙ к°‘мһҗкё° лё”лЈЁмҠӨнҒ¬лҰ°мқ„ л§ҢлӮ нҷ•лҘ мқ„ мӨ„м—¬ мӨ„ мҲҳмһҲмңјлӢҲ м•Ҳм •м„ұ мёЎл©ҙм—җм„ң мўӢкІ мҠөлӢҲлӢӨ.
TM5лҘј мӮ¬мҡ©н•ҳмӢӨл•Ңм—җлҠ” кҙҖлҰ¬мһҗ к¶Ңн•ңмңјлЎң мӢӨн–үн•ҳм…”м•ј н•ҳл©°, кҙҖлҰ¬мһҗ к¶Ңн•ңмңјлЎң мӢӨн–үн•ҳм§Җ м•Ҡмңјл©ҙ кҙҖлҰ¬мһҗ к¶Ңн•ңмңјлЎң мӢӨн–үн•ҳлқјкі л©”м„ём§Җк°Җ лӮҳмҳөлӢҲлӢӨ.
м§ҖкёҲліҙлӢҲ мӮ¬м§„мқҳ н…ҢмҠӨнҠёлҠ” м •мғҒм ҒмңјлЎң 진н–үлҗҳм§Җ м•Ҡм•ҳкі , 0~15лІҲк№Ңм§Җ н…ҢмҠӨнҠёк°Җ м •мғҒм ҒмңјлЎң мў…лЈҢлҗҳм•ј н•©лӢҲлӢӨ.
вҖӢ
вҖӢ
CPU мҳӨлІ„нҒҙлҹӯ

в–І CPU мҳӨлІ„лҠ” лЁјм Җ RAM мҳӨлІ„к°Җ м•Ҳм •нҷ” лҗң нӣ„ 진н–үн•ҳмӢңлҠ”кұё 추мІңл“ңлҰҪлӢҲлӢӨ.
лЁјм Җ мҳӨлІ„нҒҙлҹӯмқ„ мҲҳлҸҷмңјлЎң н• мҳҲм •мқҙлӢҲ AI мҳӨлІ„нҒҙлЎқ нҠңл„ҲлҘј мҲҳлҸҷмңјлЎң ліҖкІҪн•©лӢҲлӢӨ.

в–І CPU мҪ”м–ҙ비мңЁмқҖ Sync All CoresлЎң м„Өм •н•ҳкі , м•„лһҳ ALL-Core Ratio LimitмқҖ 50мңјлЎң м„Өм •н•ҙ мӨҚлӢҲлӢӨ.

в–І лӢӨмқҢ мҳөм…ҳ ліҖкІҪмқҖ мЎ°кёҲ лӮҙлҰ¬лӢӨ ліҙл©ҙ ліҙмқҙлҠ” DIGI+ VRMм—җм„ң н•ҳкІҢлҗ©лӢҲлӢӨ.

в–І DiGI+ VRMм—җ л“Өм–ҙк°Җм„ң CPU л¶Җн•ҳ лқјмқё көҗм • (Load-Line Calibration)мқ„ Level 6лЎң ліҖкІҪн•©лӢҲлӢӨ.
м „м••к°•н•ҳ л°©м§Җкё°лҠҘмңјлЎң Level 6мқҙл©ҙ м№јм „м••мқҙлқјкі н•ҳмЈ .

в–І мЎ°кёҲ лӮҙл Өліҙл©ҙ CPU м „мӣҗ мң„мғҒ м ңм–ҙ (Phase Control)мқҙ мһҲлҠ”лҚ° мқөмҠӨнҠёлҰјмңјлЎң ліҖкІҪ н•ҙмӨҚлӢҲлӢӨ.

в–І DIGI+ VRAM л°”лЎң л°‘ лӮҙл¶Җ CPU м „л Ҙ кҙҖлҰ¬лЎң л“Өм–ҙк°‘лӢҲлӢӨ.

в–І м—¬кё°м„ң м„ёк°Җм§Җ мҳөм…ҳм—җ лӘЁл‘җ 9999лқјлҠ” мҲ«мһҗлҘј мһ…л Ҙн•ҙмЈјл©ҙ мһҗлҸҷмңјлЎң мөңлҢҖк°’мқҙ кё°мһ…лҗ©лӢҲлӢӨ.
- CPU мҪ”м–ҙ/мәҗмӢң м „лҘҳ м ңн•ң мөңлҢҖ : 255.75
- мһҘкё°к°„ нҢЁнӮӨм§Җ к·№н•ң м „л Ҙ (Long Duration Package Power Limit) : 4095
- лӢЁкё°к°„ нҢЁнӮӨм§Җ к·№н•ң м „л Ҙ (Short Duration Package Power Limit) : 4095

в–І мқҙм ң л§Ҳл¬ҙлҰ¬ мһ…лӢҲлӢӨ.
- Ring Down Bin : нҷңм„ұнҷ”лҗЁ
- мөңмҶҢ CPU мәҗмӢң 비мңЁ : 47
- Max CPU Cache Ratio : 47
- CPU Core/Cache Voltage : Manual Mode
- - CPU мҪ”м–ҙ м „м•• мһ¬м •мқҳ : 1.3
м—¬кё°м„ң - CPU мҪ”м–ҙ м „м•• мһ¬м •мқҳлҘј лӮ®м¶”лҠ”кұё м „л Ҙ лӢӨмқҙм–ҙнҠёлқјкі л¶ҖлҰ…лӢҲлӢӨ.
м•Ҳм •нҷ”к°Җ к°ҖлҠҘн•ң лІ”мң„лӮҙм—җм„ң к°ҖмһҘ лӮ®мқҖ м „м•• к°’мқ„ м°ҫлҠ”кІҢ мҳӨлІ„нҒҙлҹӯм»Өл“Өмқҳ лӘ©н‘ң мӨ‘ н•ҳлӮҳ мһ…лӢҲлӢӨ.


в–І F10мқ„ лҲҢлҹ¬ м ҖмһҘн•ҳкі лӮҳк°Җ мЈјл©ҙ 50/47мқҙлқјкі л¶ҲлҰ¬лҠ” CPU көӯлҜј мҳӨлІ„нҒҙлҹӯлҸ„ лҒқмқҙ лӮ©лӢҲлӢӨ.
мҷң 50/47мқём§ҖлҠ” мҲ«мһҗк°Җ м–ҙл”” лӮҳмҳӨлҠ”м§Җ нҷ•мқён•ҙліҙмӢңл©ҙ м•Ң мҲҳ мһҲкІ мЈ .

в–І м•Ҳм •нҷ” н”„лЎңк·ёлһЁ мӨ‘ н•ҳлӮҳмқё лҰ¬м–ј лІӨм№ҳлҘј нҶөн•ҙ м•Ҳм •нҷ”лҘј н•ҳл©ҙ, мҳӨлІ„ м „нӣ„ мҳЁлҸ„к°Җ м•Ҫ 9лҸ„ мғҒмҠ№н•ҳкі , м җмҲҳлҠ” м•Ҫ 9%к°Җлҹү мҳӨлҘёкұё нҷ•мқё н• мҲҳ мһҲмҠөлӢҲлӢӨ.
мқҙм ң м „м••мқ„ мЎ°кёҲм”© лӮ®м¶”кұ°лӮҳ мҪ”м–ҙлҘј мЎ°кёҲм”© лҶ’нҳҖм„ң мӣҗн•ҳлҠ” мҳЁлҸ„мҷҖ м„ұлҠҘмқ„ м°ҫм•„к°ҖмӢңл©ҙ лҗ©лӢҲлӢӨ.
вҖӢ
вҖӢ
м „мҡ© мҶҢн”„нҠёмӣЁм–ҙ: Armoury Crate

в–І м „мҡ© н”„лЎңк·ёлһЁмқё Armoury Crate (л¬ҙкё°кі )м—җм„ңлҸ„ н„°н”„мқҳ нҠ№м§•мқё л…ёлһҖмғүмқ„ м°ҫм•„ ліј мҲҳмһҲмҠөлӢҲлӢӨ.
к°ңмқём ҒмңјлЎң лҠҗлҒјкё°м—җ Armoury Crateм—җм„ң к°ҖмһҘ л№ҲлІҲн•ҳкІҢ мӮ¬мҡ©н• л§Ңн•ңкұҙ м•„л¬ҙлһҳлҸ„ ARGBлҘј м»ЁнҠёлЎӨмқ„ н• мҲҳ мһҲлҠ” AURA Syncнғӯмһ…лӢҲлӢӨ.
нҠ№нһҲ, LEDлЎң м»ҙн“Ён„°лҘј кҫёлҜёлҠ”кұё мўӢм•„н•ҳмӢңлҠ” 분л“Өмқҙлқјл©ҙ л§Өмҡ° мң мҡ©н•ҳмЈ .

в–І ліҙмң н•ҳкі мһҲлҠ” кІҢмһ„лҸ„ ліј мҲҳ мһҲмҠөлӢҲлӢӨ.

в–І м—¬лҹ¬к°ңмқҳ мӢңлӮҳлҰ¬мҳӨлҘј л§Ңл“Өм–ҙм„ң к·ёлӮ 기분м—җ л”°лқј нҳ№мқҖ лӢӨм–‘н•ң мӮ¬мҡ©мһҗк°Җ м»ҙн“Ён„°лҘј кіөмң н•ҳлҠ” кІҪмҡ° к°ңмқё н”„лЎңнҢҢмқјмқ„ мӣҗнҒҙлҰӯмңјлЎң м„Өм •н• мҲҳ мһҲмҠөлӢҲлӢӨ.


в–І к°ҖмһҘ мң мҡ©н•ңкұҙ л°”лЎң м—…лҚ°мқҙнҠё м„јн„°мқёлҚ°, лӘЁл“ м—…лҚ°мқҙнҠёлҘј мһҗлҸҷмңјлЎң м°ҫм•„м„ң н•ӯмғҒ мөңмӢ л“ңлқјмқҙлІ„лҘј мң м§Җ н• мҲҳ мһҲкІ лҒ” лҸ„мҷҖмӨҚлӢҲлӢӨ.

в–І н• мқён•ҳлҠ” кІҢмһ„кіј мғҲлЎңмҡҙ лЎңк·ё м»Өл®ӨлӢҲнӢ°мқҳ мҶҢмӢқмқ„ ліј мҲҳ мһҲлҠ” нғӯлҸ„ мһҲлҠ”лҚ°, м ҖлҠ” л”ұнһҲ мң мҡ©н•ҳлӢӨкі лҠ” мғқк°Ғмқҙ м•Ҳл“Өм—ҲмҠөлӢҲлӢӨ.
лЎңк·ё м»Өл®ӨлӢҲнӢ° к°Җмһ…비лҠ” л¬ҙлЈҢкі , к°ҖлҒ” мқҙлІӨнҠёлҘј н•ҳлӢҲ кҙҖмӢ¬мқҙ мһҲлӢӨл©ҙ к°Җмһ…н•ҙліҙмӢңлҠ”кІғлҸ„ лӮҳмҒҳм§ҖлҠ” м•ҠкІ мЈ .
вҖӢ
вҖӢ
л§Ҳл¬ҙлҰ¬

в–І мҳӨлҠҳмқҖ ASUS TUF Gaming Z590-PLUS WIFIмқҳ н•ҳл“ңмӣЁм–ҙм Ғ нҠ№м§•л¶Җн„° мӮ¬мҡ©лІ•к№Ңм§Җ м•Ңм•„ліҙм•ҳмҠөлӢҲлӢӨ.
Z590칩м…Ӣмқҙ мӮ¬мҡ©лҗң ліҙл“ң кө¬л§Өмһҗлқјл©ҙ лӢ№м—°нһҲ мҳӨлІ„нҒҙлҹӯмқ„ н•ҳкІ лӢӨлҠ” к°Җм •мқ„ н•ҳкі кө¬л§ӨлҘј н• н…җлҚ°, мҳӨлҠҳ м ңк°Җ 진н–үн•ң мҳӨлІ„нҒҙлҹӯнӮ№мқҖ көӯлҜјмҳӨлІ„ мҲҳмӨҖмқҙм—Ҳм§Җл§Ң, лһЁ мҳӨлІ„нҒҙлҹӯнӮ№кіј CPU мҳӨлІ„нҒҙлҹӯнӮ№мқ„ н• л•Ң л§үнһҲлҠ” л¶Җ분мқҙ м—Ҷм–ҙм„ң мғҒлӢ№нһҲ мўӢмқҖ мқёмғҒмқ„ лӮЁкІјмҠөлӢҲлӢӨ.
вҖӢ
м§ҖлӮң ASUS TUF Gaming Z490-PLUS Wi-FiліҙлӢӨ мўҖ лҚ” л°ңм „лҗң мһҘм җмқ„ к°–кі мһҲкё° л•Ңл¬ём—җ л©”мқёліҙл“ңлҘј мғҲлЎң кө¬л§Өн•ҳмӢ лӢӨл©ҙ USB 3.2 Gen 2x2, PCIe 4.0 к·ёлҰ¬кі к°•нҷ”лҗң л°©м—ҙнҢҗ м§Җмӣҗн•ҳлҠ” ASUS TUF Gaming Z590-PLUS Wi-FiлҘј 추мІңл“ңлҰҪлӢҲлӢӨ.
вҖӢ
м•„м§Ғ 11м„ёлҢҖ мқён…” мҪ”м–ҙ м ңн’Ҳмқҙ м¶ңмӢңм „мқҙлқј 11м„ёлҢҖ мқён…” мҪ”м–ҙ м ңн’Ҳкіј н…ҢмҠӨнҠёлҘј лӘ»н•ҙ ліё м җмқҖ м•„мү¬мӣҖмңјлЎң лӮЁл„Өмҡ”.
мқҙмғҒмңјлЎң ASUS TUF Gaming Z590-PLUS WIFI лҰ¬л·°лҘј л§Ҳ칩лӢҲлӢӨ.
м•„лһҳ URLмқ„ м „мІҙм„ нғқн•ҳкі ліөмӮ¬н•ҳм„ёмҡ”.
мқёлІӨлҹ¬
 мқҙмҰҲлӢӨ
мқҙмҰҲлӢӨ
мҳӨлІ„мӣҢм№ҳ л§ҲмҠӨн„° н•ҳкі мӢ¶мҠөлӢҲлӢӨ!

лӘЁл°”мқј кІҢмӢңнҢҗ н•ҳлӢЁлІ„нҠј
лӘЁл°”мқј кІҢмӢңнҢҗ н•ҳлӢЁлІ„нҠј
м§ҖкёҲ лңЁлҠ” мқёлІӨ
лҚ”ліҙкё°+лӘЁл°”мқј к°Өлҹ¬лҰ¬ лҰ¬мҠӨнҠё
лӘЁл°”мқј кІҢмӢңнҢҗ н•ҳлӢЁлІ„нҠј
лӘЁл°”мқј кІҢмӢңнҢҗ нҺҳмқҙ징
мөңк·ј HOTн•ң мҪҳн…җмё
- кІ¬м Ғ
- кІҢмһ„
- IT
- мң лЁё
- м—°мҳҲ
- 1120л§ҢмӣҗлҢҖ кІ¬м ҒмқёлҚ° л°”кҝ”м•ј лҗ кІҢ мһҲмқ„к№Ңмҡ”?
- 2100л§Ңмӣҗ кІ¬м Ғл¬ёмқҳ
- 3кө¬л§Ө м „ нҷ•мқёмҡ”мІӯ н•ң лІҲ л“ңлҰҪлӢҲлӢӨ.
- 4250л§ҢмӣҗлҢҖ ліёмІҙ кІ¬м Ғ л¶ҖнғҒл“ңлҰ¬кІ мҠөлӢҲлӢӨ
- 560л§Ң м „нӣ„ мӮ¬л¬ҙмҡ© кІ¬м Ғ л¶ҖнғҒл“ңлҰҪлӢҲлӢӨ.
- 6200л§Ңмӣҗ мӨ‘л°ҳлҢҖ кІ¬м Ғ нҷ•мқё л¶ҖнғҒл“ңлҰҪлӢҲлӢӨ.
- 7м•„л“Өл‘ҳ лҚ°мҠӨнҒ¬нғ‘ pc 추мІң л¶ҖнғҒл“ңлҰҪлӢҲлӢӨ.
- 815UD50R-GX56K мөңмў…нҳңнғқк°Җ 722,370 нҸ¬нҶ мғҒн’ҲнҸү лӮЁкёё мӢң нҢҢмҡ°м№ҳ мҰқм •
- 932мқём№ҳ 4k Rtx3080 мқ„ м“°кі мһҲлҠ”лҚ° 4080super м—…кёҖ
- 1080л§Ңмӣҗм •лҸ„мқҳ кІ¬м Ғ л¶ҖнғҒл“ңлҰҪлӢҲлӢӨ
- 1м§ҖмғҒ мөңлҢҖ кҙ‘кі нҢҗм—җ 'нҺҳмқҙм»Ө', T1-м м§Җ eмҠӨнҸ¬мё мӣ”л“ңм»ө м°ёк°Җ
- 2л„ҘмҠЁ 30мЈјл…„, м Җл§ҲлӢӨ мғҲ лӢЁмһҘ мӨ‘мқё мһҘмҲҳ кІҢмһ„л“Ө
- 3нҷ•лҘ нҳ• м•„мқҙн…ң вҖҳмҳӨлҘҳвҖҷ, мӮ¬кё°мЈ„лЎң ліҙкёҙ м–ҙл өлӢӨ
- 4'мҠӨн…”лқј лё”л Ҳмқҙл“ң', н•ҙмҷё л§ӨмІҙмқҳ нҸүк°ҖлҠ”?
- 5лё”лҰ¬мҰҲм»Ё 2024, лҸҢм—° 'м·ЁмҶҢ'
- 6кіөм •кұ°лһҳмң„мӣҗнҡҢ, м—”м”ЁмҶҢн”„нҠё мғҒлҢҖлЎң 'мҠҲнҚјкі„м •' мЎ°мӮ¬
- 7мң лӢҲм„ён”„ нӣ„мӣҗ, 'нҺҳмқҙм»Ө' мқҙмғҒнҳҒкіј н•Ёк»ҳ
- 824мқј 20мӢң м•„мҠӨ лҢҖлҘҷмңјлЎң, 'м•„мҠӨлӢ¬ м—°лҢҖкё°' м¶ңмӢң
- 9мҠӨн…”лқј лё”л Ҳмқҙл“ң лҰ¬л·°
- 10"нқ¬л§қ, м Ҳл§қ, лЈЁн”„" м—җн”Ҫм„ёлёҗ к°ңл°ңмӮ¬ мӢ мһ‘ 'м№ҙм ңлӮҳ'
- 1м• н”Ң л№„м „ н”„лЎң мғқмӮ° мЎ°кё° мӨ‘лӢЁ, "мҲҳмҡ” м—ҶлӢӨ"
- 2мҙүк°Ғ л””л°”мқҙмҠӨ кё°м—… вҖҳ비햅нӢұмҠӨвҖҷ, л©”нғҖмҷҖ мҶҗмһЎм•ҳлӢӨ
- 3MSI, к°•л Ҙн•ң м„ұлҠҘмқҳ G274QPF E2 м¶ңмӢң
- 4MSI, л ҲмқҙлҚ”&лІЎн„° мӢңлҰ¬мҰҲ кё°нҡҚм „ 진н–ү
- 5м м§Җ мқҙмҠӨнҸ¬мё , н„°нӢҖ비м№ҳмҷҖ нҢҢнҠёл„ҲмӢӯ м—°мһҘ
- 6MSI, 100HzмҷҖ н”јлІ— мҠӨнғ л“ңмқҳ мЎ°н•©! вҖҳMP275PвҖҷ мӮ¬л¬ҙмҡ© лӘЁлӢҲн„° м¶ңмӢң
- 7MSI, 0.5ms мқ‘лӢөмҶҚлҸ„! 27мқём№ҳ 4K вҖҳMAG 274URFWвҖҷ нҷ”мқҙнҠё м¶ңмӢң!
- 8кі§ мҳӨлҠ” лҢҖнҳ• м„ёмқј! л¬ҙмҠЁ кІҢмқҙл°Қ л…ёнҠёл¶Ғмқ„ мӮҙк№Ң?
- 9мӢӨмҶҚ мһҲлҠ” кІңнҠёл¶Ғмқ„ м°ҫкі мһҲлӢӨл©ҙ? AMD R7 8845HSлҘј мЈјлӘ©н•ҙ ліҙмһҗ
- 10лӢҢн…җлҸ„ мҠӨмң„м№ҳ2, мӮјм„ұкіј н•Ёк»ҳ?
- 1мҡ”мҰҳ 진м§ң к°ңг…Ӯг…… к°ҷмқҖ кёҖліҙл©ҙ лҢ“кёҖлҸ„ м•Ҳ лӢ¬м•„мӨҢ.
- 2Mbcм¶ңмӢ мһҘмқёмҲҳкё°мһҗк№Җкұҙнқ¬ л””мҳ¬л°ұмқҖмһҠм–ҙлқј нҠ№мў…мҳҲкі г…Ӣг…Ӣ
- 3лҸҷл„Ө мһјлҜјмқҙ нҳјмӯҗлӮҙмӨҖ м–ҙлҠҗ лҢҖн•ҷмғқ
- 4лӮҳмқҙл“Өл©ҙ мғқкё°лҠ” мҠөкҙҖ
- 5лӢӨмқҙм•„лӘ¬л“ң м—…кі„ мҙҲ비мғҒ
- 6мӨ‘көӯ м „көӯмӢңлҢҖ м „м„Өмқҳ мӢқк°қ мқҙм•јкё°
- 7кІҢмһ„ л•Ңл¬ём—җ м—¬мһҗм№ңкө¬мҷҖ н—Өм–ҙ진 к№Җнқ¬мІ ...
- 8н•ңкөӯм—җм„ң мӮ¬лҠ” мқјліёмқё мң нҠңлІ„к°Җ н’ҖмҪ”мҠӨ лҢҖм ‘л°ӣкі лҸ„ лӢ№нҷ©н•ң мқҙмң
- 9мқҳмӮ¬к°Җ 추мІңн•ҳлҠ” м№ҳм•Ҫ
- 10мқёмғқмқҳ мң„лҢҖн•ң 'н•ң л°ңмһҗкөӯ' ліё л¶Җл¶Җ л°ҳмқ‘.
- 1мЈјмңӨл°ңмқ„ л§ҢлӮҳкё° мң„н•ҙ кё°лӢӨлҰ° 4мқј
- 2лё”лқјмқёл“ңм—җм„ң м¶”м •н•ң лҜјнқ¬м§„ мҝ лҚ°нғҖ кі„нҡҚ
- 3лё”лқјмқёл“ңм—җм„ң н•«н•ң м–ҙлҠҗ мҰқк¶Ңл§Ёмқҳ лҜјнқ¬м§„ 분м„қ кёҖ
- 4мӣҗмҳҒн„ҙ м§Ғм ‘ мҳ¬л ӨмӨҖ м•„мқҙлёҢ мһҘмӣҗмҳҒ
- 5нҺҢ) мҷҖмқҙн”„н•ңн…Ң м „лӮЁм№ң м–ҳкё° л“Јкі л№Ўм№ң нҳ•м•„.
- 6мұҢлҰ°м§Җм°ҚмқҖ мё„ ліҙкі м ҖкІҢ м°җм•„мқҙлҸҢмқҙкө¬лӮҳ к°җнғ„н•ҳлҠ” QWER нҢ¬л“Ө
- 7м—”лҜ№мҠӨ м„ӨмңӨ
- 8мӮ¬лӮҳ
- 9к№Җмұ„мӣҗ
- 10к№Җмұ„мӣҗ
(мЈј)мқёлІӨ
в–І