사용자 후기
모바일 검색
모바일 상단 메뉴
본문 페이지
[소프트웨어] 동영상편집프로그램 곰믹스맥스 동영상 합치기 동영상 이어붙이기 유튜브 동영상 만들기 이렇게 쉽게?!

Intro
필자는 체험단 관련 리뷰를 오랬동안 그리고 많이 하고 있습니다.
그리고 언제부터인가 사진만이 아니라 동영상으로 리뷰를 진행하는 경우가 많아지고 어느 정도 영상편집을 하다보니 가끔 일을 맡기는 경우도 있습니다.
그래서 이름 좀 있는 편집 프로그램을 조금 다루어 보았습니다.
프X미X 라든지 다X치X졸X 등과 그 외에도 간단한 편집 기능을 지원하는 프로그램을 조금 다루어 보았던거 같습니다.
몇년전까지만 해도 이런 편집 프로그램을 잘 다루는게 상당한 공부를 필요로하는 일이었습니다.
필자도 얼마전까지만 해도 영상 편집을 다X치X졸X 로 했는데 기억이 가물 가물하면 검색해서 강좌를 찾아서 보면서 편집을 했습니다.
그래도 원하는 장면을 구현하는데 상당한 시간을 소요했습니다.
그런 와중에 필자는 곰믹스맥스 체험단을 신청하게 되었고 곰믹스맥스 프로그램을 다루어 보고 정말 놀래고 앞으로 딱히 어렵게 영상편집 공부를 할 필요가 없어지겠구나~ 라는 생각을 하게 되었습니다.
다른 영상편집 프로그램들로 정말 어렵게 구현하던 영상을 너무나도 간편하고 쉽게 구현을 해주는 모습을 보고 이제 편해져서 좋구나라는 생각과 아... 난 정말 어렵게 공부해서 편집했었는데... 하는 아주 아주 약간은 허탈한 감정이 교차를 했습니다.
특히나 체험단을 신청하면서도 그렇게 기대를 하지 않았는데 실제로 다뤄보고 앞으론 곰믹스맥스로 영상작업을 해야겠다는 생각이 들어버렸습니다.
하나하나 자세히 설명을 하고 싶지만 지면 관계상~ 너무 길면 리뷰도 지루해질수 있기 때문에~ 오늘은 중요 기능들을 소개 정도하고 그러한 기능으로 단시간에 만들어낸 결과물을 보여드리도록 하겠습니다.
그럼 시작하겠습니다.
Test
1. 영상편집프로그램 곰믹스맥스 동영상 합치기 동영상 이어붙이기 유튜브 동영상 만들기 다운로드 하기
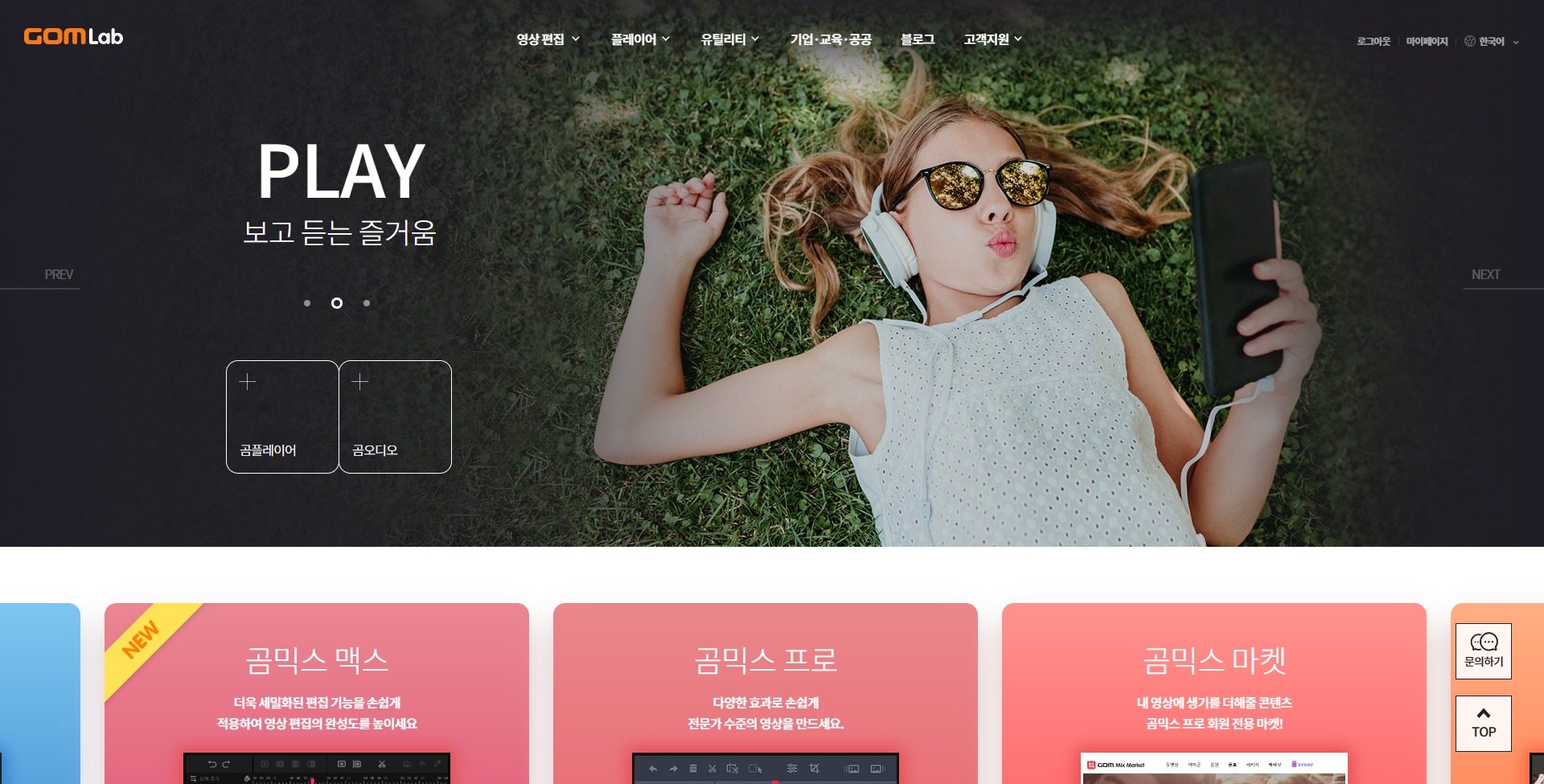
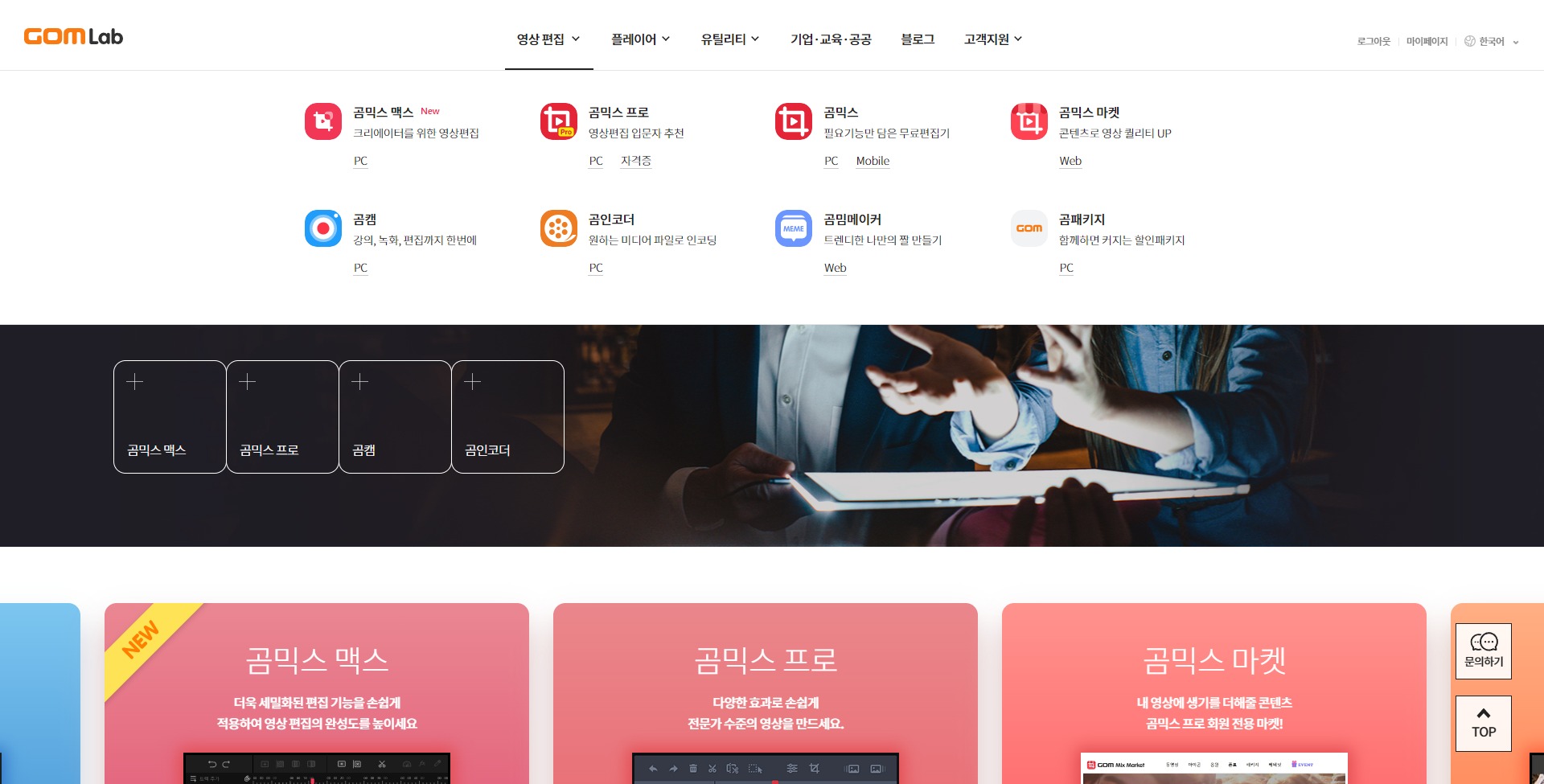
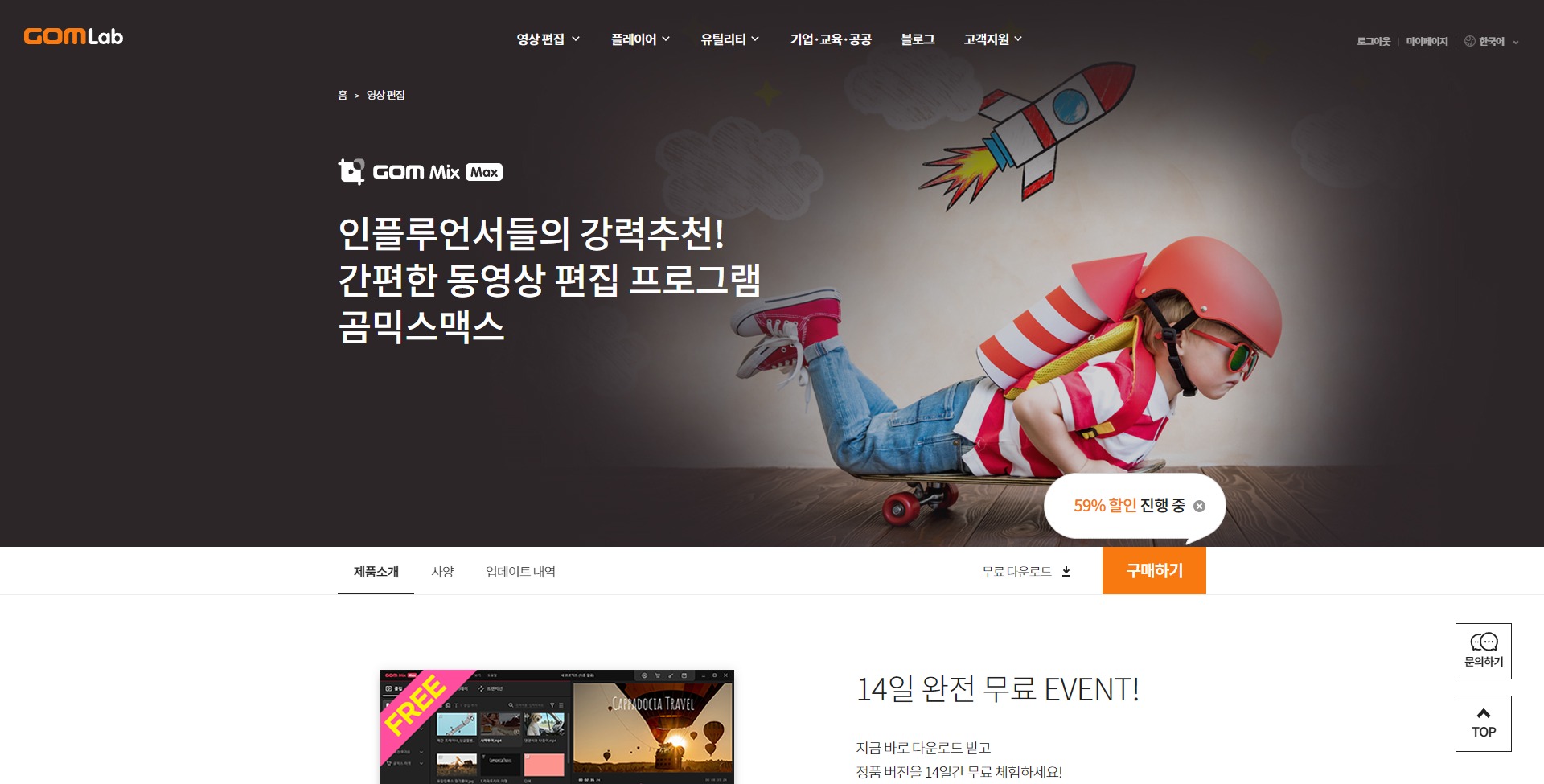
하단에 곰랩 링크를 걸어놓을테니 링크타고 들어가시면 위와 같은 화면을 보실수 있습니다.
곰랩 첫페이지에서 상단에 영상편집 메뉴에서 곰믹스 맥스를 찾아서 클릭하시면 곰믹스맥스 페이지를 볼수 있고 다운로드가 가능합니다.
현재는 14일 완전 무료 이벤트 문구를 볼수 있고 59% 할인 중인 문구도 볼수 있습니다.
2. 설치

다운로드한 설치파일을 설치하면 위와 같은 아이콘을 보실수 있습니다.
3. 영상편집프로그램 곰믹스맥스 동영상 합치기 동영상 이어붙이기 유튜브 동영상 만들기 다양한 기능 설명
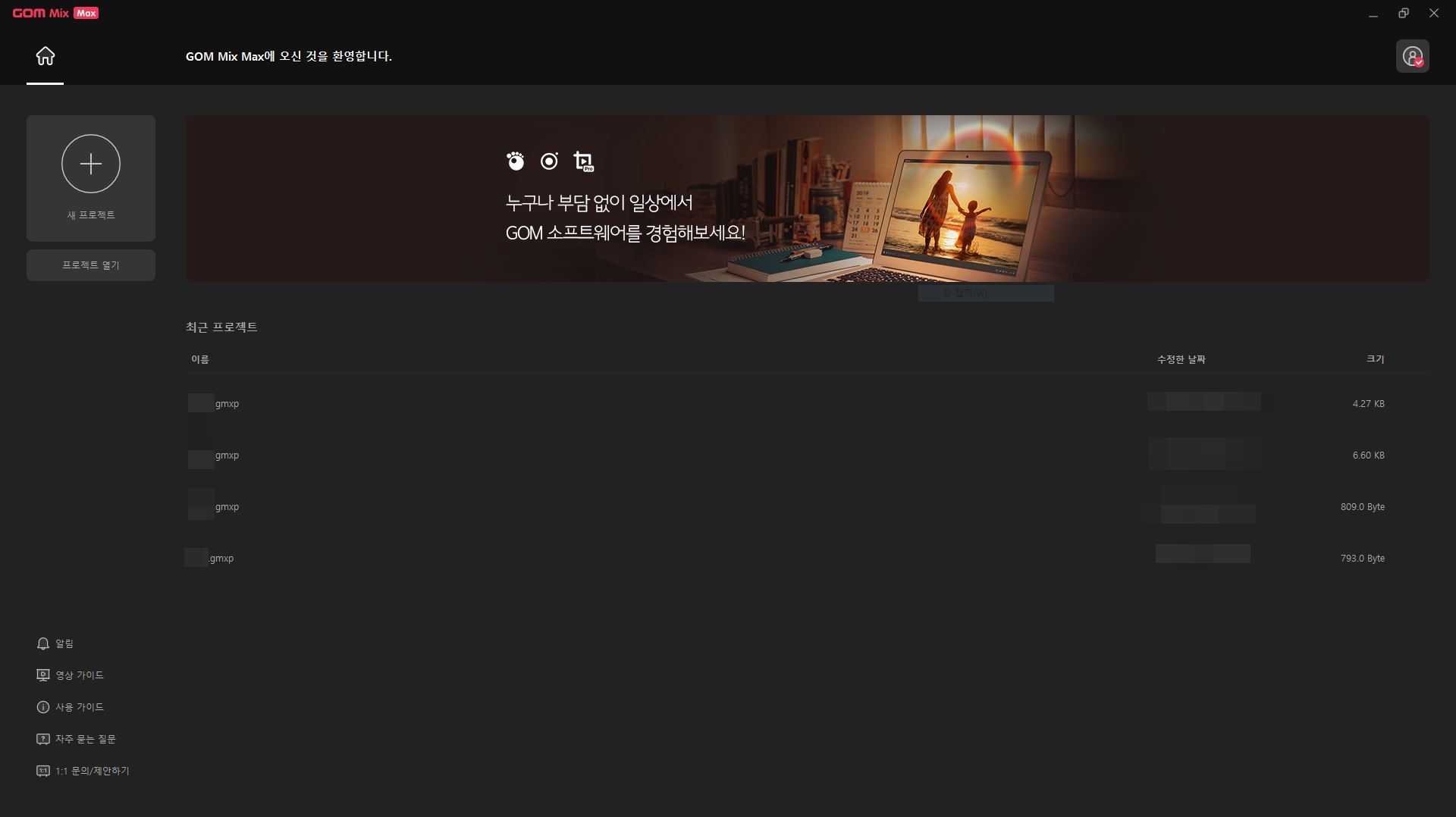
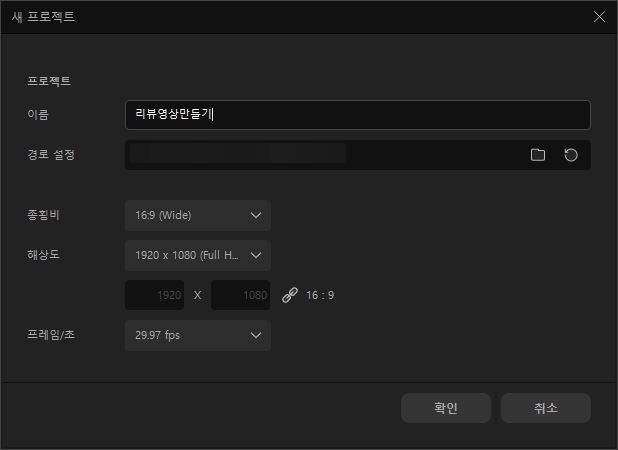
실행 후 처음 화면은 이전 작업을 불러오거나 새 작업을 선택할수 있는 화면을 볼수 있습니다.
새 작업을 선택하면 프로젝트 이름과 경로, 종횡비, 해상도, 프레임 등을 설정할수 있습니다.
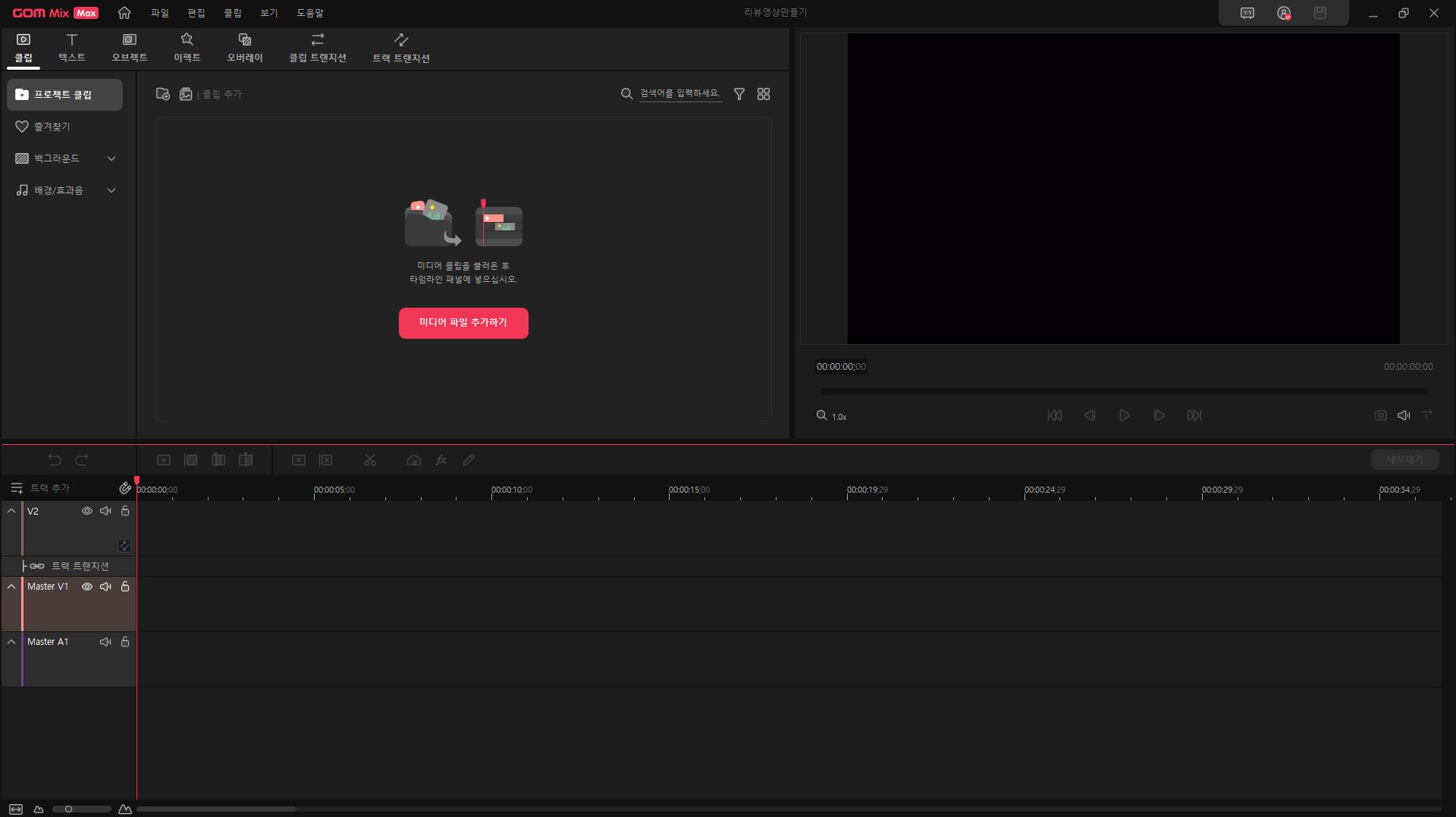
곰믹스맥스의 메인화면 입니다.
필자는 이 부분이 상당히 마음에 드는게 간결하게 한 화면에서 모든 작업을 처리할수 있게 만들어져 있습니다.
다른 프로그램은 쓴 저는 이리저리 화면 메뉴에 따라 너무 다양한 화면을 넘다들다보면 헷갈리고 한 눈에 현재 편집 중인 상황 파악이 잘 안되는데 곰믹스맥스는 한 화면에서 모든 작업을 처리할수 있어서 어지럽지 않아서 좋습니다.
그렇다고 고급기능들을 지원을 안 하는게 아니라 고급효과기능들을 탭을 오가면서 화면 전환 없이 메뉴 화면에서 타임라인과 미리보기 화면은 그대로 두고 처리가 가능해서 직관적으로 조작이 가능합니다.

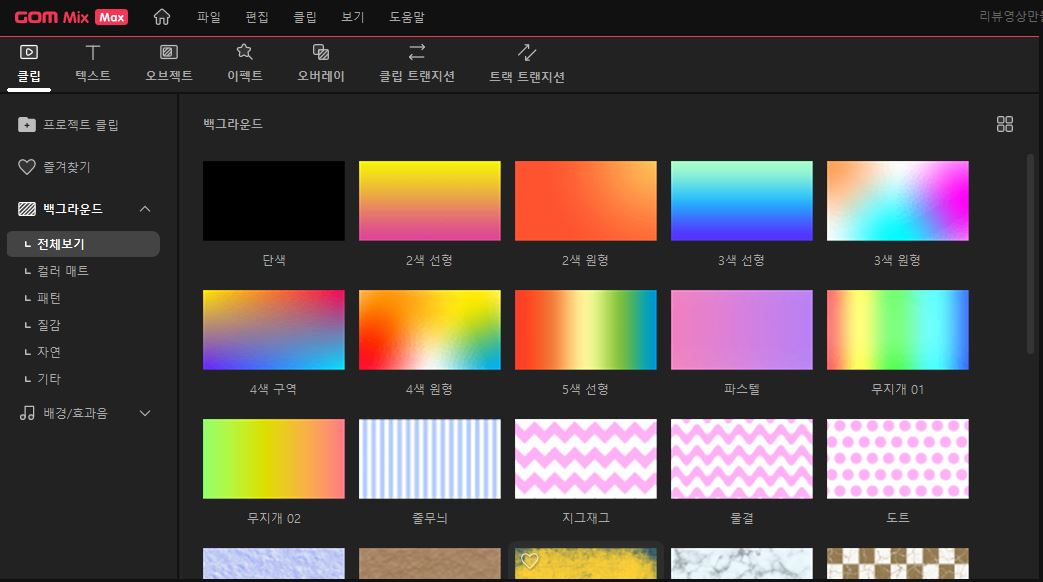
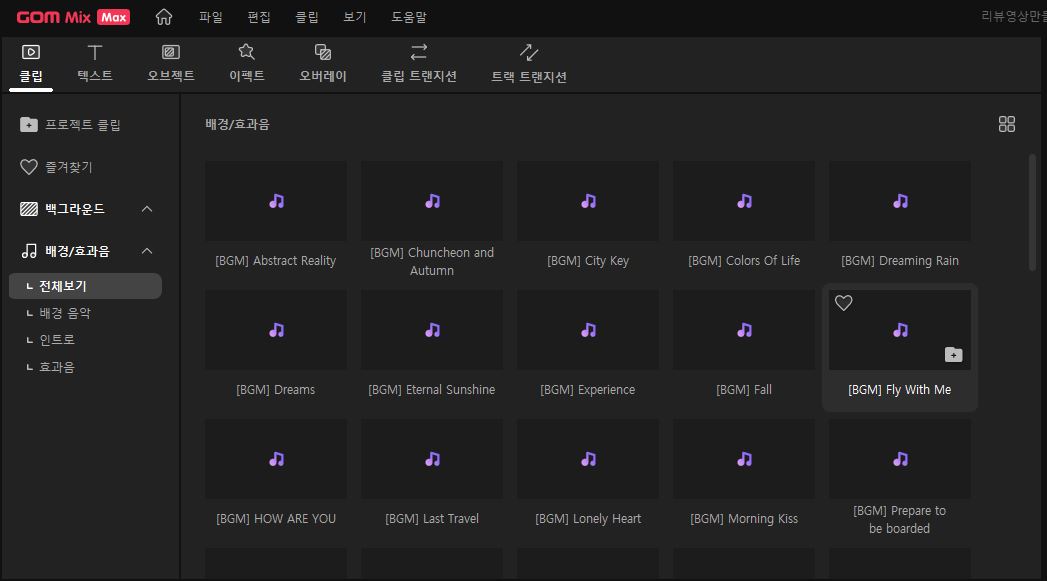
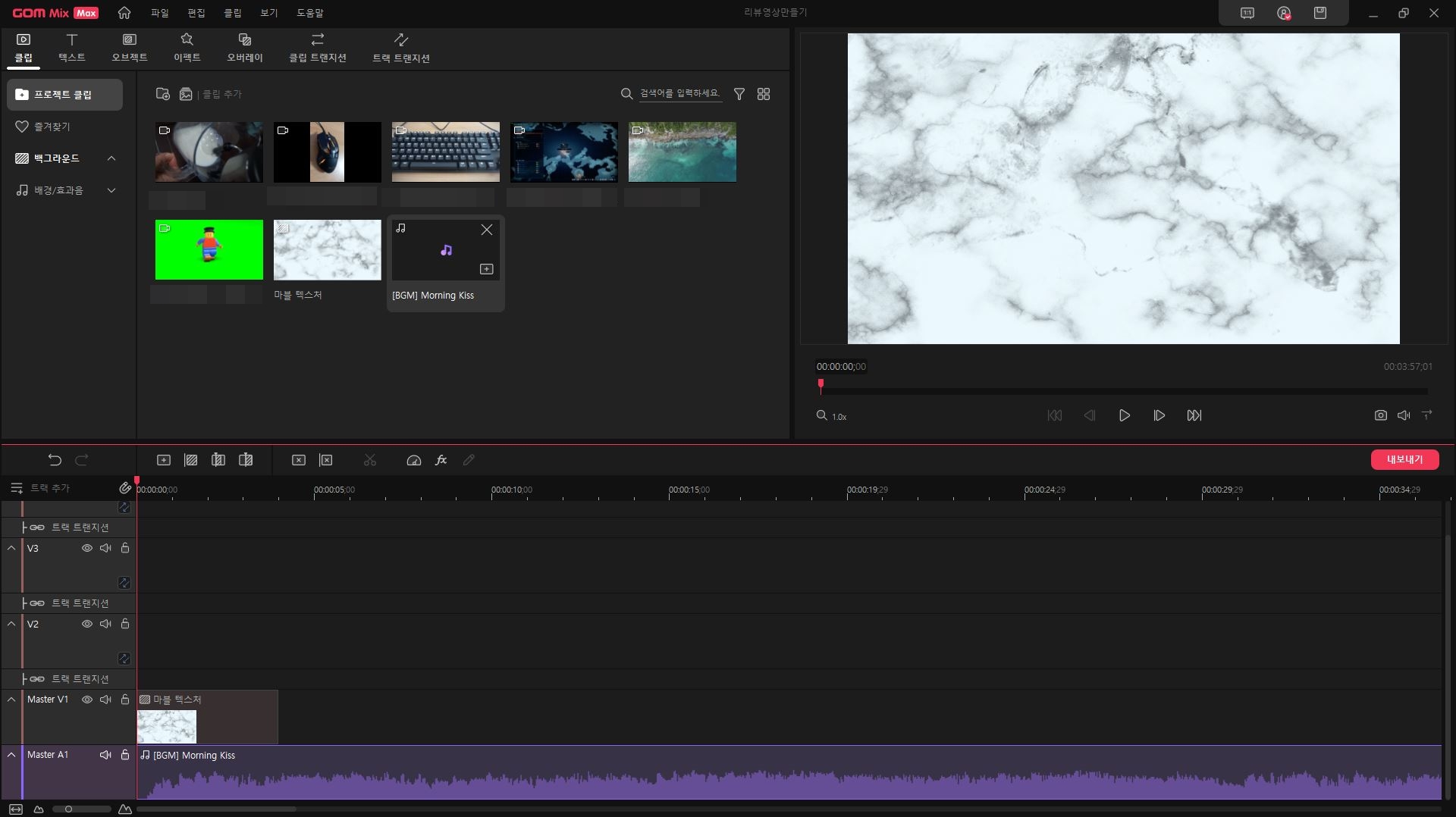
그럼 탭 별로 간략하게 기능 설명하자면 제일 앞쪽에 있는 클립탭에서는 본인이 가진 미디어 파일을 불러오거나 곰믹스맥스에 제공하는 백그라운드 이미지와 음원을 불러올수 있습니다.
기본적으로 많이 사용할법만 백그라운드 이미지와 다양한 분위기의 음원들이 있어서 효용가치가 높아 보입니다.
이번 리뷰용 샘플 영상에도 곰믹스맥스에서 제공하는 백그라운드 이미지와 음원을 활용했습니다.
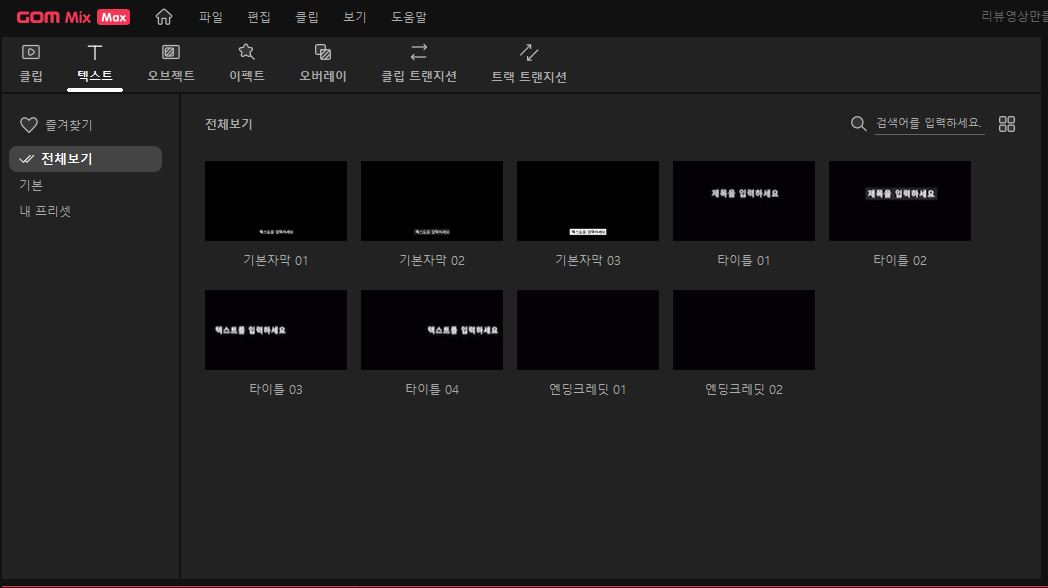
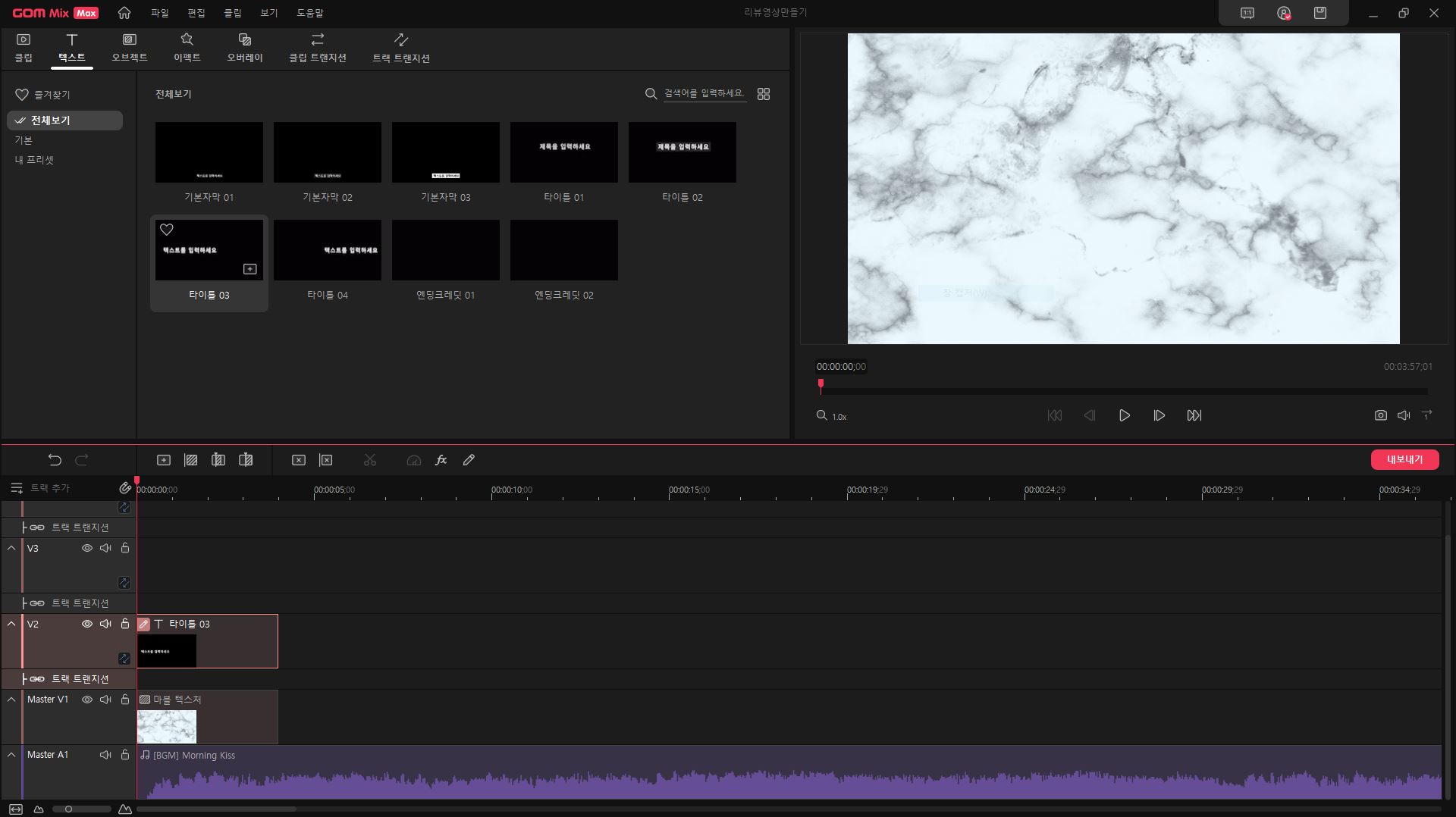
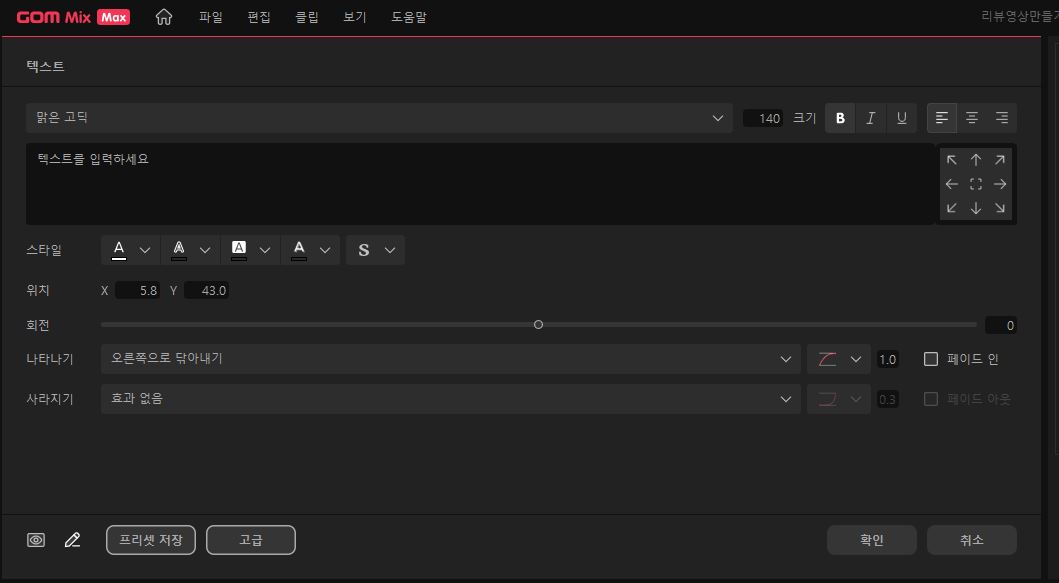
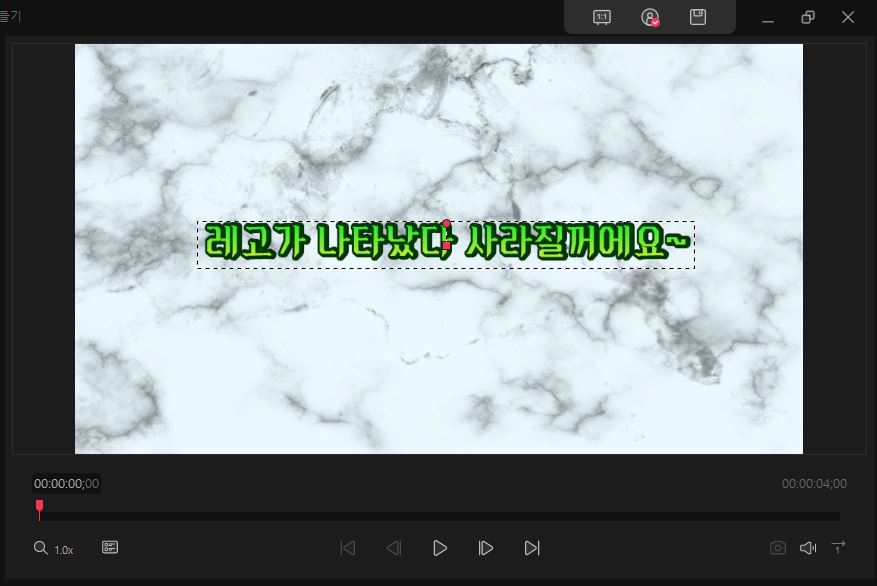
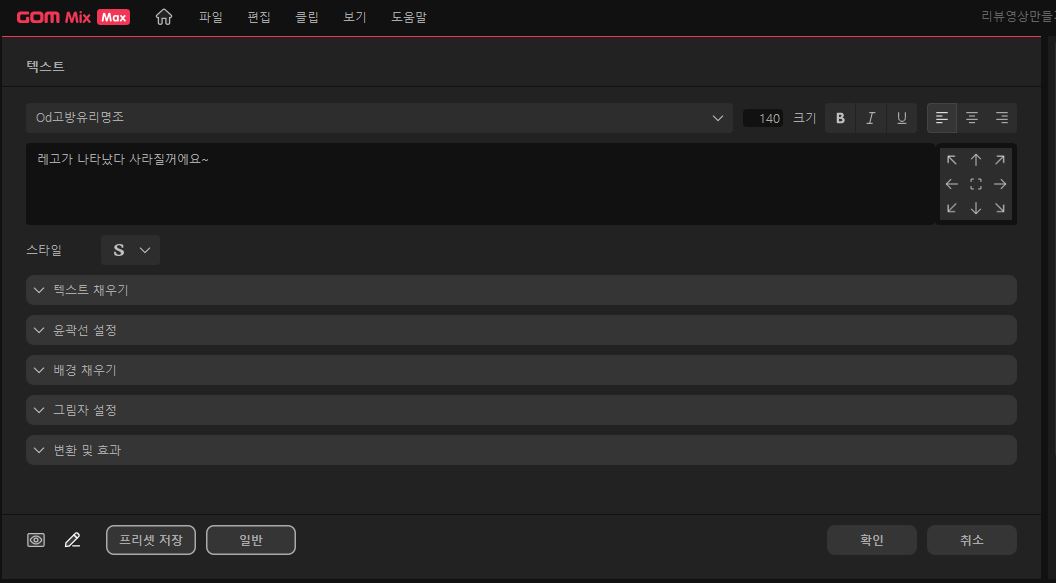
다음으로 자막탭을 보게 되면 쓸만한 자막 프리셋을 제공을 해줍니다.
그리고 이 자막 프리셋을 적절히 손봐서 쓰면 훨씬 간편하게 원하는 자막효과를 줄수 있을것 같습니다.
무엇보다도 자막 설정을 변경하는 방식이 직관적이고 간편해서 복잡하게 공부까지 할 필요는 없어 보인다는 점에서 점수를 높게 주고 싶습니다.
물론 설정에 고급 메뉴도 있어서 완전 자신만의 스타일의 자막을 만들수도 있어 보입니다.
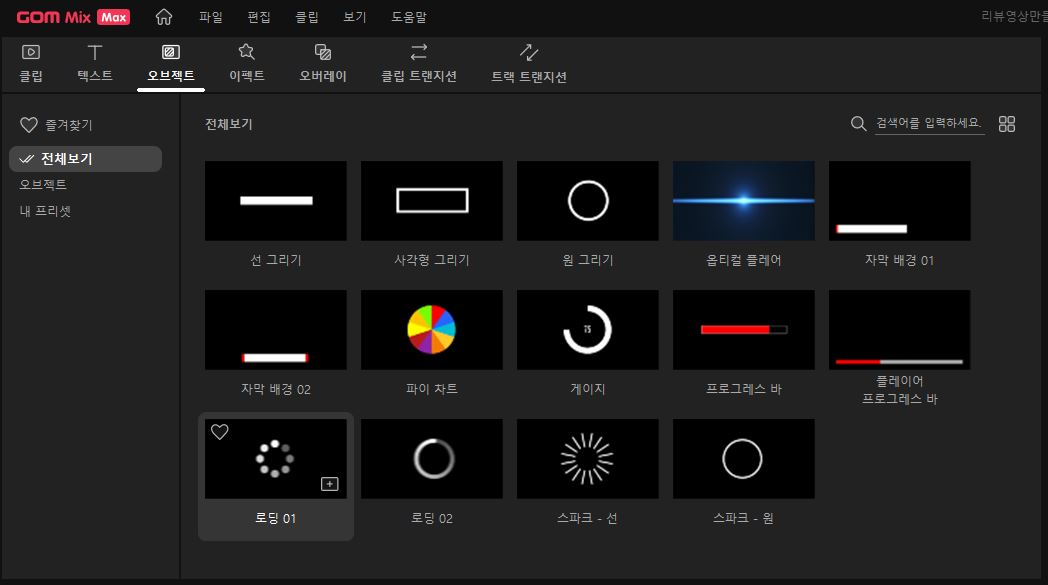
오브젝트 탭에서는 로딩 등과 같은 이미지를 주기위한 기본적인 오브젝트 제공되는데 잘 활용을 하면 좋은 효과를 줄만한 것들이 갖추어져 있습니다.
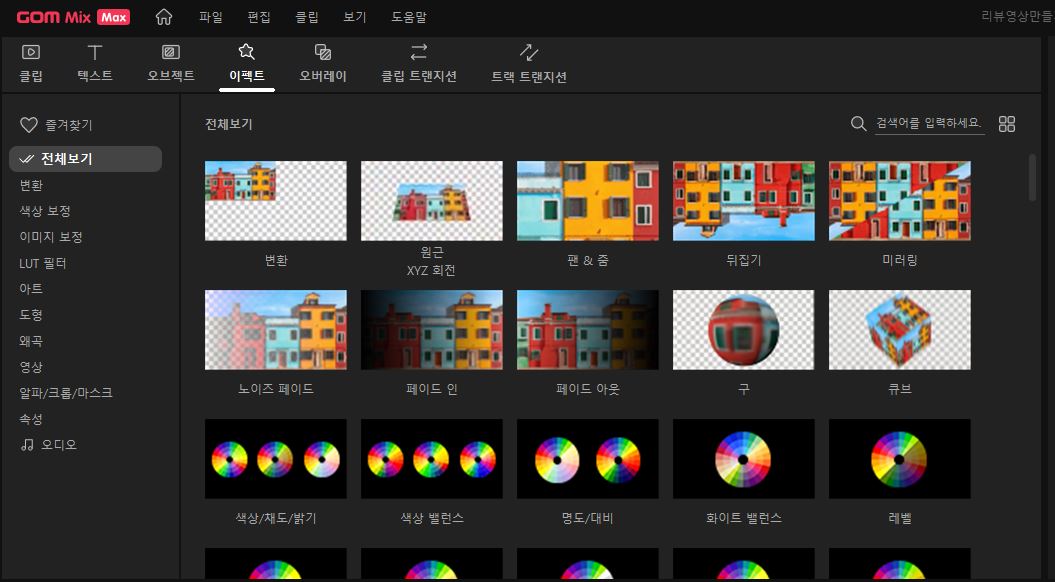
이펙트 탭에서는 다양한 이펙트를 볼수 있습니다.
밑에 크로마키 영상을 만드는 과정에서도 이펙트 탭이 사용됩니다.
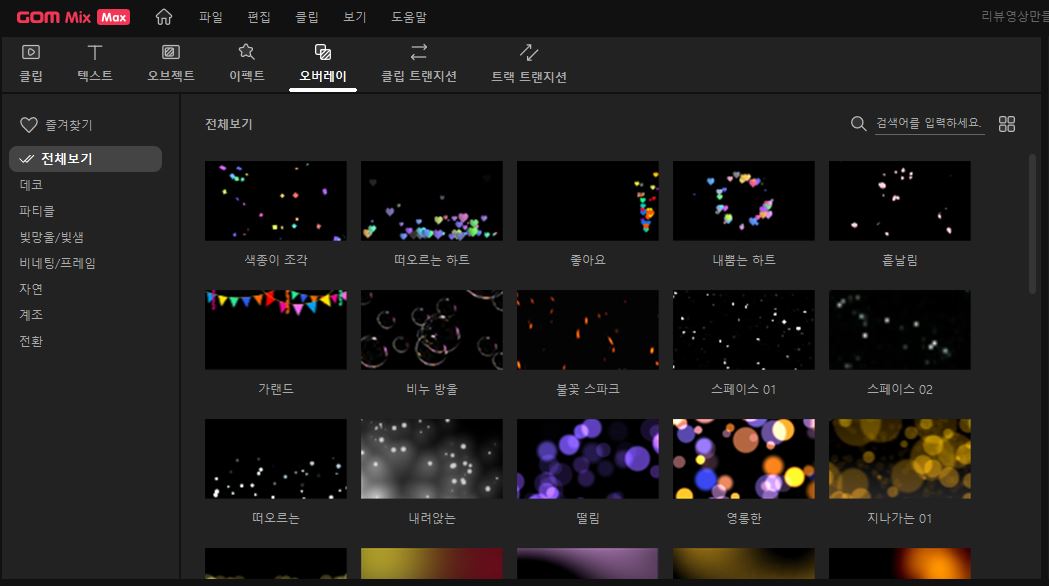
오버레이 탭에도 사용하기 좋은 효과들이 보입니다.
전에 필자는 금빛 눈내리는 듯한 효과를 넣기 위해서 따로 관련 영상을 구해서 투명도를 조절하면서 열심히 작업을 했었는데 곰믹스맥스에서는 오버레이 탭에 있는 영상중에 하나 골라서 클립에 클릭으로 적용만 해주면 적절한 투명도로 자동으로 나옵니다. (어찌 이리도 편할수가 ㅠㅠ)
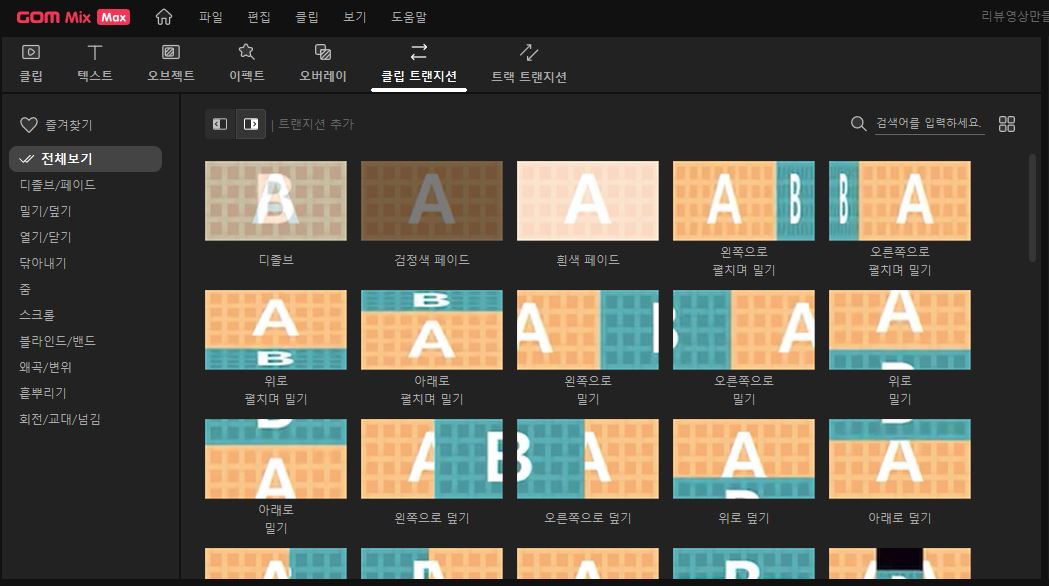
클립 트랜지션 탭은 편집 좀 해보신 분들은 아시는 클립과 클립 사이의 화면전환 효과 입니다.
그런데 막상 곰믹스맥스를 이번에 테스트하면서 테스트용도로 사용을 했지만 곰믹스맥스에 지원하는 트랙 트랜지션 때문에 리뷰샘플영상에는 적용할 일이 없었습니다.
멀티트랙으로 작업을 하는게 편하다보니 트랙 트랜지션을 더 많이 사용하게 되는것 같습니다.
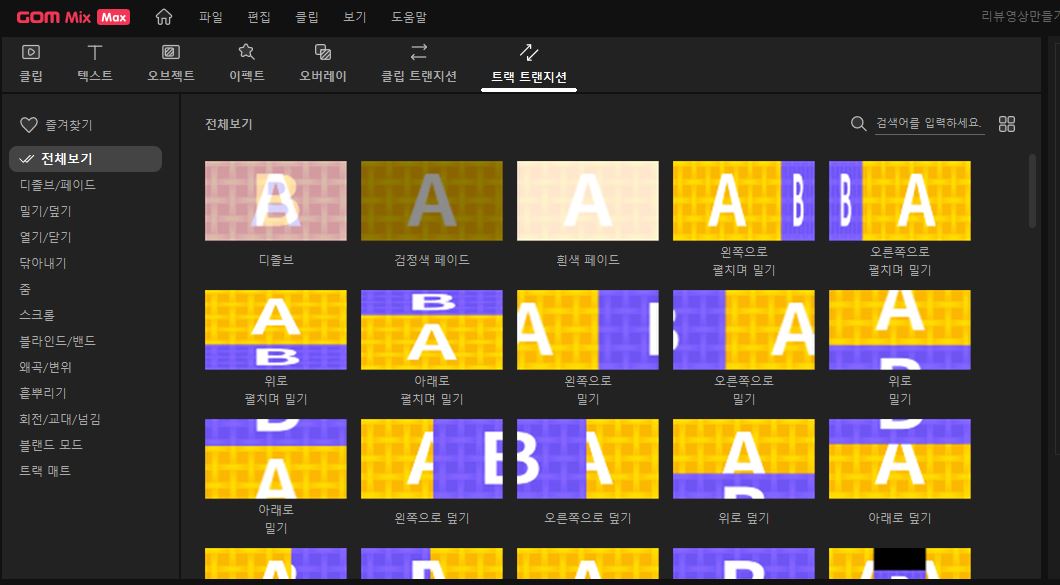
필자가 곰믹스맥스에서 가장 좋게 보는 기능 중에 하나가 바로 트랙 트랜지션 입니다.
멀티트랙 간의 트랜지션 효과를 주는 기능인데 생각해보면 비슷한 기능을 다른 프로그램들도 구현이 가능하겠지만 곰믹스맥스처럼 따로 탭을 마련해서 직관적으로 적용할수 있게 해놓은 점은 정말 좋다고 생각합니다.
필자도 빠르게 잘 활용을 했습니다.
4. 곰믹스맥스 각종 기능 적용
이 파트에서는 간략하게 위에 설명한 기능들을 적용하는 방법 또는 적용 확인법을 확인해 보겠습니다.
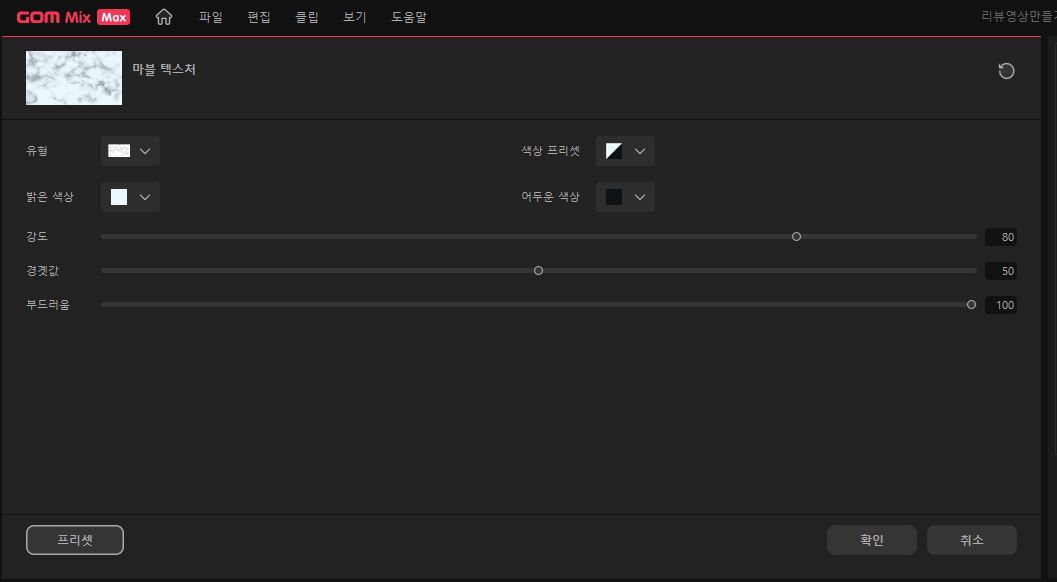
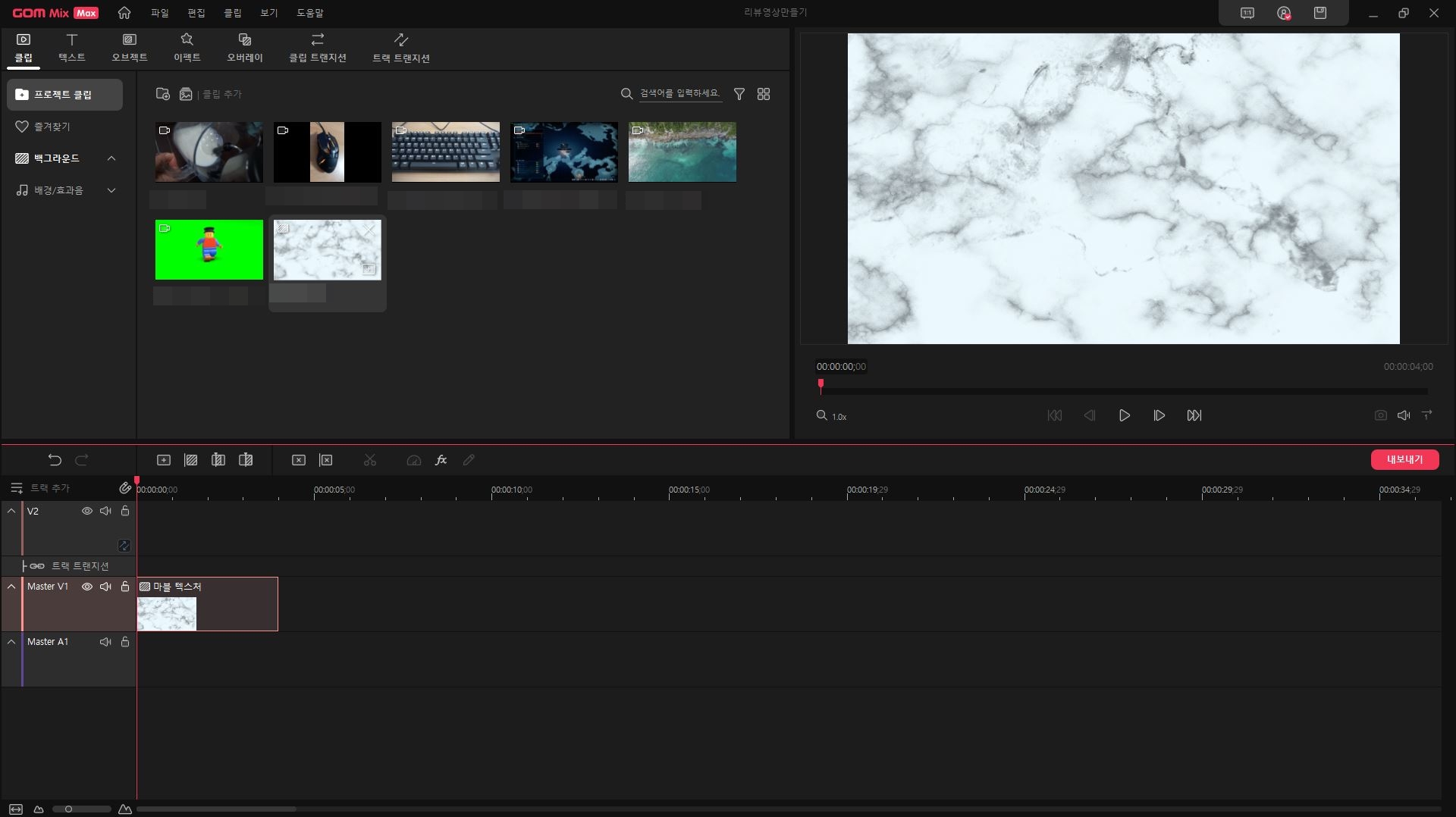
위에서 잠시 보았던 클립탭에서 제공되는 백그라운드 이미지 입니다.
이미지를 미디어탭에 등록해 놓고 타임라인에 넣고 싶은 번호를 클릭하고 + 버튼을 클릭하거나 타임라인에 드래그 하시면 됩니다.
그리고 앞으로 곰믹스맥스의 주요한 인터페이스 중에 하나로 클립을 더블클릭하면 그 클립에 적용된 각종 효과 등을 한눈에 볼수 있으며 효과의 수정도 가능하도록 되어 있습니다.
이 기능이 너무 좋은게 어떤 효과가 적용되어 있는지 클립에 더블클릭만으로 바로 알수 있고 여러 효과가 적용된것도 바로 확인이 한화면에 가능합니다.
수정도 바로 바로 됩니다.
그리고 효과 등을 삭제하고 싶을 때도 너무 간단하게 그 효과의 상단 오른쪽에 보시면 윈도우창에서 볼수 있는 X 표시를 볼수 있는데 그걸 클릭하면 효과 등을 바로 삭제 할수 있습니다.
또한 여러 효과 등이 등록되어 있으면 화면이 복잡해지는데 화살표 버튼으로 표시를 접었다가 폈다가 할수 있어서 보고 싶은 효과 등의 메뉴만 펴서 보면 시야가 복잡해 지지도 않습니다.
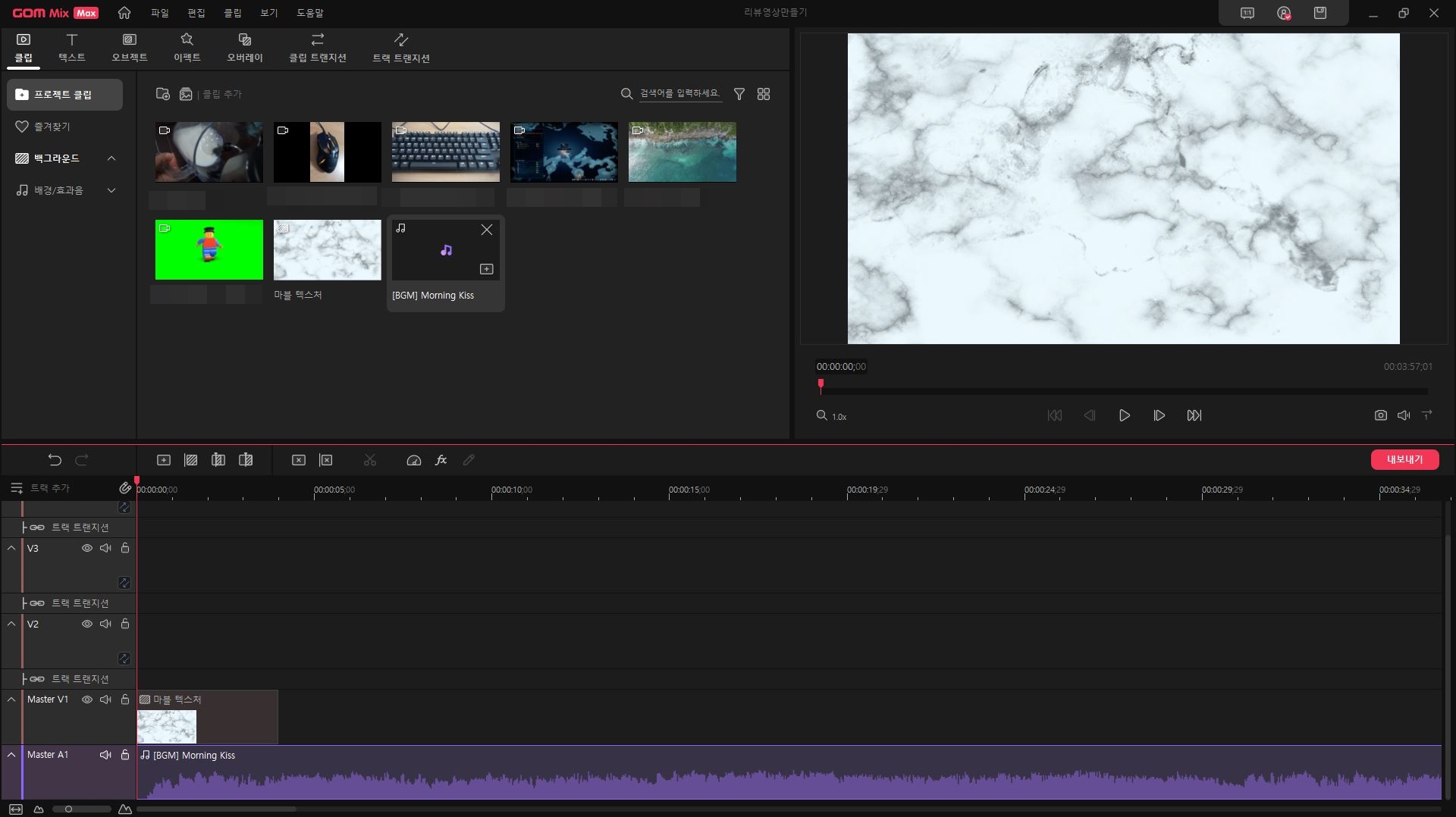
음원 클립도 드래그나 플러스로 트랙에 넣으시면 됩니다.
참고로 필자가 너무나도 좋았던 기능 중에 하나가 클립을 복사, 붙이기를 할때나 삽입할 때 타임라인의 바가 표시된 곳이 아닌 마우스 포인터가 가르키는 곳에 삽입하거나 붙이기 기능 입니다.
작업을 하다보면 타임라인바가 어디로 갔는지 모르고 순간적으로 내가 보던 곳에 붙이기 명령을 했다가 꼬이는 경우가 있는데 마우스위치에 붙이고 삽입하는 기능이 있어서 너무 유용하게 사용했습니다.

효과가 적용된 클립은 빨간색에 fx 라고 표시된 아이콘이 붙습니다.
자막은 연필모양이 붙습니다.
그리고 트랜지션은 클립과 같은 형태로 표시가 되는데 트랙 트랜지션은 따로 칸도 마련이 되어 있습니다.
다른 프로그램을 사용하다가 트랜지션은 적용이 조금 헷갈렸던게 적용 위치를 마음대로 조절이 가능한 부분이 었습니다.
그리고 트랜지션의 길이도 조절이 가능한 부분이 필자에게는 익숙하지 않았습니다.
지금 적다보니 다른 프로그램에도 있었을 것 같지만 아마도 숫자 입력으로 되어 있었지 않았나 생각이 됩니다.
처음엔 적응이 좀 필요했지만 이 클립처럼 표시되어 마우스로 조절이 가능한게 훨씬 직관적이면서 편하게 적용이 가능했습니다.
내가 넣고 싶은 클립 사이의 위치에 넣고 시간도 마우스로 눈으로 바로 조절이 가능하니 정말 직관적이었습니다.
한번 적응하니 이 방식이 눈으로 보고 직관적으로 판단하기에 너무 좋았습니다.
위의 이미지를 보시면 연한 파란색의 클립같은 표시가 바로 트랙 트랜지션 표시인데 이런 식으로 표시가 된다고 보시면 됩니다.
클립 트랜지션도 비슷한 모양으로 표시 됩니다.
5. 멀티트랙
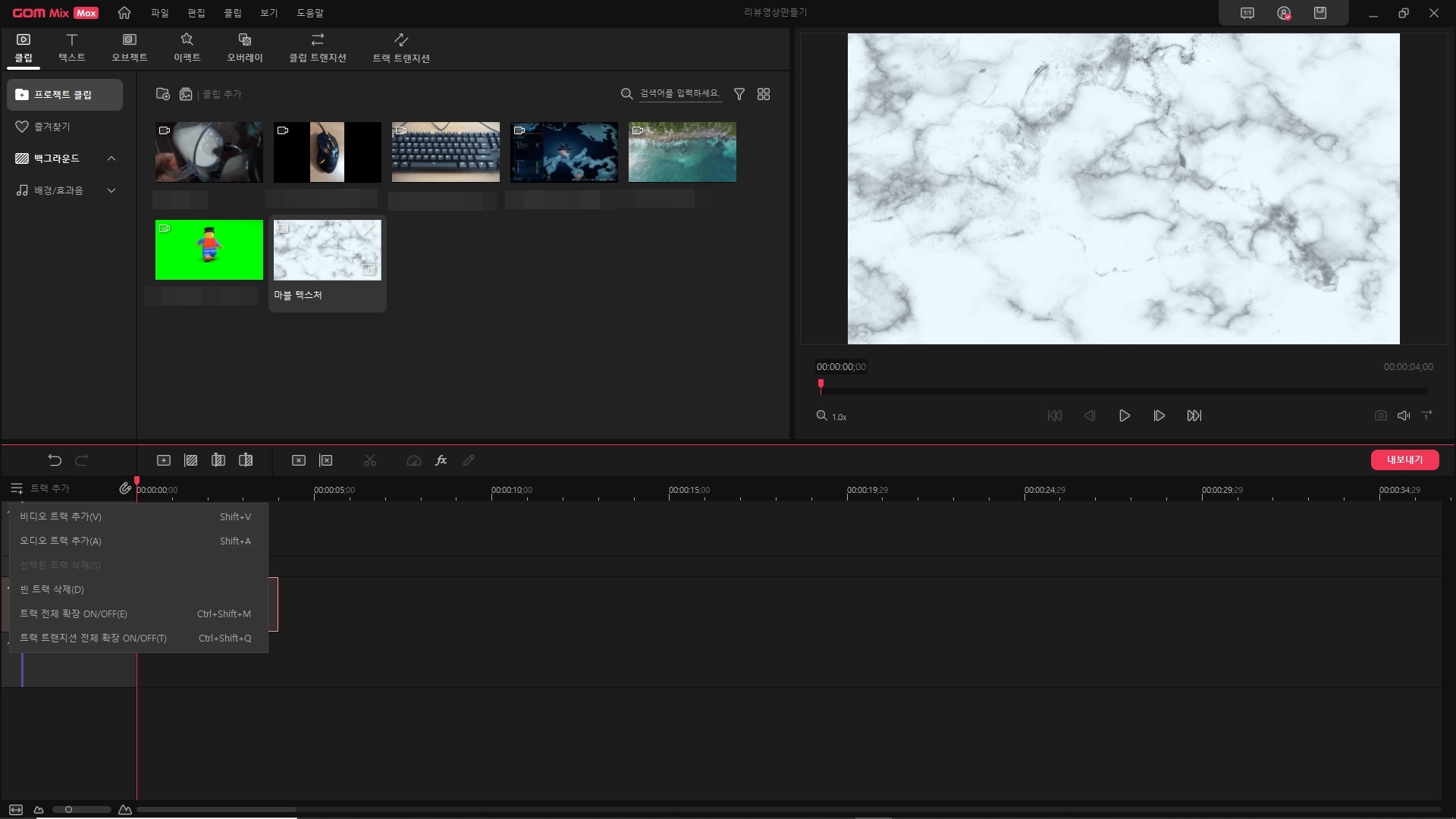
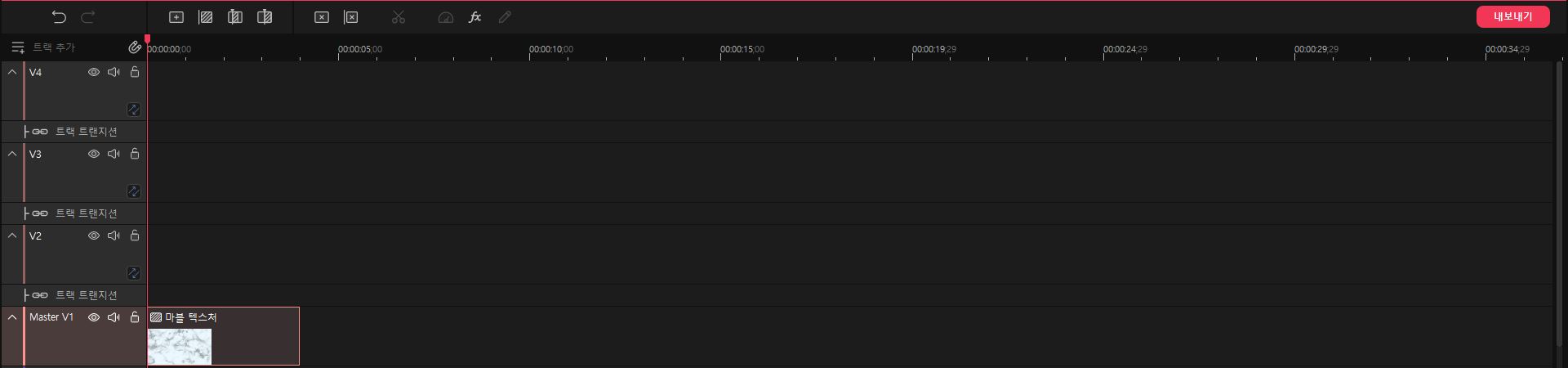
곰믹스맥스에서 여러 기능을 제대로 활용할려면 멀티트랙을 제대로 활용해야 합니다.
트랙을 늘리는 방법도 너무 간편하게 만들어 두었습니다.
첫번째 사진에 보시면 화면 중간 왼쪽에 보시면 트랙추가 버튼이 보입니다.
누르면 이미지와 같이 트랙에 관련된 다양한 메뉴가 나오고 트랙 확장 및 삭제가 가능합니다.
넉넉하게 추가 해놓으시면 편할겁니다.
6. 재미난 기능 크로마키와 PIP
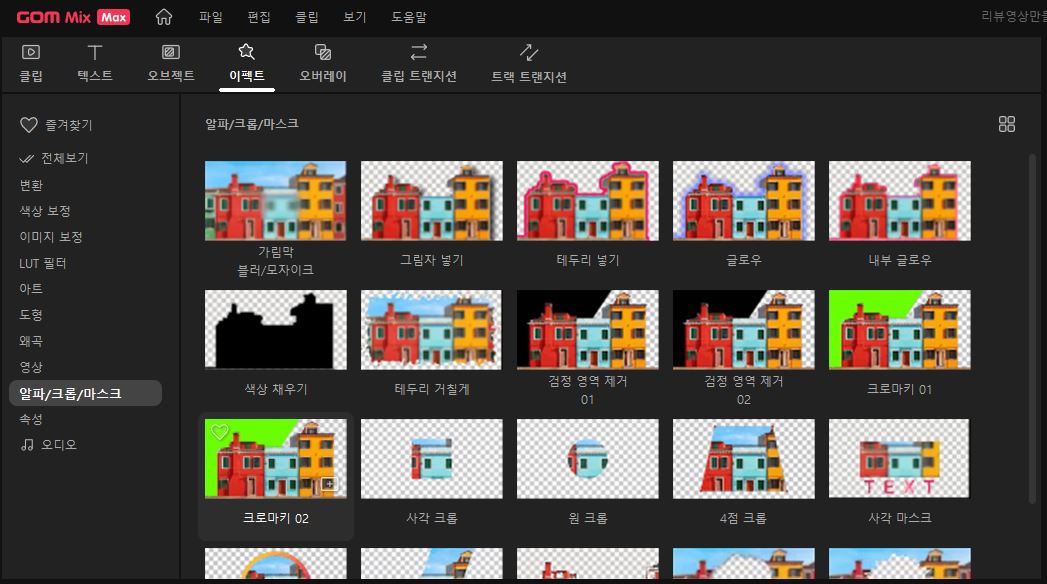
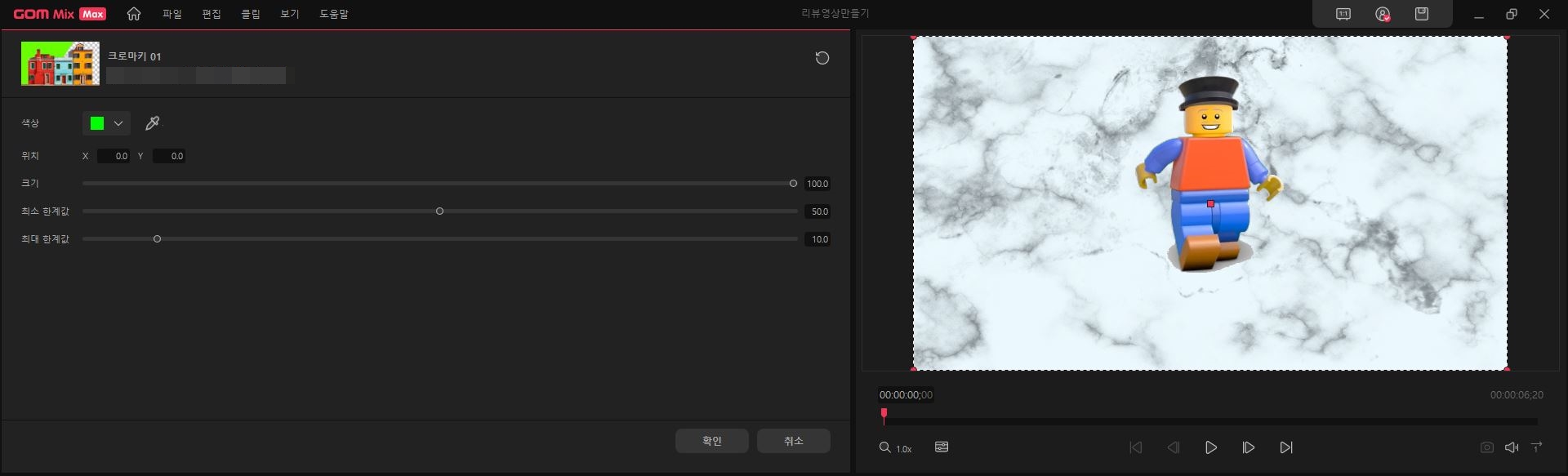
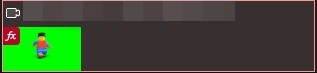
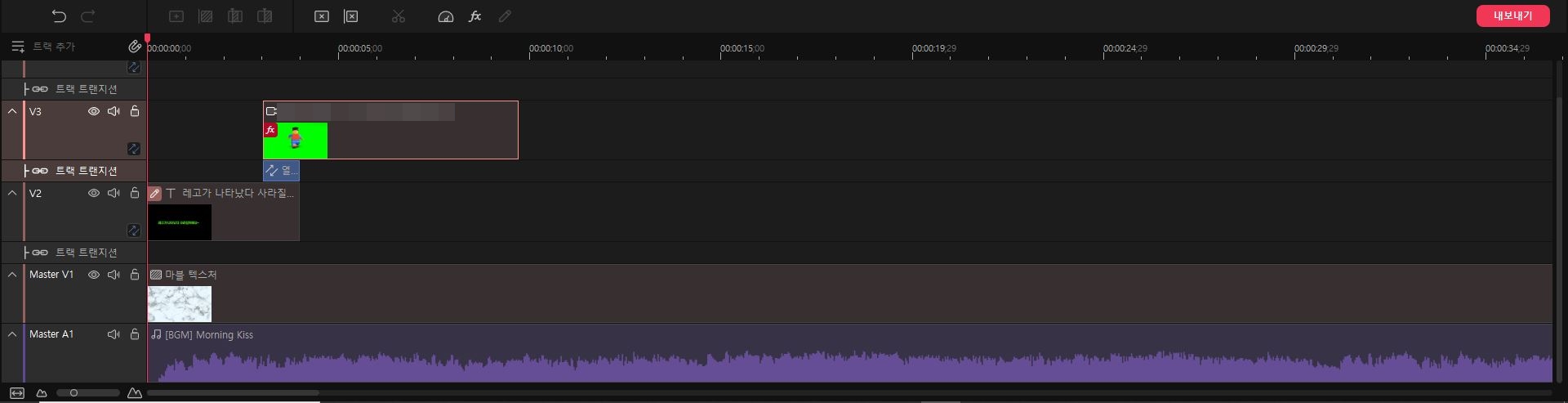
아마도 크로마키 효과는 글을 읽으시는 분들 들어보셨을 것이라고 생각이 됩니다.
원본 이미지나 영상 위에 원본에 없는 영상이나 오프젝트가 움직이면서 보이게 하는 효과라고 할수 있습니다.
그런데 이펙트 탭에서 크로마키 효과를 쉽게 줄수 있는 프리셋이 마련되어 있어서 소스만 적절히 구하면 너무나도 간단하게 만들수가 있습니다.
그냥 드래그앤클릭으로 만들수가 있습니다.
여기에 더해서 PIP 기능도 이펙트의 변환 프리셋을 활용해서 쉽게 만들수가 있습니다.
7. 곰믹스맥스를 활용해서 단시간에 간편하게 만든 샘플 영상
곰믹스맥스 기본 기능을 활용해서 만든 샘플 영상 입니다.
위의 언급했던 기본적인 곰믹스맥스의 기능을 이용해서 단시간에 만든 영상 입니다.
다른 유명 프로그램에 비해서 시간도 엄청 절약하고 이것저것 강좌를 많이 찾아보면서 머리 아플일 없이 간편하게 만들었습니다.
리뷰를 마무리하먼셔...
이번 ' 영상편집프로그램 곰믹스맥스 동영상 합치기 동영상 이어붙이기 유튜브 동영상 만들기 ' 리뷰를 진행하면서 처음엔 별 기대 안했던 곰믹스맥스에 완전 빠져들고 말았습니다.
실제로 완전한 창작형태의 영상물을 제작하는 경우가 아닌 이상 일반적인 홍보영상이나 유튜브영상 등은 비슷한 기능을 활용해서 만듭니다.
한데 필자가 다뤄본 유명 프로그램 2개는 사용법이 너무 복잡해서 일반적인 홍보영상이나 유튜브영상 그리고 앨범영상을 만드는데 시간도 많이 걸리고 공부도 많이 해야했습니다.
제가 영상편집 전문가로 나갈 것도 아닌데 말입니다.
그런데 곰믹스맥스는 제가 유명 프로그램으로 만든 영상과 같은 퀄리티로 만드는데 시간도 단축하고 무엇보다도 검색해서 이것저것 강좌보면서 공부를 많이 안해도 되도록 만들어 준다고 생각이 됩니다.
직관적이면서 눈으로 보고 바로 마우스로 편집하는 편의성이 가장 포인트로 보입니다.
그리고 고급 프리셋을 기본으로 제공하는 점도 너무 마음에 듭니다.
이제는 정말 구성만 잘 짜면 영상 편집 프로그램에 대한 공부를 안해도 누구나 쉽게 퀄리티 높은 영상을 만드는 시대가 왔다는 생각이 듭니다.
그 속에 곰믹스맥스가 소비자들에게 더욱 쉽게 다가갈수 있다고 보입니다.
제가 추천하고 싶은 사람은 필자와 같이 가끔 홍보영상 만들어주거나 앨범영상 만들어주는 분들에게도 추천을 하면서 가장 추천하고 싶은 사람은 좋은 영상에 대한 구성은 머릿속에 많은데 일일이 영상편집 프로그램에 대한 공부가 힘든 사람들에게 적극 추천합니다.
눈으로 보고 드래그 앤 클릭을 할수 있으면 누구나 고퀄리티의 영상을 제작할수 있을 것으로 보입니다.
블루캡이 간만에 초보부터 저같이 가끔 홍보영상이나 앨범영상 제작하는 사람들에게 적극적으로 추천하는 제품 입니다.
이상 블루캡 이었지요~
구매링크
https://www.gomlab.com/gommixmax-video-editing/buy/
www.gomlab.com

 블루캡
블루캡
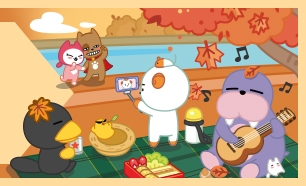
모바일 게시판 하단버튼
지금 뜨는 인벤
더보기+모바일 갤러리 리스트
모바일 게시판 하단버튼
모바일 게시판 페이징
최근 HOT한 콘텐츠
- 견적
- 게임
- IT
- 유머
- 연예
- 1120만원대 견적인데 바꿔야 될 게 있을까요?
- 2100만원 견적문의
- 3구매 전 확인요청 한 번 드립니다.
- 4250만원대 본체 견적 부탁드리겠습니다
- 560만 전후 사무용 견적 부탁드립니다.
- 6200만원 중반대 견적 확인 부탁드립니다.
- 7아들둘 데스크탑 pc 추천 부탁드립니다.
- 815UD50R-GX56K 최종혜택가 722,370 포토상품평 남길 시 파우치 증정
- 932인치 4k Rtx3080 을 쓰고 있는데 4080super 업글
- 1080만원정도의 견적 부탁드립니다
- 1지상 최대 광고판에 '페이커', T1-젠지 e스포츠 월드컵 참가
- 2넥슨 30주년, 저마다 새 단장 중인 장수 게임들
- 3확률형 아이템 ‘오류’, 사기죄로 보긴 어렵다
- 4'스텔라 블레이드', 해외 매체의 평가는?
- 5블리즈컨 2024, 돌연 '취소'
- 6공정거래위원회, 엔씨소프트 상대로 '슈퍼계정' 조사
- 7유니세프 후원, '페이커' 이상혁과 함께
- 8스텔라 블레이드 리뷰
- 924일 20시 아스 대륙으로, '아스달 연대기' 출시
- 10"희망, 절망, 루프" 에픽세븐 개발사 신작 '카제나'
- 1애플 비전 프로 생산 조기 중단, "수요 없다"
- 2촉각 디바이스 기업 ‘비햅틱스’, 메타와 손잡았다
- 3MSI, 강력한 성능의 G274QPF E2 출시
- 4MSI, 레이더&벡터 시리즈 기획전 진행
- 5젠지 이스포츠, 터틀비치와 파트너십 연장
- 6MSI, 100Hz와 피벗 스탠드의 조합! ‘MP275P’ 사무용 모니터 출시
- 7MSI, 0.5ms 응답속도! 27인치 4K ‘MAG 274URFW’ 화이트 출시!
- 8곧 오는 대형 세일! 무슨 게이밍 노트북을 살까?
- 9실속 있는 겜트북을 찾고 있다면? AMD R7 8845HS를 주목해 보자
- 10닌텐도 스위치2, 삼성과 함께?































